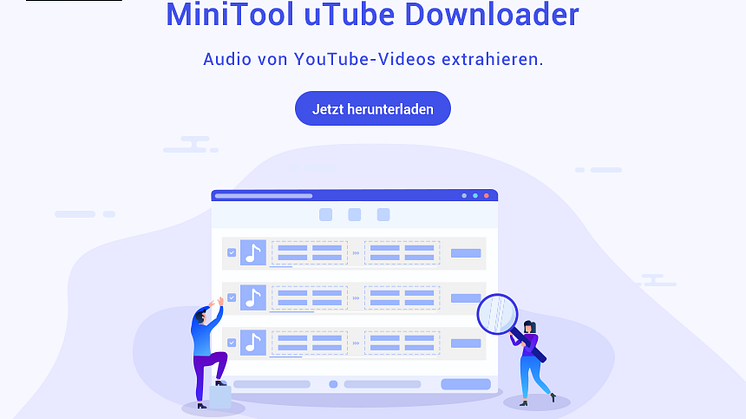Pressemitteilung -
11 Tipps zur Behebung von Problemen bei der Anmeldung in Windows 10/11
11 Tipps zur Behebung von Problemen bei der Anmeldung in Windows 10/11
Tipp 1. Starten Sie Ihren Computer neu
Sie können versuchen, Ihren Computer neu zu starten, um zu sehen, ob das Anmeldeproblem behoben werden kann. Klicken Sie einfach auf Start > Energie > Neu starten, um Ihren PC sofort neu zu starten. Ein Systemneustart kann Ihnen helfen, viele kleinere Probleme zu beheben.
Tipp 2. Überprüfen Sie die Internetverbindung Ihres Computers
Sie sollten Ihre Internetverbindung überprüfen, um sicherzustellen, dass Ihr Computer gut mit Ihrem Netzwerk verbunden ist. Bringen Sie Ihren Computer näher an den Router und das Modem heran. Sie können auch Ihren Router oder Ihr Modem neu starten, prüfen, ob andere Geräte gut mit Ihrem Netzwerk verbunden sind, usw., um Probleme mit der Internetverbindung zu beheben.
Tipp 3. Geben Sie das richtige Kennwort ein
Wenn Sie sich mit Ihrem Konto bei Windows anmelden, sollten Sie darauf achten, dass Sie das richtige Kennwort eingeben. Achten Sie dabei auf die Groß- und Kleinschreibung der Buchstaben. Sie können auf das Symbol Anzeigen klicken, um Ihr Kennwort anzuzeigen und zu überprüfen, ob es richtig ist. Wenn Sie sich mit einem Microsoft-Konto anmelden, können Sie Ihr Konto und Kennwort auf einem anderen Computer testen, um zu sehen, ob es funktioniert.
Tipp 4. Ein anderes Konto verwenden
Wenn Sie mehrere Konten auf Ihrem Computer haben, können Sie zu einem anderen Konto wechseln und sich mit diesem bei Windows 10/11 anmelden. Sie können ein anderes Konto auf dem Sperrbildschirm auswählen oder auf Anderer Benutzer klicken, um ein neues Konto zur Anmeldung zu verwenden. Sie können auch ein neues Benutzerkonto auf einem anderen Gerät erstellen und es zur Anmeldung bei Ihrem Gerät verwenden.
Tipp 5. Versuchen Sie, sich im abgesicherten Modus anzumelden
Sie können Windows 10/11 im abgesicherten Modus starten und versuchen, sich erneut anzumelden.
- Klicken Sie auf Start > Energie. Drücken Sie die Umschalttaste auf Ihrer Tastatur und klicken Sie auf Neu starten. Ihr PC wird in WinRE gebootet.
- Sie können auf Problembehandlung > Erweiterte Optionen > Starteinstellungen > Neu starten klicken.
- Wählen Sie die Option Abgesicherter Modus, indem Sie F4, F5 oder F6 drücken. Ihr Computer sollte im abgesicherten Modus neu starten.
- Dann können Sie versuchen, sich mit Ihrem Konto bei Windows anzumelden, um zu sehen, ob Sie sich erfolgreich anmelden können.
Tipp 6. Setzen Sie Ihr Kontokennwort zurück
Wenn Sie ein Microsoft-Konto verwenden:
- Auf dem Anmeldebildschirm Ihres Computers können Sie das Microsoft-Konto auswählen, für das Sie das Kennwort zurücksetzen möchten. Wenn der Kontoname nicht angezeigt wird, können Sie den Kontonamen manuell eingeben.
- Klicken Sie auf Ich habe mein Kennwort vergessen, um den Bildschirm für die Wiederherstellung des Kontos aufzurufen.
- Wählen Sie eine Methode, um den Sicherheitscode zu erhalten. Sie können wählen, ob Sie eine Textnachricht über Ihre Telefonnummer oder den Code per E-Mail erhlaten möchten. Geben Sie den erhaltenen Code ein.
- Geben Sie ein neues Passwort für Ihr Konto ein.
- Kehren Sie zum Anmeldebildschirm zurück und melden Sie sich mit dem neuen Kennwort bei Windows an.
Wenn Sie ein lokales Konto verwenden:
- Klicken Sie auf dem Anmeldebildschirm auf den Link Passwort zurücksetzen, nachdem Sie ein falsches Passwort eingegeben haben.
- Geben Sie die Antworten auf die Sicherheitsfragen ein.
- Erstellen Sie ein neues Kennwort für Ihr Konto.
Tipp 7. Setzen Sie Ihre PIN zurück
Wenn Sie eine PIN für die Anmeldung bei Windows 10/11 verwenden und diese vergessen haben, können Sie die folgenden Schritte ausführen, um die PIN zurückzusetzen.
- Wählen Sie auf dem Anmeldebildschirm das Konto aus, für das Sie die PIN zurücksetzen möchten. Klicken Sie auf Ich habe meine PIN vergessen.
- Geben Sie das Passwort für Ihr Konto ein.
- Wählen Sie eine Methode, um den Sicherheitscode zu erhalten.
- Geben Sie den Sicherheitscode ein, den Sie erhalten haben.
- Geben Sie auf dem Bildschirm PIN einrichten eine neue PIN ein.
- Anschließend können Sie versuchen, sich bei Windows anzumelden.
Tipp 8. Starthilfe ausführen
Wenn Sie sich nicht bei Windows 10/11 anmelden können, können Sie versuchen, die Starthilfe auszuführen, um zu sehen, ob sie das Problem beheben kann.
- Halten Sie auf dem Anmeldebildschirm die Umschalttaste gedrückt, klicken Sie auf das Energiesymbol und dann auf Neustart.
- Nachdem Sie den WinRE-Bildschirm aufgerufen haben, können Sie auf Problembehandlung > Erweiterte Optionen > Starthilfe klicken. Dadurch werden die möglichen Ladeprobleme Ihres Systems automatisch überprüft und behoben.
Tipp 9. Aktualisieren Sie Windows auf die neueste Version
Sie können Ihr Windows-Betriebssystem auf die neueste Version aktualisieren, um zu sehen, ob das Anmeldeproblem behoben werden kann.
Unter Windows 10 können Sie auf Start > Einstellungen > Update & Sicherheit > Windows Update und dann auf die Schaltfläche Nach Updates suchen klicken.
Unter Windows 11 können Sie auf Start > Einstellungen > Windows Update > Nach Updates suchen klicken.
Tipp 10. DISM- und SFC-Scan ausführen
Wenn Ihr Computer einige beschädigte Systemdateien enthält, kann dies zu einem Anmeldeproblem führen. Sie können die kostenlosen DISM- und SFC-Tools ausführen, um mögliche beschädigte Systemdateien zu überprüfen und zu reparieren.
- Drücken Sie Windows + R, geben Sie cmd ein und drücken Sie Strg + Umschalt + Enter, um die erweiterte Eingabeaufforderung zu öffnen.
- Geben Sie den DISM-Befehl Dism /Online /Cleanup-Image /RestoreHealth ein. Drücken Sie die Eingabetaste. Dieser Befehl kann das beschädigte Systemabbild reparieren.
- Dann können Sie den Befehl sfc /scannow eingeben und die Eingabetaste drücken. Mit diesem Befehl können Sie beschädigte Systemdateien reparieren.
Tipp 11. Setzen Sie Ihren PC zurück
Wenn Sie sich immer noch nicht bei Ihrem Windows-Betriebssystem anmelden können, können Sie Ihren PC auf die Standardeinstellungen zurücksetzen. Bevor Sie Ihren PC zurücksetzen, sollten Sie alle benötigten Daten sichern. Ein professionelles kostenloses PC-Sicherungsprogramm finden Sie weiter unten in diesem Beitrag.
Um Ihren PC zurückzusetzen, klicken Sie auf Start > Einstellungen > Update & Sicherheit > Wiederherstellung und dann auf die Schaltfläche Los geht’s unter Diesen PC zurücksetzen. Wählen Sie eine Option, um den Anweisungen zum Zurücksetzen Ihres PCs zu folgen.
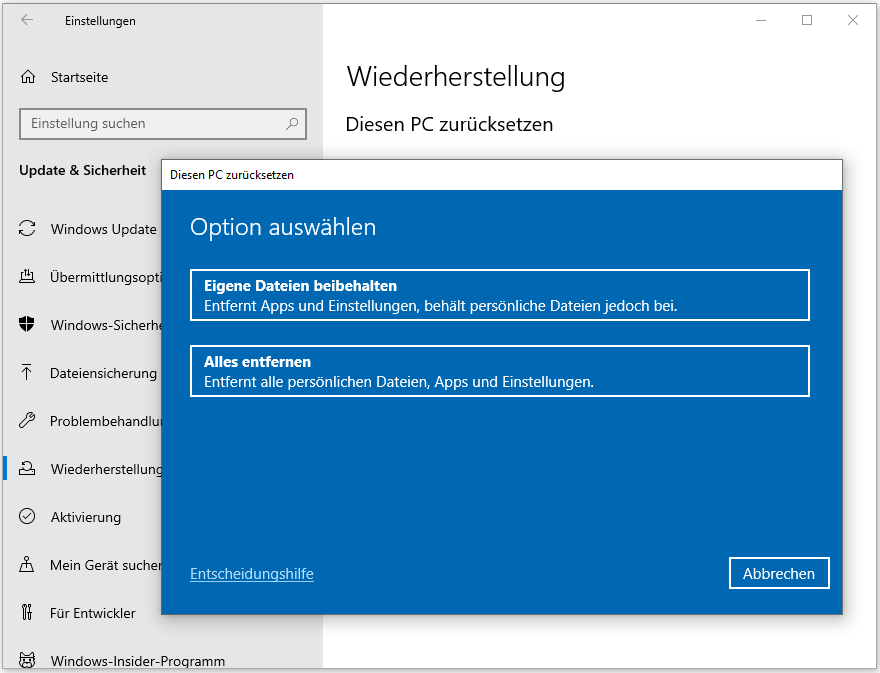
Einfache und kostenlose Datenwiederherstellungssoftware für Windows
Hier stellen wir Ihnen ein einfach zu bedienendes, kostenloses Datenwiederherstellungsprogramm vor, mit dem Sie gelöschte oder verlorene Dateien wiederherstellen können.
MiniTool Power Data Recovery ist ein Top-Datenrettungsprogramm, das mit Windows 11/10/8/7 kompatibel ist.
Mit diesem Programm können Sie alle gelöschten oder verlorenen Daten wie Dateien, Fotos, Videos, E-Mails usw. von einem Windows-PC oder -Laptop, einem USB-Flash-Laufwerk, einer SD- oder Speicherkarte, einer externen Festplatte oder einer SSD wiederherstellen.
Es hilft Ihnen bei verschiedenen Datenverlusten, z. B. bei versehentlichem Löschen von Dateien, versehentlichem Formatieren der Festplatte, Festplattenausfall oder -beschädigung, Malware- oder Vireninfektion, Systemabsturz oder anderen Computerproblemen.
Das Programm verfügt über eine äußerst intuitive Benutzeroberfläche und eine einfache Bedienung. Es kann auch von Anfängern leicht bedient werden.
Laden Sie MiniTool Power Data Recovery herunter, installieren Sie es auf Ihrem Windows-Computer und sehen Sie sich an, wie Sie damit Daten wiederherstellen können.

- Starten Sie MiniTool Power Data Recovery.
- In der Hauptbenutzeroberfläche können Sie ein Laufwerk oder einen Speicherort auswählen und auf Scannen klicken. Wenn Sie nicht wissen, wo sich die gelöschten oder verlorenen Dateien befinden, können Sie auf die Registerkarte Geräte klicken, das gesamte Laufwerk oder Gerät auswählen und auf Scannen klicken.
- Bevor Sie den zu scannenden Speicherort auswählen, können Sie optional auf das Symbol für die Scaneinstellungen im linken Bereich klicken. In diesem Fenster können Sie auswählen, welche Art von Daten Sie scannen und wiederherstellen möchten. Sie können Ihre bevorzugten Dateitypen auswählen und auf OK klicken.
- Nachdem der Scanvorgang abgeschlossen ist, können Sie das Scanergebnis überprüfen, um die gewünschten Dateien zu finden, sie ankreuzen und auf Speichern klicken, um ein neues Gerät oder einen neuen Speicherort für die wiederhergestellten Dateien zu wählen.
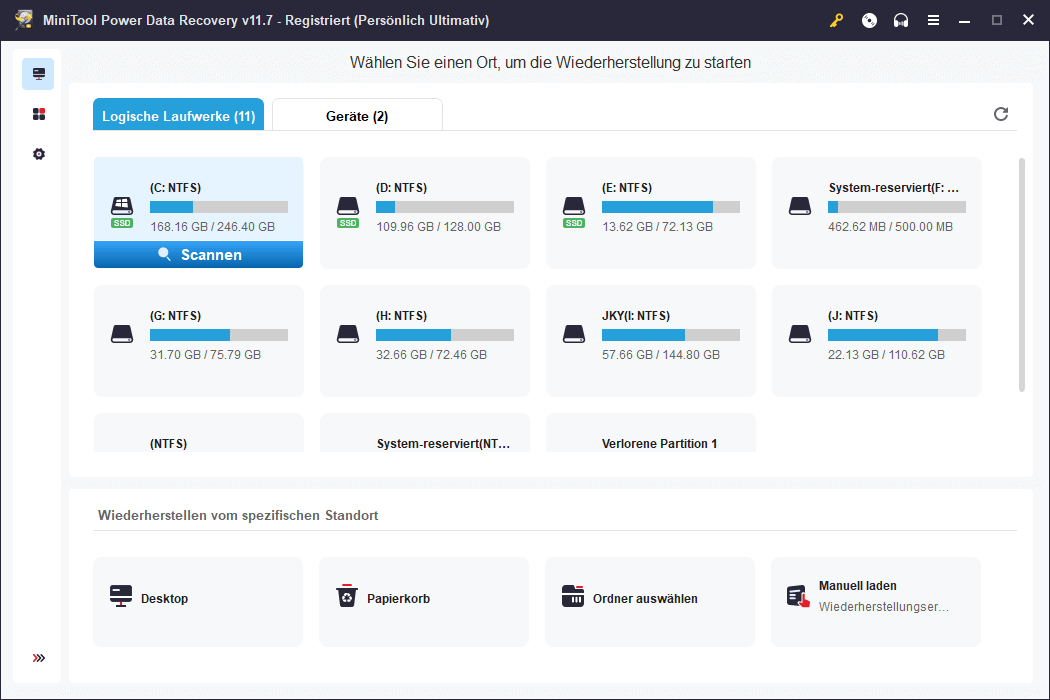
Einfach zu bedienender kostenloser Partitionsmanager für Windows
Manchmal möchten Sie vielleicht Ihre Festplatte neu partitionieren oder andere Aktionen an einer Festplatte durchführen. Hier stellen wir Ihnen einen einfach zu bedienenden, kostenlosen Partitionsmanager zur Verfügung.
MiniTool Partition Wizard ist ein professioneller, kostenloser Festplattenpartitionsmanager für Windows.

Links
- Die Anmeldung des Dienstes Benutzerprofildienst ist fehlgeschlagen (3 Wege)
- Google Konto anmelden: So erstellen Sie ein Google Konto
- 192.168.0.1: Überblick, Anmeldung und einige Fehlerbehebung
- 10 Tipps: Man kann sich unter Windows 10/11 nicht beim Microsoft-Konto anmelden
- Netplwiz zum Aktivieren/Deaktivieren der automatischen Anmeldung unter Windows 10/11 verwenden
Themen
MiniTool® Software Ltd. ist ein professionelles Software-Entwicklungsunternehmen und stellt den Kunden komplette Business-Softwarelösungen zur Verfügung. Die Bereiche fassen Datenwiederherstellung, Datenträgerverwaltung, Datensicherheit und den bei den Leuten aus aller Welt immer beliebteren YouTube-Downloader sowie Videos-Bearbeiter. Bis heute haben unsere Anwendungen weltweit schon über 40 Millionen Downloads erreicht. Unsere Innovationstechnologie und ausgebildeten Mitarbeiter machen ihre Beiträge für Ihre Datensicherheit und -integrität.