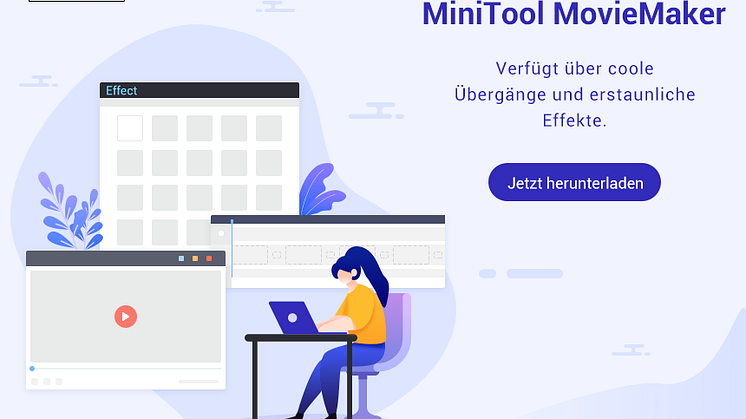Pressemitteilung -
(11 Fixes) JPG-Dateien können in Windows 10 nicht geöffnet werden
Mögliche Ursachen dafür, dass JPG/JEPG-Dateien unter Windows 10 nicht geöffnet werden können
- Virus oder Malware-Infektion.
- Ihr Computer verpasst einige Updates.
- Die Microsoft Fotos-App ist veraltet oder hat Probleme.
- Ihr Computer hat Dateisystemfehler.
- Ihr Computer hat beschädigte Systemdateien.
- Die JPG-Datei ist beschädigt.
- Und mehr.
Wenn Sie JPG-Dateien in Windows 10 nicht öffnen können, versuchen Sie die folgenden 11 Lösungen, um dieses Problem zu lösen.
Lösung 1. Benennen Sie die JPG/JPEG-Datei um
Der erste Schritt zur Fehlerbehebung besteht darin, die JPG- oder JPEG-Datei umzubenennen, ohne ihre Dateierweiterung zu ändern. Geben Sie der Datei einen neuen Namen und versuchen Sie erneut, sie zu öffnen, um zu sehen, ob sie geöffnet werden kann.
Lösung 2. Führen Sie einen Virenscan durch
Sie können einen Virenscan für die JPG-Datei durchführen und einen vollständigen Scan für Ihren Computer ausführen, um verdächtige Malware oder Viren zu entfernen.
Lösung 3. Windows Fotos-App zurücksetzen oder reparieren
- Drücken Sie Windows + I, um die Einstellungen zu öffnen.
- Klicken Sie auf Apps -> Apps & Features.
- Scrollen Sie nach unten, um die App Microsoft Fotos zu finden, klicken Sie darauf und klicken Sie auf Erweiterte Optionen.
- Im Abschnitt Zurücksetzen können Sie auf die Schaltfläche Zurücksetzen klicken, um die Fotos-App auf die Standardeinstellungen zurückzusetzen.
- Wenn die Fotos-App nicht richtig funktioniert, können Sie alternativ auch auf die Schaltfläche Reparieren klicken, um zu versuchen, sie zu reparieren, ohne Ihre Daten zu beeinträchtigen. Prüfen Sie danach, ob das Problem, dass Windows 10 keine JPG/JPEG-Dateien öffnen kann, dadurch gelöst wird.
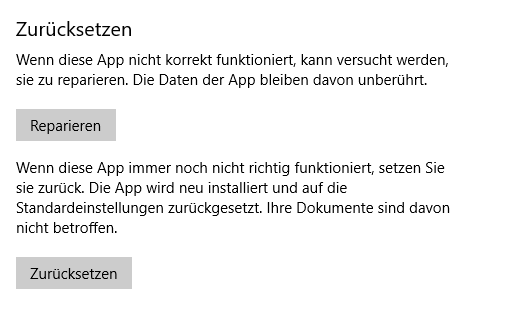
Lösung 4. Fotos-App aktualisieren
- Klicken Sie auf das Startmenü. Geben Sie Microsoft Store ein und klicken Sie auf die App Microsoft Store, um sie zu öffnen.
- Klicken Sie auf das Drei-Punkte-Symbol in der oberen rechten Ecke und wählen Sie Download und Updates.
- Suchen Sie, ob die Fotos-App in der Liste der verfügbaren Updates aufgeführt ist. Klicken Sie auf die Schaltfläche Updates erhalten, um die Microsoft Fotos-App automatisch zu aktualisieren. Versuchen Sie erneut, die JPG-Datei mit der Fotos-App zu öffnen, um zu sehen, ob sie sie öffnen kann.
Lösung 5. Windows 10 auf die neueste Version aktualisieren
Alternativ können Sie auch die neuesten Windows-Updates auf Ihrem Computer installieren, um zu sehen, ob es helfen kann, das Problem „JPG kann nicht geöffnet werden“ in Windows 10 zu beheben. Es werden auch automatisch verfügbare Updates der Fotos-App installiert.
- Klicken Sie auf Start -> Einstellungen -> Update & Sicherheit -> Windows Update.
- Klicken Sie auf die Schaltfläche Nach Updates suchen, um die neuesten Windows-Updates zu installieren.
Lösung 6. Bildbetrachtungsprogramm eines Drittanbieters verwenden
Lösung 11. Beschädigte JPG/JPEG-Dateien reparieren
Die letzte Ursache dafür, dass JPG in Windows 10 nicht geöffnet werden kann, ist, dass die Datei beschädigt ist. In diesem Fall können Sie eine professionelle Fotoreparatursoftware verwenden, um die beschädigte JPG/JPEG-Datei zu reparieren.
Sie können Tools wie Stellar Repair for Photo, Picture Doctor, File Repair, JPEG Repair Toolkit, PixRecovery, JPEG Recovery Pro, JPEG Repair Shop, etc. ausprobieren.
Schritt 1. Starten Sie MiniTool Power Data Recovery. Wählen Sie eine Gerätekategorie in der linken Spalte. Hier wählen wir Diesen PC. Wählen Sie dann das Ziellaufwerk, das Ihre gelöschten oder verlorenen Dateien enthält. Klicken Sie auf die Schaltfläche Scannen.
Schritt 2. Warten Sie, bis der Scanvorgang abgeschlossen ist. Prüfen Sie das Scanergebnis und finden Sie die gewünschten Dateien. Klicken Sie auf die Schaltfläche Speichern, um ein Ziel zum Speichern der wiederhergestellten Dateien auszuwählen.
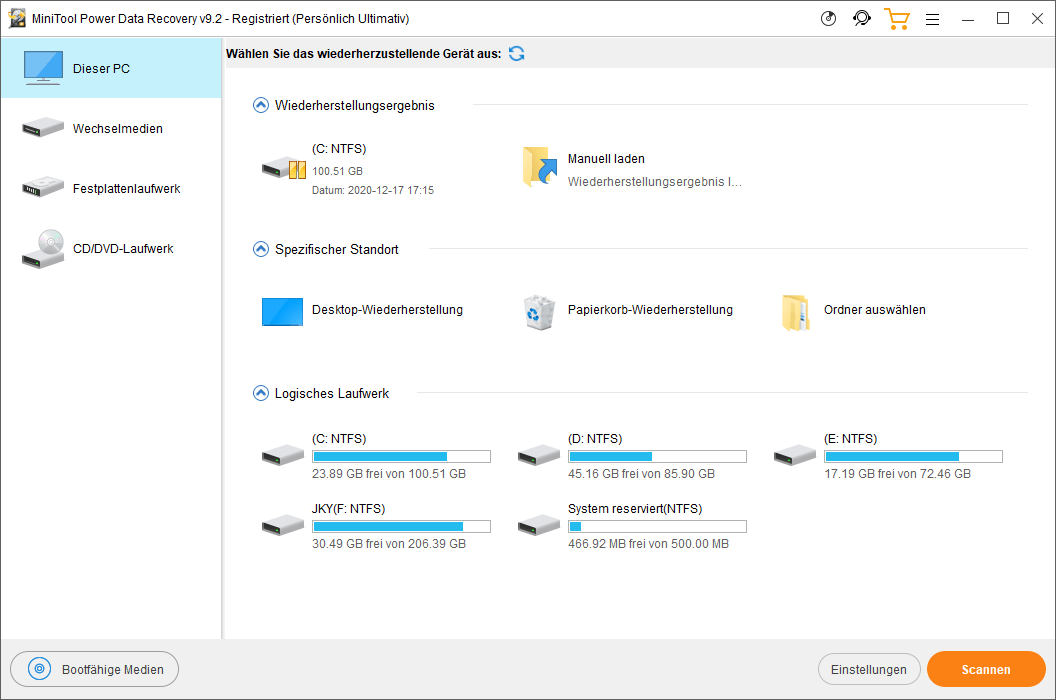
Zusammenfassung
Wenn Sie JPG/JPEG-Dateien unter Windows 10 nicht öffnen können, können Sie die 11 Lösungen in diesem Beitrag ausprobieren, um dieses Problem zu lösen. Um gelöschte/verlorene Fotos oder beliebige andere Dateien von Windows 10 Computer kostenlos wiederherzustellen, können Sie MiniTool Power Data Recovery verwenden. Damit können Sie auch Daten von externen Festplatten, Speicherkarten, USB-Sticks, SSDs und mehr wiederherstellen.
Wenn Sie bei der Verwendung von MiniTool Software-Produkten auf Probleme stoßen, können Sie sich an support@minitool.com wenden.
JPG kann nicht geöffnet werden Windows 10 FAQ
Wenn Sie JPG-Dateien unter Windows 10 mit der Fotos-App nicht öffnen können, können Sie versuchen, sie mit anderen Bildbearbeitungsprogrammen wie Photoshop, Paint, Paint 3D usw. zu öffnen. Sie können auch die JPG-Datei umbenennen und erneut versuchen, sie zu öffnen. 11 Lösungen, die Ihnen helfen, das Problem „JPEG-Datei kann nicht geöffnet werden“ zu lösen, sind in diesem Beitrag enthalten.
Bei neueren Windows 10-Versionen können Sie die Microsoft Fotos-App verwenden, um JPG-Dateien zu öffnen. Für ältere Windows 10-Versionen können Sie Windows Bildbetrachter verwenden, um JPEG/JPG-Datei zu öffnen. Wenn Sie nicht in der Lage sind, JPG-Dateien mit der in Windows 10 integrierten Bildbetrachter-Software zu öffnen, können Sie versuchen, andere Bildbetrachter für Windows 10 wie Paint, Paint 3D, Photoshop usw. zu verwenden, um JPG-Dateien zu öffnen und zu betrachten.
Unter Windows können Sie eine JPG-Datei mit integrierten Programmen wie Fotos, Paint, Paint 3D usw. öffnen. Auf Mac können Sie eine JPG-Datei mit Apple Preview, App Photos usw. anzeigen. Alternativ können Sie die JPG-Datei auch in ein Browserfenster von Chrome oder Firefox ziehen, um die JPG-Datei zu öffnen und anzuzeigen.
Wenn Windows 10 keine JPG-Bilder öffnen kann, können Sie auf Start -> Einstellungen -> Apps -> Apps & Features klicken. Klicken Sie auf Fotos-App und klicken Sie auf Erweiterte Optionen. Klicken Sie auf die Schaltfläche Zurücksetzen, um die Fotos-App zurückzusetzen. Prüfen Sie danach, ob Sie das JPG-Bild öffnen können.
Quelle: https://de.minitool.com/datenwiederherstellung/jpg-kann-nicht-geoeffnet-werden.html
Links
Themen
MiniTool® Software Ltd. ist ein professionelles Software-Entwicklungsunternehmen und stellt den Kunden komplette Business-Softwarelösungen zur Verfügung. Die Bereiche fassen Datenwiederherstellung, Datenträgerverwaltung, Datensicherheit und den bei den Leuten aus aller Welt immer beliebteren YouTube-Downloader sowie Videos-Bearbeiter. Bis heute haben unsere Anwendungen weltweit schon über 40 Millionen Downloads erreicht. Unsere Innovationstechnologie und ausgebildeten Mitarbeiter machen ihre Beiträge für Ihre Datensicherheit und -integrität.