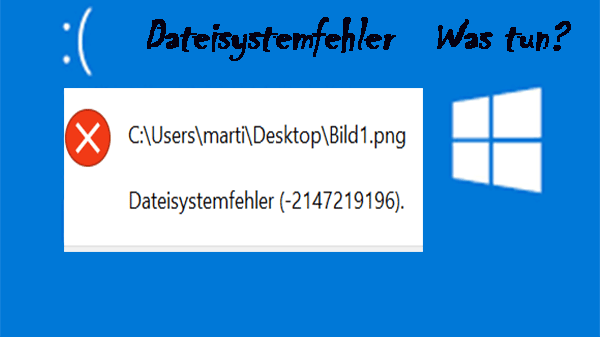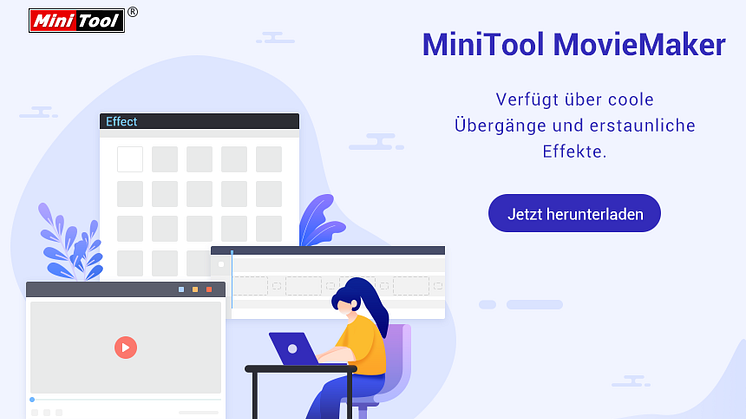Pressemitteilung -
(10 Wege) Dateisystemfehler (-2018374635) in Win10 beheben
Was tun, wenn Sie den Dateisystemfehler (-2018374635) erhalten, wenn Sie versuchen, bestimmte Windows-Komponenten in Windows 10 zu öffnen? Dieser Fehler ist ein häufiges Problem, aber keine Sorge, Sie können einige Lösungen von MiniTool in diesem Beitrag finden. Lesen Sie weiter, um die Details zu erfahren.
Dateisystemfehler 2018374635
Wenn Sie einen Computer verwenden, können Sie oft auf einen Dateisystemfehler stoßen, und in der Regel können Sie einen Fehlercode in der Meldung sehen, zum Beispiel Dateisystemfehler 2147219196, 805305975, 2147219200, usw. Heute werden wir Ihnen ein anderes Problem zeigen - Dateisystemfehler (-2018374635).
Berichten zufolge tritt dieser Fehler manchmal auf, wenn Sie versuchen, ms-Einstellungen über das Fenster Ausführen auszuführen. Dies ist hauptsächlich auf fehlende Systemdateien oder Komponenten zurückzuführen. Außerdem kann der Fehler 2018374635 auftreten, wenn Sie versuchen, die Taskleiste, das Startmenü, den Datei-Explorer, Microsoft Edge, ein Bild usw. zu starten. Darüber hinaus kann auch eine Drittanbieter-App mit diesem Fehler scheitern, wenn eine Komponente oder Datei fehlt.
Zum Glück gibt es mehrere Methoden, um Ihnen zu helfen. Im folgenden Teil werden wir Ihnen zeigen, wie Sie den Dateisystemfehler 2018374635 mit diesen Methoden beheben können.
Verwandter Artikel: Dateisystemfehler - Lösungen zur schnellen Behebung des Fehlers.
Wie man den Dateisystemfehler (-2018374635) behebt
System File Checker ausführen
Das Systemdatei-Überprüfungsprogramm, auch bekannt als SFC, ist ein in Windows integriertes Dienstprogramm, mit dem Sie das System auf beschädigte oder fehlende Windows-Dateien überprüfen und diese wiederherstellen können. Mit diesem Tool können Sie viele Systemfehler und Probleme beheben, einschließlich des Dateisystemfehlers (-2018374635), da der Fehler durch fehlende/beschädigte Windows-Systemdateien ausgelöst werden kann.
Um mehr darüber zu erfahren, lesen Sie auch unseren vorherigen Beitrag - Detaillierte Informationen über Systemdatei-Überprüfungsprogramm Windows 10.
Im Folgenden erfahren Sie, wie Sie einen SFC-Scan durchführen, um alle Komponenten Ihres PCs zu überprüfen und das Problem zu beheben:
Schritt 1: Geben Sie in Windows 10/11 cmd in das Suchfeld ein, klicken Sie mit der rechten Maustaste auf Eingabeaufforderung und wählen Sie Als Administrator ausführen. Klicken Sie im Popup-Fenster der Benutzerkontensteuerung auf Ja.
Schritt 2: Geben Sie in der CMD-Oberfläche den Befehl SFC /scannow ein und drücken Sie die Eingabetaste. Daraufhin beginnt dieses Tool mit der Überprüfungsphase des Systemscans, um nach möglichen Beschädigungen zu suchen und diese zu reparieren. Sobald der Prozess 100% erreicht hat, verlassen Sie das CMD-Fenster und starten Sie Ihren PC neu, um zu überprüfen, ob Ihr Problem behoben ist.

Manchmal funktioniert SFC nicht mehr und die Überprüfung bleibt stecken sind ein häufiges Problem. Wenn Sie darauf stoßen, lesen Sie diesen Beitrag, um Lösungen zu finden - Windows 10 SFC /Scannow bleibt bei 4/5/30/40/73, etc. hängen? - 7 Wege. Manchmal zeigt SFC den Fehler „Der Windows-Ressourcenschutz konnte den Reparaturdienst nicht starten oder den angeforderten Vorgang nicht ausführen“. Lesen Sie den zugehörigen Beitrag Gelöst - SFC Scannow funktioniert nicht (Fokus auf 2 Fälle).
DISM verwenden
Wenn SFC den Dateisystemfehler (-2018374635) nicht beheben kann, können Sie ein anderes Windows-Tool verwenden - DISM (Deployment Image Servicing and Management), um zu prüfen, ob das Windows-Abbild beschädigt ist oder nicht. Sehen Sie hier, wie Sie einen DISM-Scan durchführen:
Schritt 1: Starten Sie die Eingabeaufforderung mit Administratorrechten in Windows 11/10.
Schritt 2: Geben Sie die Befehle unten nacheinander ein und drücken Sie nach jedem Befehl die Eingabetaste:
- DISM /Online /Cleanup-Image /CheckHealth
- DISM /Online /Cleanup-Image /ScanHealth
- DISM /Online /Cleanup-Image /RestoreHealth
Starten Sie nach Abschluss aller Vorgänge den PC neu und prüfen Sie, ob der Dateisystemfehler von Ihrem Computer entfernt wurde.
Manchmal kann der DISM-Fehler 87 auftreten, wenn Sie dieses Tool ausführen. Keine Panik und Sie können Lösungen in der Post finden - 6 Lösungen für Behebung des Fehlers DISM 87.
CHKDSK ausführen
Nach Meinung der Benutzer ist dieser Weg einen Versuch wert. Starten Sie einfach die Eingabeaufforderung mit Administratorrechten, geben Sie den Befehl chkdsk C: /f /r /x, und drücken Sie die Eingabetaste. Auf diese Weise können Sie nach Fehlern auf der Festplatte suchen und sie beheben, einschließlich dieses Dateisystemfehlers.
Installieren Sie die neuesten Windows-Updates
Wenn Sie Windows 10 nicht regelmäßig aktualisieren, können einige Kompatibilitätsprobleme auf dem Computer auftreten. Infolgedessen erscheint das Problem ms Einstellungen kann nicht starten Dateisystemfehler 2018374635 oder andere Fehlermeldungen mit dem Fehler 2018374635. Befolgen Sie also die unten angegebenen Anweisungen, um Windows 10 zu aktualisieren.
Schritt 1: Klicken Sie auf das Windows-Symbol und tippen Sie auf Einstellungen oder drücken Sie Win + I, um die Einstellungen direkt zu öffnen.
Manchmal lässt sich die Einstellungs-App nicht öffnen und Sie können Lösungen in diesem verwandten Beitrag finden - Was ist zu tun, wenn Windows 10 Einstellungen nicht öffnen?.
Schritt 2: Klicken Sie auf Update & Sicherheit und gehen Sie auf die Seite Windows Update.
Schritt 3: Klicken Sie auf die Schaltfläche Nach Updates suchen. Wenn Windows einige verfügbare Updates findet, wird das System diese automatisch herunterladen und installieren. Sie müssen den PC mehrere Male neu starten, um die Installation abzuschließen.
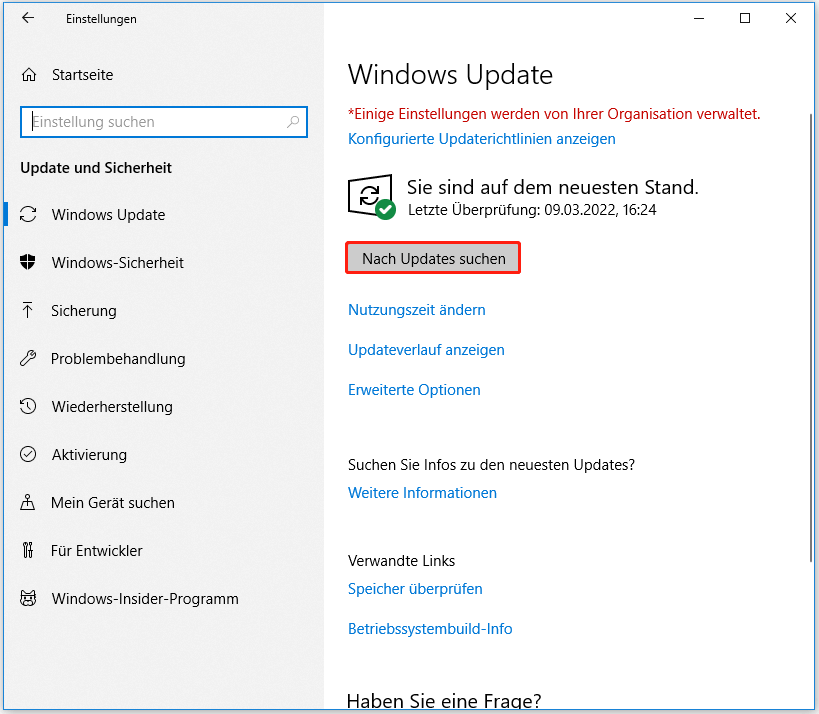
Versuchen Sie sauberen Boot in Windows 10/11
Sauberer Boot verwendet minimale Treiber und Startprogramme, um Windows auszuführen, so dass Sie feststellen können, ob eine Hintergrundanwendung Ihren Prozess stört. Dies ist ähnlich wie der abgesicherte Modus von Windows.
Wenn Sie sich für den Unterschied zwischen dem abgesicherten Modus und sauberen Boot interessieren, finden Sie hier einen entsprechenden Beitrag - Sauberer Boot vs. Abgesicherter Modus: Was ist der Unterschied und wann sollte man ihn verwenden.
Probieren Sie jetzt diese Schritte für einen sauberen Start aus:
Schritt 1: Drücken Sie Win + R, um das Dialogfeld Ausführen zu öffnen, geben Sie msconfig in das Textfeld ein und klicken Sie auf OK, um das Fenster Systemkonfiguration zu öffnen.
Schritt 2: Markieren Sie die Option Alle Microsoft-Dienste ausblenden und klicken Sie auf "Alle deaktivieren".

Links
- (10 Wege) Dateisystemfehler (-2018374635) in Win10 beheben
- [2022] Auf dem Datenträger befindet sich kein erkanntes Dateisystem
- Wie kann ich Daten von einem Laufwerk mit einem beschädigten Dateisystem wiederherstellen?
- https://de.minitool.com/bib/ntfs-dateisystem-vorteile-nachteile.html
- 3 Lösungen: exFAT zu FAT32-Dateisystem konvertieren
Themen
MiniTool® Software Ltd. ist ein professionelles Software-Entwicklungsunternehmen und stellt den Kunden komplette Business-Softwarelösungen zur Verfügung. Die Bereiche fassen Datenwiederherstellung, Datenträgerverwaltung, Datensicherheit und den bei den Leuten aus aller Welt immer beliebteren YouTube-Downloader sowie Videos-Bearbeiter. Bis heute haben unsere Anwendungen weltweit schon über 40 Millionen Downloads erreicht. Unsere Innovationstechnologie und ausgebildeten Mitarbeiter machen ihre Beiträge für Ihre Datensicherheit und -integrität.