
Pressemitteilung -
10 Tipps zur Optimierung des Windows 10 für Spiele
Wir haben mehrere Beiträge zur Optimierung der Leistung von Windows 10-Spielen analysiert und wissen, wie man Windows 10 für Spiele optimiert. Dieser Artikel von MiniTool zeigt Ihnen 10 Tipps zur Optimierung von Windows 10 für Spiele.
PC-Gaming ist eine der beliebtesten Aktivitäten in der Neuzeit. In Bezug auf Betriebssysteme ist Windows 10 das beliebteste. Einige Benutzer behaupten jedoch, dass die Spielgeschwindigkeit unter Windows 10 manchmal sehr langsam ist, und sie möchten wissen, wie das Spiel auf dem Computer schneller ausgeführt werden kann.
Im Allgemeinen kann die PC-Spielleistung durch Grafikkarte, CPU, Arbeitsspeicher, Festplatte, Netzwerk usw. beeinflusst werden.
Daher zeigen wir Ihnen im folgenden Abschnitt 10 Tipps zur Optimierung von Windows 10 für Spiele.
10 Tipps zur Optimierung von Windows 10 für Spiele
- Optimieren Sie Windows 10 mit dem Spielemodus.
- Deaktivieren Sie den Algorithmus von Nagle.
- Verwalten Sie die aktiven Stunden.
- Auf SSD aktualisieren.
- Optimieren Sie Ihre Einstellungen für visuelle Effekte.
- Verhindern Sie, dass Steam Spiele automatisch aktualisiert.
- Verwenden Sie einen Hochleistungs-Energiesparplan.
- GPU-Treiber aktualisieren.
- Deaktivieren Sie die Mausbeschleunigung.
- Installieren Sie DirectX 12.
10 Tipps zur Optimierung von Windows 10 für Spiele
Um den PC für das Spielen von Windows 10 zu optimieren, befolgen Sie die folgenden Anweisungen.
1. Optimieren Sie den Windows 10-Spielmodus
Um die Spielleistung unter Windows 10 zu optimieren, können Sie Windows 10 über den Spielmodus optimieren.
Hier ist das Tutorial.
- Drücken Sie die Windows-Taste und die I-Taste zusammen, um die Einstellungen zu öffnen.
- Klicken Sie auf der Einstellungsseite auf Spielen.
- Wechseln Sie im nächsten Popup-Fenster zum Spielmodus-Bedienfeld und schalten Sie die Schaltfläche Spielmodus verwenden auf Ein.
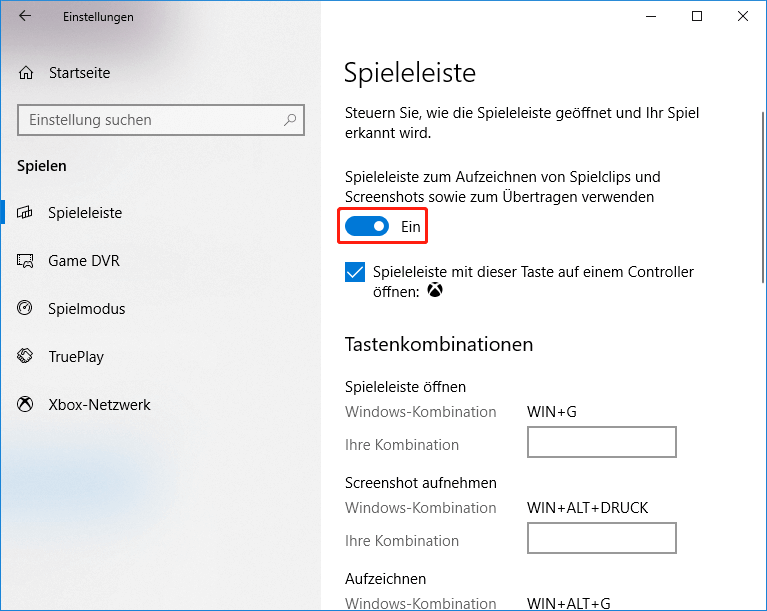
Wenn Sie die Option und die Einstellungen auf Ihrem Computer nicht sehen können, bedeutet es, dass Ihr Computer nicht auf dem neuesten Stand ist.
Wenn alle Schritte abgeschlossen sind, kann die Spielleistung verbessert werden.
Empfohlener Artikel: Wie kann man Fortnite auf dem PC besser laufen lassen? 14 Tricks
2. Deaktivieren Sie den Nagle-Algorithmus
Der Nagle-Algorithmus ist eine Methode zur Optimierung der Effizienz von TCP/IP-Netzwerken, indem die Anzahl der Datenpakete reduziert wird, die über das Netzwerk gesendet werden müssen. Mit anderen Worten, es bündelt Datenpakete auf Kosten einer reibungsloseren Internetverbindung.
Um Windows 10 für Spiele zu optimieren, können Sie den Algorithmus von Nagle deaktivieren. Hier ist die Anleitung.
1. Drücken Sie die Taste Windows und R gleichzeitig, um den Ausführen-Dialog zu öffnen.
2. Geben Sie regedit in das Feld ein und klicken Sie auf OK, um fortzufahren
3. Navigieren Sie im Fenster des Registrierungseditors zum Ordner HKEY_LOCAL_MACHINE\SYSTEM\CurrentControlSet\Services\Tcpip\Parameters\Interfaces
4. Dann sehen Sie, dass es mehrere Ordner mit Zahlen und Buchstaben gibt.
5. Um auf die Datei zuzugreifen, stimmen Sie Ihre IP-Adresse mit der DhcpIPAddress ab, die in einem dieser Ordner aufgeführt ist.
Wenn Sie die IP-Adresse Ihres Computers nicht kennen, können Sie Netzwerk- und Freigabecenter> Verbindung> Details öffnen, um sie abzurufen.
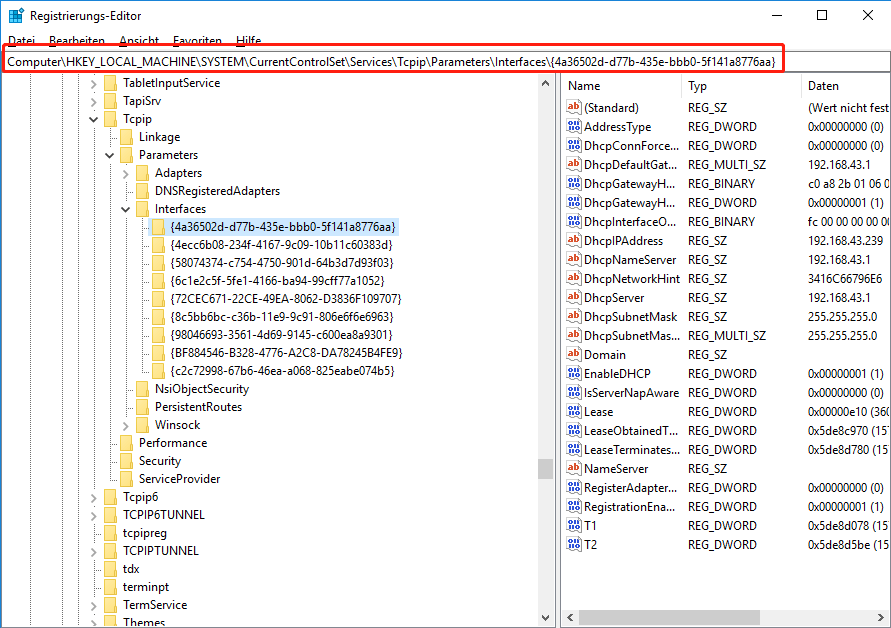
6. Klicken Sie mit der rechten Maustaste auf das rechte Feld und wählen Sie Neu > DWORD (32-Bit) Wert. Sie müssen zwei neue Schlüssel erstellen und sie als TcpAckFrequency und TCPNoDelay benennen.
7. Doppelklicken Sie dann auf jeden von ihnen und ändern Sie ihre Wertdaten auf 1.
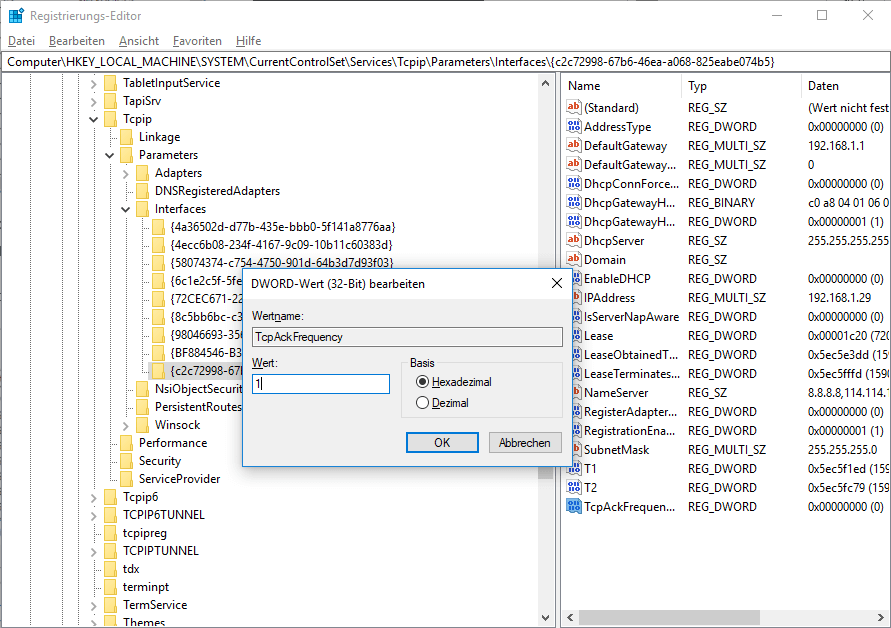
Nachdem alle Schritte abgeschlossen sind, wurde der Algorithmus von Nagle deaktiviert. Die Leistung von Computerspielen würde verbessert.
3. Verwalten Sie Ihre aktiven Stunden
Windows 10 installiert möglicherweise Updates und startet Ihren Computer ohne Ihre Erlaubnis oder wenn Sie Spiele spielen. In einer solchen Situation wird Ihre Computerspielleistung beeinträchtigt.
Um dieses Problem zu lösen, können Sie automatische Updates direkt deaktivieren. Es wird jedoch nicht empfohlen. Um Windows 10 für Spiele zu optimieren, gibt es eine andere intelligentere Möglichkeit, die Aktivitätszeit passender einzustellen. Auf diese Weise können Sie den Spiel- und Arbeitsplan in Windows festlegen und verhindern, dass Windows während dieser Zeit aktualisiert und neu gestartet wird.
Hier ist jetzt das Tutorial.
- Drücken Sie die Taste Windows und I zusammen, um die Einstellungen zu öffnen.
- Wählen Sie dann Update & Sicherheit, um fortzufahren.
- Klicken Sie im rechten Bereich auf Nutzungszeit ändern.
- Stellen Sie dann die Start- und Endzeit entsprechend Ihren Anforderungen ein. Klicken Sie dann auf Speichern.
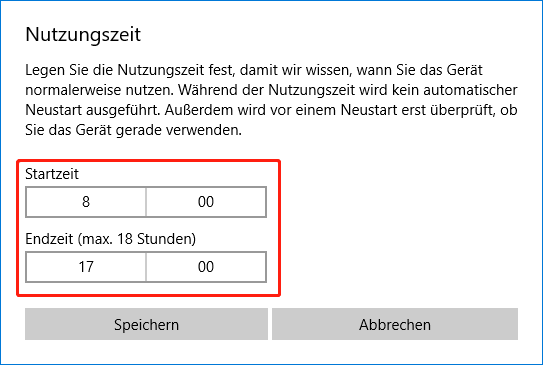
Danach wird der Computer während der aktiven Zeit nicht neu gestartet und Sie werden während des Spiels nicht beeinträchtigt. Die Spielleistung würde also verbessert.
4. Upgrade auf SSD
Um Windows 10 für Spiele zu optimieren, können Sie die Hardware Ihres Computers aktualisieren, um Ihren Computer schneller zu machen.
Was das Upgrade der Hardware angeht und wie Sie Windows 10 schneller spielen lassen können, können Sie HDD auf SSD aktualisieren. Beachten Sie jedoch, dass das Upgrade auf eine SSD die Leistung nicht direkt optimiert, aber Ihr Windows 10 beschleunigen und die Ladezeit des Spiels verkürzen kann.
Daher können Sie HDD auf SSD aktualisieren, um die Computerleistung zu optimieren.
Um HDD auf SSD zu aktualisieren, ohne Daten zu verlieren, können Sie das Klon-Tool MiniTool ShadowMaker wählen. Es ermöglicht Ihnen, das Betriebssystem ohne Datenverlust von HDD auf SSD zu klonen.
Sie können MiniTool ShadowMaker über die folgende Schaltfläche herunterladen oder eine erweiterte Edition erwerben.

Jetzt zeigen wir Ihnen, wie Sie mit MiniTool ShadowMaker von HDD auf SSD ohne Datenverlust aktualisieren.
1. Installieren Sie MiniTool ShadowMaker und starten Sie es.
2. Klicken Sie auf Testversion beibehalten.
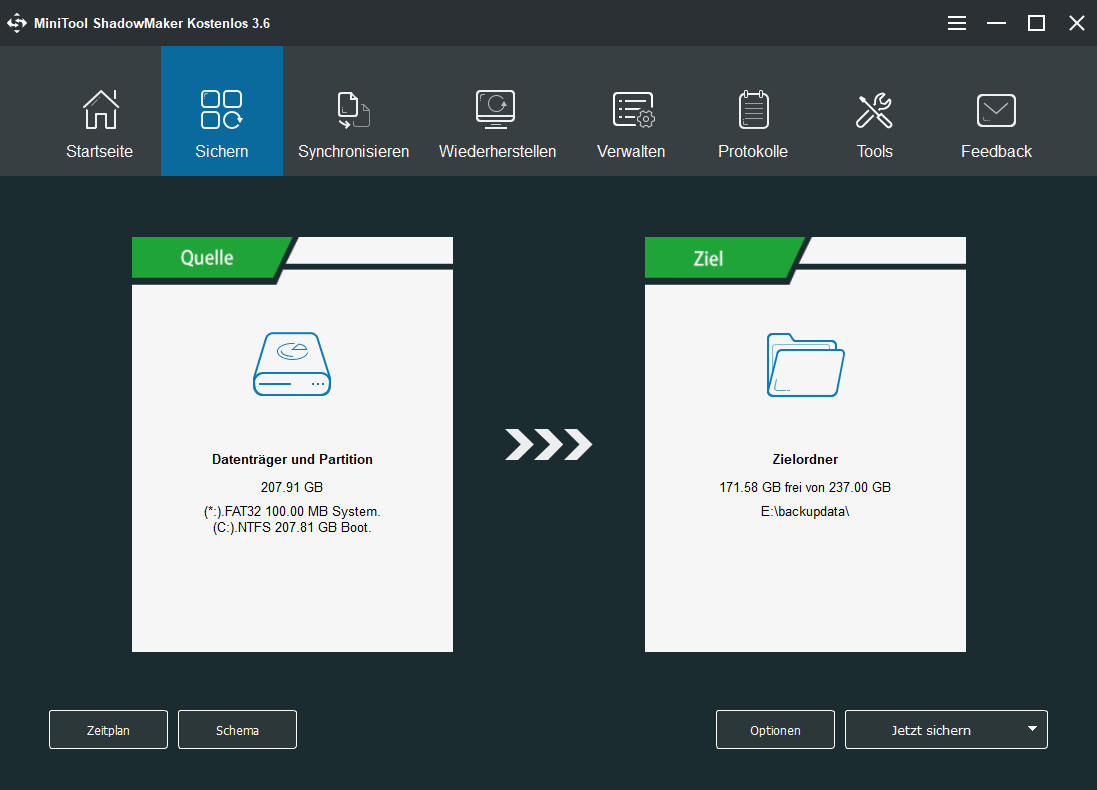
3. Nachdem Sie die Hauptschnittstelle aufgerufen haben, gehen Sie zur Seite Tools.
4. Klicken Sie dann auf Datenträger klonen, um fortzufahren.
5. Klicken Sie als Nächstes auf Quellmodul, um die Klonquelle auszuwählen. Hier können Sie die ursprüngliche Systemfestplatte als Klonquelle auswählen. Klicken Sie dann auf Abschließen.
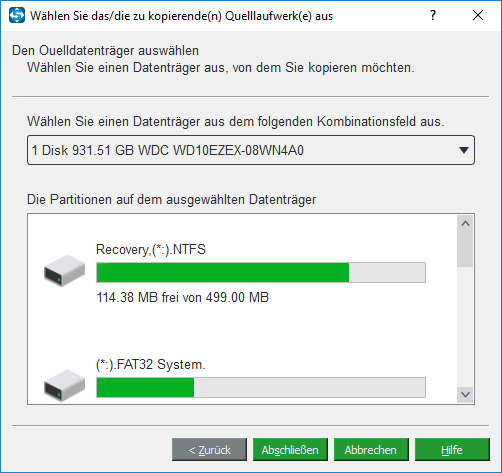
6. Klicken Sie auf Zielmodul, um die Zielfestplatte auszuwählen. Hier müssen Sie die SSD als Zielfestplatte auswählen. Klicken Sie dann auf Abschließen.
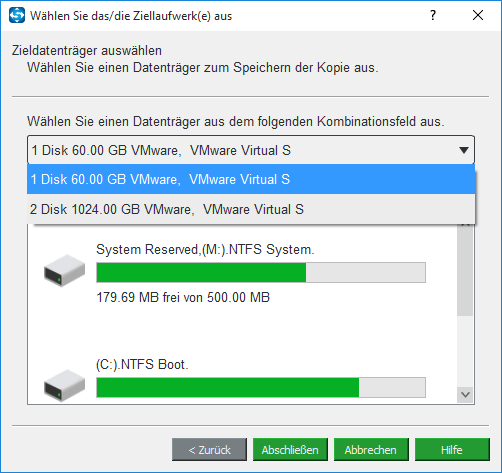
Klicken Sie dann auf OK.
Alle Daten auf der Zielfestplatte werden während des Klonvorgangs zerstört. Wenn Sie wichtige Dateien darauf haben, sichern Sie diese bitte. Klicken Sie dann auf Ja, um fortzufahren.
Der Vorgang zum Klonen der Festplatte beginnt. Die benötigte Zeit hängt von der Anzahl der Dateien auf der Festplatte ab, bitte unterbrechen Sie den Klonvorgang nicht.
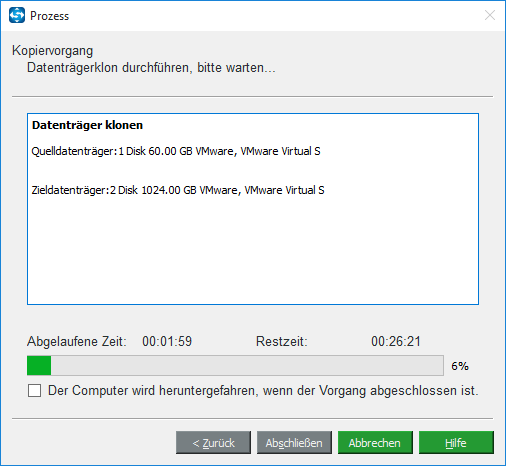
Nachdem der Vorgang zum Klonen der Festplatte abgeschlossen ist, erhalten Sie eine Warnmeldung, die Sie darüber informiert, dass die Originalfestplatte und die Zielfestplatte dieselbe Signatur aufweisen. Wenn beide mit Ihrem Computer verbunden sind, wird einer von ihnen als offline markiert. Wenn Sie Ihren Computer außerdem von der Zielfestplatte booten möchten, ändern Sie bitte zuerst die BIOS-Einstellung.

Links
- 5 Wege zur Behebung von Windows 10 Defrag-Optimierung nicht verfügbar
- Die 8 besten kostenlosen PC-Optimierer für Ihren Computer
- So beschleunigen Sie Windows 10/11 (Schritt-für-Schritt-Anleitung)
- SSD läuft langsam auf Windows 10, wie können Sie sie optimieren?
- 13 Tipps für das Problem von zu langsamem Windows
Themen
MiniTool® Software Ltd. ist ein professionelles Software-Entwicklungsunternehmen und stellt den Kunden komplette Business-Softwarelösungen zur Verfügung. Die Bereiche fassen Datenwiederherstellung, Datenträgerverwaltung, Datensicherheit und den bei den Leuten aus aller Welt immer beliebteren YouTube-Downloader sowie Videos-Bearbeiter. Bis heute haben unsere Anwendungen weltweit schon über 40 Millionen Downloads erreicht. Unsere Innovationstechnologie und ausgebildeten Mitarbeiter machen ihre Beiträge für Ihre Datensicherheit und -integrität.






