
Pressemitteilung -
10 Tipps: Was sollten Sie tun, bevor Sie Windows 11 installieren/upgraden?
Wie bereite ich mich auf die Windows 11-Installation vor? Sollte ich etwas tun, bevor ich auf Windows 11 upgraden? Wenn Sie mehr über dieses Thema wissen möchten, sind Sie hier genau richtig. Hier zeigt MiniTool Ihnen, was vor der Installation von Windows 11 zu tun ist. In diesem Beitrag werden mehrere Tipps vorgestellt, die Sie beachten sollten.
Warum sollten Sie etwas tun, bevor Sie Windows 11 installieren
Windows 11, die neueste Version des Microsoft Windows-Betriebssystems, bringt ein neues Design wie Startmenü, Einstellungen, Taskleiste usw. und verbesserte Funktionen mit sich. Bei den Systemanforderungen ist die Hardware höher. Wenn Sie an diesem neuen BS interessant sind, können Sie kostenlos auf Windows 11 upgraden oder es installieren.
Im Vergleich zu Windows 10 handelt es sich um eine massive Verbesserung. Das bedeutet, dass Sie Ihren Computer vor der Windows 11-Installation vorbereiten sollten, um sicherzustellen, dass alles einwandfrei funktioniert.
Da Windows 11 brandneu und derzeit nicht zuverlässig ist, ist es möglich, dass Sie in Update-Probleme geraten. Das Vorbereiten des Systems vor der Windows 11-Installation kann die Wahrscheinlichkeit von Problemen reduzieren. Obwohl nach der Installation Fehler auftreten, haben Sie eine Möglichkeit, das System schnell wiederherzustellen.
Was ist vor der Windows 11-Installation zu tun? Oder was ist vor dem Windows 11-Upgrade zu tun? Schauen wir uns mehrere Tipps aus dem folgenden Teil an.
1. Upgrade auf Windows 11 24H2 Preview – so geht’s.
2. Windows 11 24H2 LTSC Build 26100 ist online geleckt.
Was ist vor dem Upgrade/der Installation von Windows 11 zu tun
Wenn Sie planen, Windows 11 zu installieren, sollten Sie einige Dinge vor der Installation in Betracht ziehen, einschließlich Kompatibilität, Sicherheit, Benutzerfreundlichkeit usw. Folgen Sie der Anleitung, um zu erfahren, was Sie beachten sollten.
1. Stellen Sie sicher, dass Windows 11 mit Ihrem PC kompatibel ist
Bei Laptops oder Desktops ist das Upgrade von Windows 10 auf Windows 11 eine vollständige Neuinstallation des Betriebssystems. Sie sollten also sicherstellen, dass die Hardware Ihres Computers mit dem neuen System kompatibel ist. Wenn der PC die Anforderungen nicht erfüllen kann, lässt sich Windows 11 mit einem Fehler nicht installieren. Obwohl Sie das Betriebssystem erfolgreich installiert haben, können Sie auf viele Update-Probleme stoßen.
Im Folgenden finden Sie die Mindestsystemanforderungen für Windows 11:
- CPU: 1 Gigahertz (GHz) oder schneller mit 2 oder mehr Kernen auf einen kompatiblen 64-Bit-Prozessor oder System-on-a-Chip (SoC)
- GPU: DirectX12 komaptible Grafik/WDDM 2.x
- RAM: 4 GB oder höher
- Speicherplatz: 64 GB oder höher
- TPM: Vertrauenswürdiges Plattformmodul (Trusted Platform Module, TPM), Version 2.0
- Systemfirmware: UEFI, Secure Boot-fähig
- Anzeige: Größer als 9″ mit HD-Auflösung (720p)
Um die Spezifikationen Ihres PCs zu überprüfen, drücken Sie die Tasten Win + R, um Ausführen zu öffnen, geben Sie msinfo32 ein und klicken Sie auf OK. Wenn Sie Ihre DirectX-Version überprüfen möchten, führen Sie den Befehl dxdiag im Feld Ausführen aus.
Um die Kompatibilität schnell zu überprüfen, können Sie ein professionelles Tool namens PC Health Check nutzen. Damit wissen Sie, ob Ihr PC kompatibel oder nicht ist. Und dieses Tool gibt Ihnen einen spezifischen Grund dafür. Sie können PC Health Check kostenlos herunterladen und einen Kompatibilitätstest durchführen.
Schritt 1: Laden Sie PC Health Check über die offizielle Website herunter.
Schritt 2: Öffnen Sie die WindowsPCHealthCheckSetup.msi-Datei, indem Sie darauf doppelklicken.
Schritt 3: Akzeptieren Sie die Bedingungen und klicken Sie auf Installieren.
Schritt 4: Aktivieren Sie das Kontrollkästchen neben Windows PC Health Check öffnen und klicken Sie auf Fertig stellen.
Schritt 5: In der Hauptschnittstelle klicken Sie auf Jetzt prüfen, um eine Kompatibilitätsüberprüfung zu starten. Nach einer Weile teilt diese App Ihnen mit, ob Ihr PC die Mindestsystemanforderungen für Windows 11 erfüllt. Wenn nicht, werden die verwandten Ergebnissen aufgelistet.
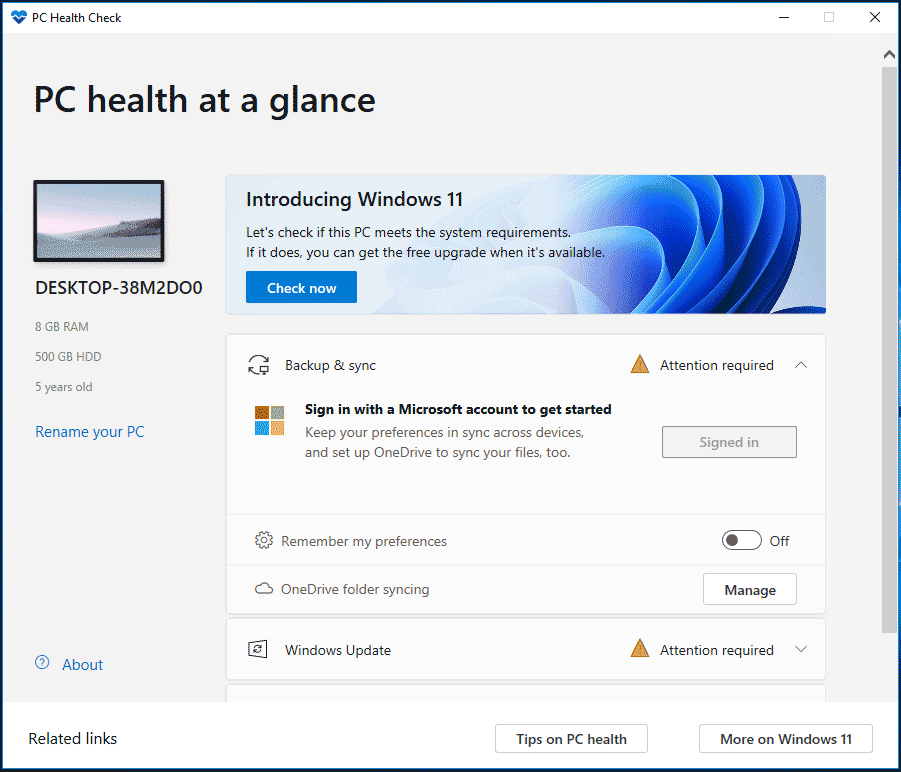
Wenn Ihre Hardware die Anforderungen erfüllt, lesen Sie weiter, um zu erfahren, was Sie tun sollten, bevor Sie Windows 11 installieren.
2. Aktivieren Sie TPM 2.0
Um eine bessere Sicherheit in Windows 11 zu ermöglichen, ist Trusted Platform Module (TPM) Version 2.0 erforderlich. Um auf Windows 11 zu upgraden oder es zu installieren, stellen Sie sicher, dass Ihr Gerät den Chip hat und die Funktion aktiviert ist.
Um zu überprüfen, ob Ihr Computer einen TPM-Chip hat, drücken Sie Win + R, geben Sie tpm.msc ein und klicken Sie auf OK. Wenn TPM einsatzbereit ist, aktivieren Sie es mit den nachstehenden Schritten:
Schritt 1: Öffnen Sie Windows 10 Einstellungen, indem Sie auf Win + I drücken.
Schritt 2: Gehen Sie zu Update & Sicherheit > Wiederherstellung.
Schritt 3: Klicken Sie im Abschnitt Erweiterter Start auf Jetzt neu starten.
Schritt 4: Wählen Sie Problembehandlung > Erweiterte Optionen > UEFI-Firmwareeinstellungen.
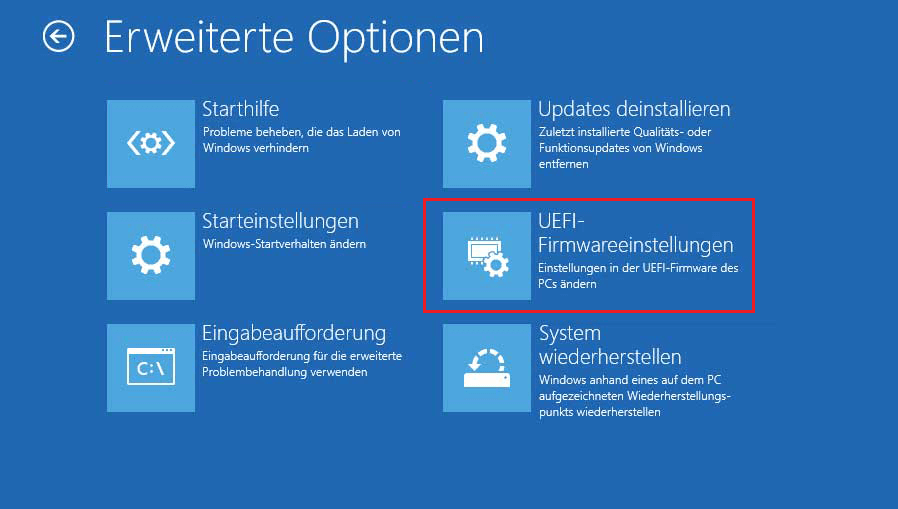
Schritt 5: Klicken Sie auf Neu starten zum Fortfahren.
Schritt 6: Klicken Sie je nach Motherboard auf der Seite Erweitert, Sicherheit oder Starteinstellungen, wählen Sie Trusted Platform Module (TPM) und aktivieren Sie dann es. Es ist beachtlich, dass die Option zum Aktivieren des TPM-Chips je nach Gerät variiert. Sie können die offizielle Website von Microsoft besuchen, um Details zu erfahren.
3. Aktivieren Sie Secure Boot
Ähnlich wie TPM 2.0 ist Secure Boot eine weitere Funktion, die für die Installation von Windows 11 erforderlich ist. Es stellt sicher, dass Ihr Computer nur mit vertrauenswürdigen Softwares gestartet wird. Die meisten Geräte, die über UEFI-Firmware verfügen, enthalten Secure Boot.
So aktivieren Sie Secure Boot:
Schritt 1: Navigieren Sie zu Einstellungen > Update & Sicherheit > Wiederherstellung.
Schritt 2: Klicken Sie auf Jetzt neu starten und gehen Sie dann zu Problembehandlung > Erweiterte Optionen > UEFI-Firmwareeinstellungen > Neu starten.
Schritt 3: Klicken Sie auf die Seite Erweitert, Sicherheit oder Starteinstellungen und finden Sie die Option Secure Boot, dann aktivieren Sie sie.
4. Erstellen Sie ein Backup vor dem Windows 11-Upgrade
Was ist vor der Windows 11-Installation zu tun? Ein weiteres Ding ist das PC-Backup.
Sie sollten den Computer vor dem Windows 11-Upgrade sichern, um sicherzustellen, dass Sie über ein Backup Ihrer wichtigen Daten und ein Systemabbild vor der Installation/Aktualisierung von Windows 11 verfügen. Dies liegt daran, dass Windows 11 vielleicht viele Bugs und Fehler enthält, die Ihren täglichen Arbeitsablauf behindern und die Sicherheit Ihrer wichtigen Daten gefährden.
Sobald etwas nicht stimmt oder Daten verloren gehen, können Sie mithilfe von dem Backup Ihren PC oder verlorene Daten wiederherstellen. Ein Backup ist die beste Prävention und die beste Wiederherstellungsstrategie.
Wie kann man also ein Backup vor dem Windows 11-Upgrade oder der Installation des neuen Betriebssystems erstellen? Es gibt ein integrierte Sicherungstool namens Sichern und Wiederherstellen (Windows 7) in Windows 10, mit dem Sie ein Systemabbild erstellen und Ihre Dateien sichern können.
Darüber hinaus können Sie eine Drittanbieter-Sicherungssoftware nutzen, um Ihren PC ganz einfach zu sichern. Hierzu ist MiniTool ShadowMaker sehr zu empfehlen. Es ist flexibler und unterstützt mehr Funktionen im Vergleich zu Sichern und Wiederherstellen (Windows 7).
Zu den von MiniTool ShadowMaker unterstützten Funktionen gehören das Sichern & Wiederherstellen von Dateien, Ordnern, Datenträgern, Betriebssystemen und Partitionen, das Klonen von Datenträgern und das Synchronisieren der Dateien. Mithilfe von MiniTool ShadowMaker können Sie auch geplante Sicherungen und differentielle & inkrementelle Sicherungen erstellen. Es ermöglicht Ihnen auch die Erstellung eines bootfähigen Laufwerks, um Ihren PC zu sichern oder Wiederherstellung im Falle von Systemabstürzen durchzuführen. installieren Sie einfach diese kostenlose Backup-Software auf Ihrem Windows 10-Computer, um ein Backup vor dem Windows 11-Upgrade zu erstellen,

Schritt 1: Nach der Installation von MiniTool ShadowMaker öffnen Sie es und klicken Sie auf Testversion beibehalten, um die Hauptschnittstelle aufzurufen.
Schritt 2: Um ein Systemabbild zu erstellen, gehen Sie zur Seite Sichern und Sie können sehen, dass Systempartitionen als Sicherungsquelle ausgewählt sind und ein Speicherpfad aus ausgewählt ist. Sie können direkt auf Jetzt sichern klicken, um das System zu sichern.
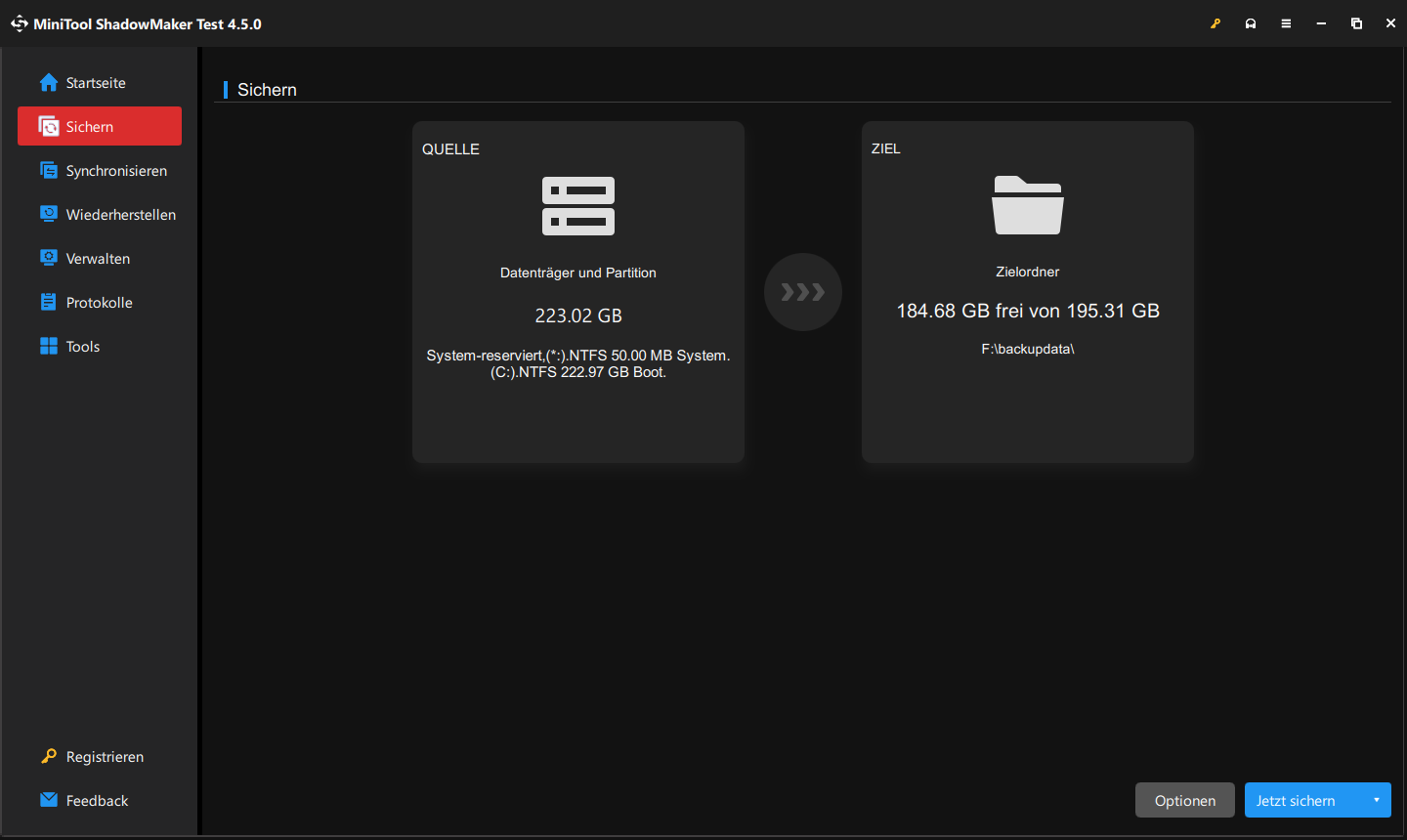
Es wird empfohlen, ein anderes Sicherungsziel auszuwählen. Das heißt, Sie sollten Windows auf eine externe Festplatte oder ein großes USB-Flash-Laufwerk sichern. um Daten zu sichern, klicken Sie auf QUELLE > Ordner und Dateien, markieren Sie die benötigen Elementen und klicken Sie auf OK. Als Nächstes starten Sie die Sicherungsaufgabe.
Lesen Sie auch: Wie man feststellt, ob die SSD unter Windows 11/10 ausfällt? 7+ Anzeichen!
5. Geben Sie Speicherplatz Freitag
Laut Microsoft benötigt das Upgrade auf Windows 11 mindestens 64 GB Speicherplatz und Sie genügend Speicherplatz für das neue BS schaffen. Andernfalls kann unzureichender Speicherplatz zu einer fehlgeschlagenen Installation führen.
Um Speicherplatz freizugeben, können Sie die Datenträgerbereinigung ausführen, um einige temporäre Dateien und unnötige Dateien zu löschen. Alternativ können Sie die Windows 10-Funktion Speicher verwenden, um temporäre Dateien zu entfernen. Außerdem gibt es einige andere Möglichkeiten zum Freigeben des Speicherplatzes und Sie können sie in diesem Beitrag finden: 10 Wege zum Freigeben des Speicherplatzes unter Windows 10.
6. Deinstallieren Sie in Konflikt stehende und unnötige Apps
Es ist möglich, dass einige Drittanbieter-Apps aufgrund von einem Konflikt den Installationsvorgang von Windows 11 stören und viele Fehler verursachen können. Insbesondere wenn Sie Antivirenprogramme auf Ihrem PC installiert haben, tritt dieser Fall oft auf. Einige unnötige oder schlecht gestalte Apps können ebenfalls zu Problemen führen, die das Aktualisieren/Installieren von Windows 11 verhindern.
Daher sollten Sie diese problematischen Apps deinstallieren:
Schritt 1: Öffnen Sie Einstellungen in Windows 10.
Schritt 2: Klicken Sie auf Apps > Apps und Features.
Schritt 3: Wählen Sie die App aus, die Sie deinstallieren möchten, und klicken Sie auf Deinstallieren.
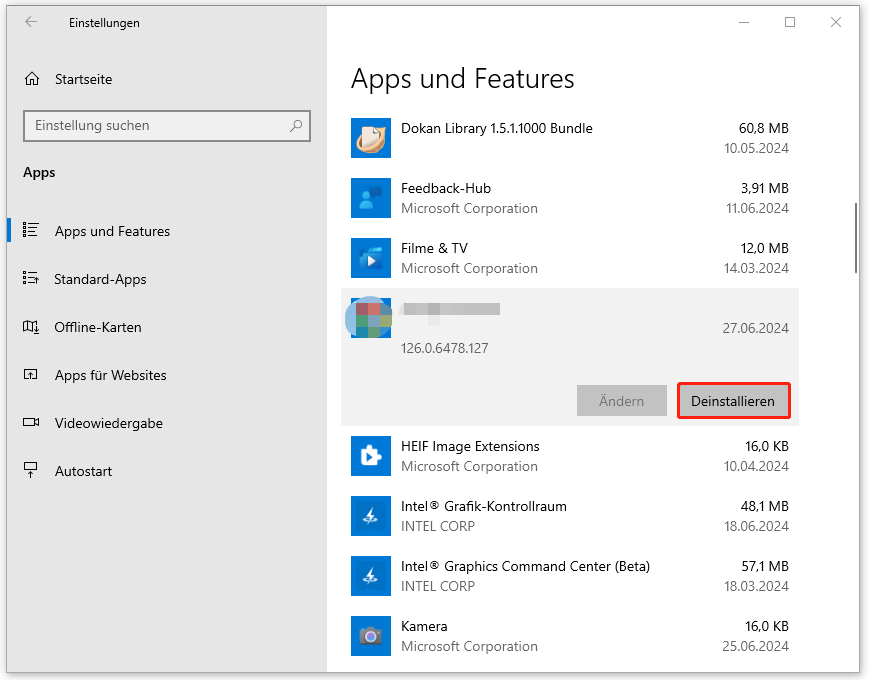
7. Merken Sie sich Ihr Microsoft-Konto
Was sollten Sie zusätzlich zu den oben genannten Dingen tun, bevor Sie Windows 11 installieren? Ein weiteres Ding ist das Microsoft-Konto. Bei dem Update von Windows 11 müssen Sie bei Ihrem Microsoft-Konto anmelden, das Sie möglicherweise beim Setup von Windows 10 erstellt haben. Stellen Sie sicher, dass Sie sich noch den Benutzernamen und das Passwort merken. Wenn Sie die Anmeldinformationen vergessen, setzen Sie es zurück. Sie können ein neues Konto über die offizielle Website erstellen, falls Sie kein Microsoft-Konto haben.

Links
- Wie kann man Windows 11 manuell aktualisieren? [4 einfache Methoden]
- 2 Wege: Windows Update von der Befehlszeile durchzuführen
- Windows 10-Update: 5 Möglichkeiten, Windows 10 zu aktualisieren
- Windows Update Agent: Was ist das? Wie funktioniert er?
- Windows 10 Update-Assistent zur Version 1903 downloaden
Themen
MiniTool® Software Ltd. ist ein professionelles Software-Entwicklungsunternehmen und stellt den Kunden komplette Business-Softwarelösungen zur Verfügung. Die Bereiche fassen Datenwiederherstellung, Datenträgerverwaltung, Datensicherheit und den bei den Leuten aus aller Welt immer beliebteren YouTube-Downloader sowie Videos-Bearbeiter. Bis heute haben unsere Anwendungen weltweit schon über 40 Millionen Downloads erreicht. Unsere Innovationstechnologie und ausgebildeten Mitarbeiter machen ihre Beiträge für Ihre Datensicherheit und -integrität.



