
Pressemitteilung -
(10 Methoden) Windows 11 reparieren – Einfach und Effektiv
Wie kann man Windows 11 reparieren?
Das Betriebssystem ist das Herzstück eines Computers. Wenn das System beschädigt wird oder sich aus irgendeinem Grund abnormal verhält, können Sie es nicht mehr für die normale Arbeit, Kommunikation und Unterhaltung verwenden. Unabhängig davon, welches Betriebssystem Sie verwenden, kann es unerwartet zu Problemen oder Fehlern kommen.
Windows 11, die neue Windows-Version, ist auch keine Ausnahme. Man kann sogar sagen, dass Sie bei der Verwendung dieses neuen Betriebssystems auf mehr Probleme stoßen könnten. Wie kann man Windows 11 reparieren, wenn Probleme/Fehler/Bugs auftreten? Windows verfügt über viele Snap-In-Tools, mit denen Sie Windows 11 reparieren können. Zu diesen Tools gehören die Windows 11-Problembehandlung, die Eingabeaufforderung, die Windows 11-Starthife, das Wiederherstellungslaufwerk und andere. Natürlich gibt es auch andere Hilfsmethoden.

Wissen Sie, wie Sie Windows 11 sicher und kostenlos auf Ihren Computer herunterladen können? In diesem Beitrag zeigen wir Ihnen einige verfügbare Methoden.
Um Ihnen bei der Behebung von Windows 11-Problemen zu helfen, werden wir Ihnen in diesem Beitrag diese Tools und Methoden vorstellen.
Windows 11 ohne Datenverlust reparieren
Sichern Sie Ihre Daten
Während des Reparaturprozesses von Windows 11 können einige Ihrer Dateien verloren gehen. Sichern Sie also besser Ihre Daten, bevor Sie dies tun. Dazu können Sie MiniTool ShadowMaker verwenden. Es gibt eine Testversion, mit der Sie das Programm 30 Tage lang nutzen können, ohne einen Cent zu bezahlen.
Wiederherstellen Ihrer Daten
Wenn Sie Ihre Dateien während der Reparatur von Windows 11 versehentlich verlieren und keine Sicherungsdateien vorhanden sind, können Sie ein kostenloses Datenwiederherstellungstool verwenden, um Ihre Daten wiederherzustellen. Sie können MiniTool Power Data Recovery ausprobieren, das speziell für die Wiederherstellung von Daten von allen Arten von Datenspeichern wie internen Festplatten, externen Festplatten, USB-Sticks, SD-Karten, Speicherkarten usw. entwickelt wurde.
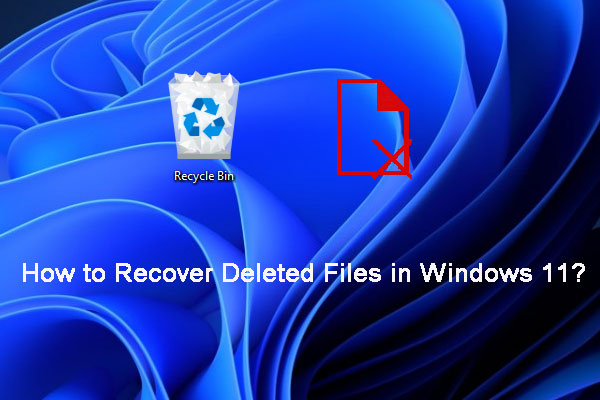
Dieser Beitrag zeigt Ihnen, wie Sie gelöschte Dateien in Windows 11 mit verschiedenen Methoden in unterschiedlichen Situationen wiederherstellen können.
Mit der Testversion dieser Datenwiederherstellungssoftware können Sie das Laufwerk, von dem Sie Daten wiederherstellen möchten, scannen und prüfen, ob Sie die benötigten Dateien finden können. Diese Software unterstützt die Vorschau von 70 Dateitypen. Wenn Sie sich nicht sicher sind, können Sie sie zur Bestätigung in der Vorschau anzeigen.

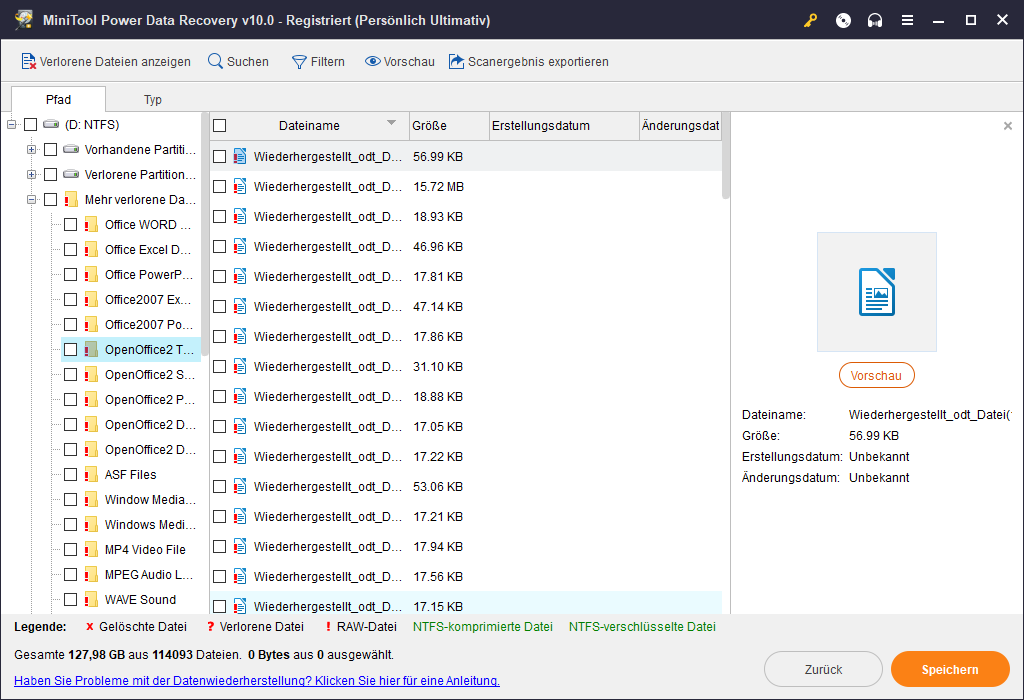
Wenn Sie die benötigten Dateien in den Scanergebnissen finden, können Sie diese Software auf eine Vollversion upgraden und alle benötigten Dateien ohne Beschränkungen wiederherstellen.
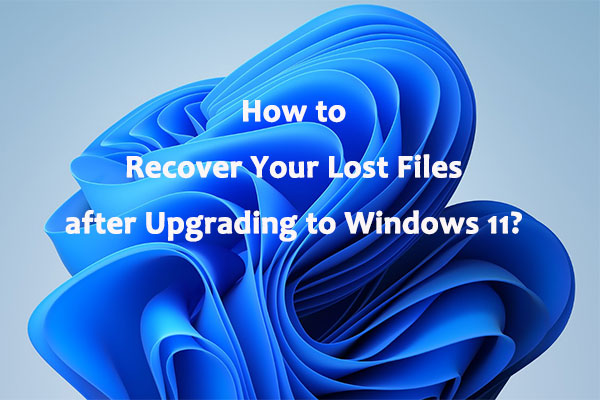
In diesem Beitrag erfahren Sie, wie Sie Ihre nach dem Upgrade auf Windows 11 verlorenen Dateien wiederherstellen können, und erhalten einige damit verbundene Informationen.
Methode 1: Verwenden Sie Windows Update, um Updates zu installieren oder zu deinstallieren
Mit Windows Update können Sie Updates installieren oder deinstallieren, um Probleme auf Ihrem Windows 11-Computer zu beheben.
Updates installieren
Wie behebt man Windows 11-Fehler?
Die beste Methode ist, Ihr Windows 11 auf dem neuesten Stand zu halten. Innerhalb der Gültigkeitsdauer des Betriebssystems veröffentlicht Microsoft immer wieder Windows-Updates für die Öffentlichkeit. In den Updates behebt Microsoft die Fehler und Probleme der Vorgängerversion. Aus diesem Grund können Sie auch die von Ihnen gefundenen Bugs und Fehler an Microsoft melden, um Windows 11 zu verbessern.
Wenn ein neues Windows 11-Update veröffentlicht wird, kann das System es normalerweise automatisch erkennen und auf Ihren Computer herunterladen und installieren. Dann erscheint in der rechten unteren Ecke ein kleines Fenster, in dem Sie aufgefordert werden, Ihren Computer neu zu starten.
Außerdem können Sie auch über Start > Einstellungen > Windows Update manuell nach Updates suchen.
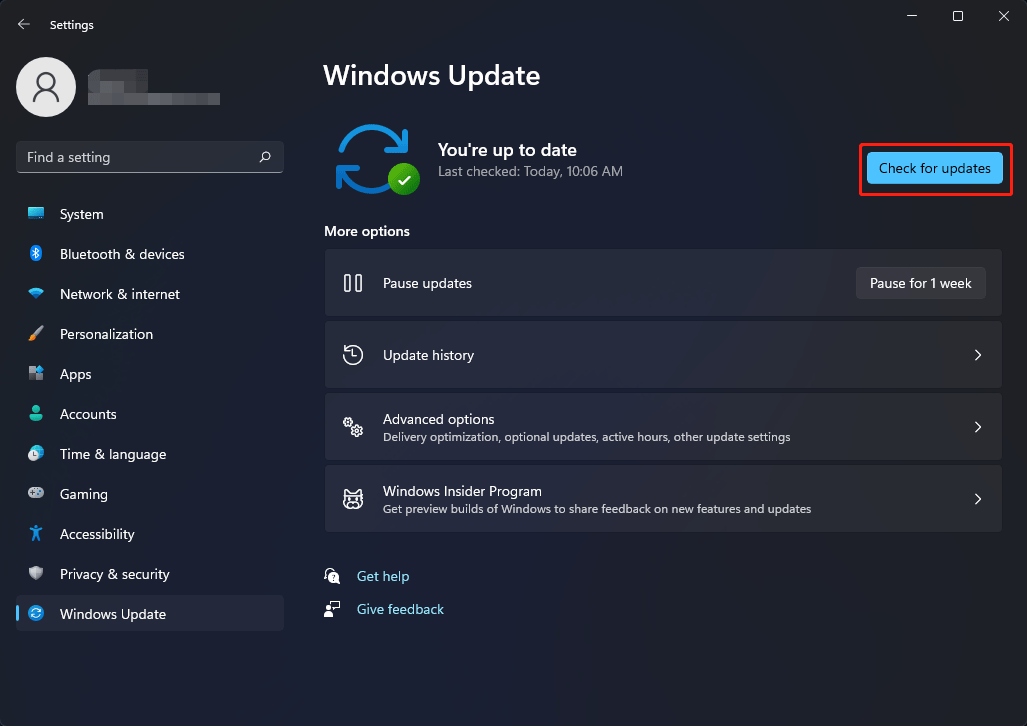
Updates deinstallieren
Wenn Ihr Computer nach einer Aktualisierung plötzlich langsam läuft, ständig Fehler aufweist, ruckelt oder immer wieder abstürzt, bedeutet dies möglicherweise, dass die Updates nicht mit Ihrem Computer kompatibel sind. Sie können die aktuellen Updates deinstallieren und dann prüfen, ob das Problem verschwindet.
1. Gehen Sie zu Start > Einstellungen > Windows Update.
2. Klicken Sie auf Update-Verlauf.
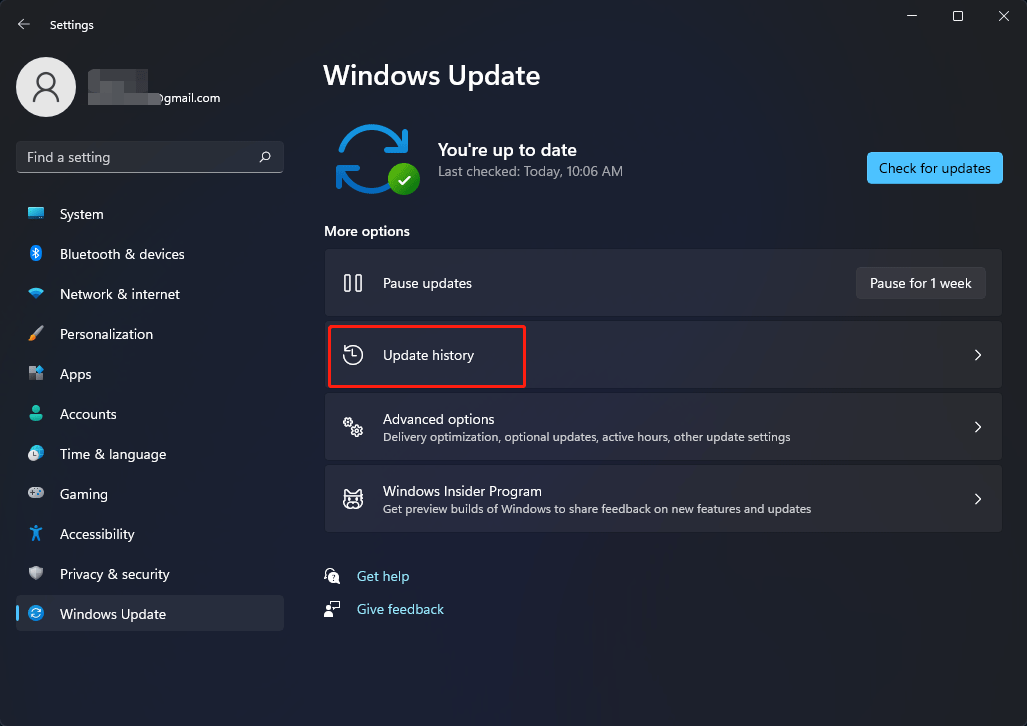
3. Scrollen Sie nach unten und klicken Sie auf Updates deinstallieren.
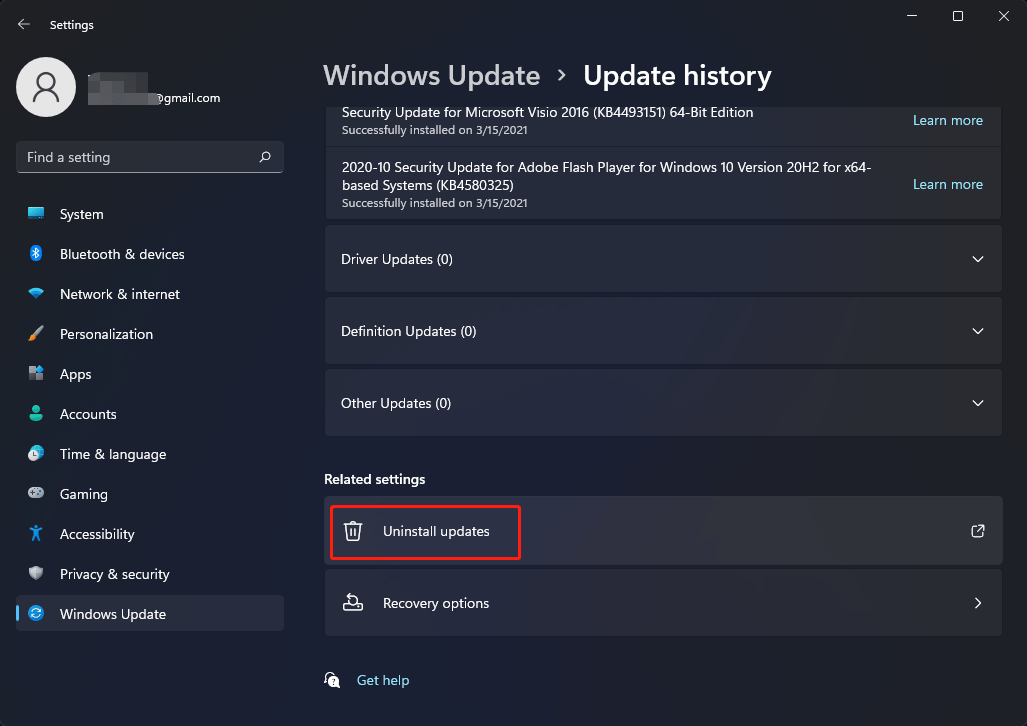
4. Es wird eine neue Oberfläche angezeigt. Finden Sie das letzte Update, klicken Sie mit der rechten Maustaste darauf, und wählen Sie Deinstallieren. Sie können es auch auswählen und im oberen Menü auf Deinstallieren klicken, um es zu deinstallieren.
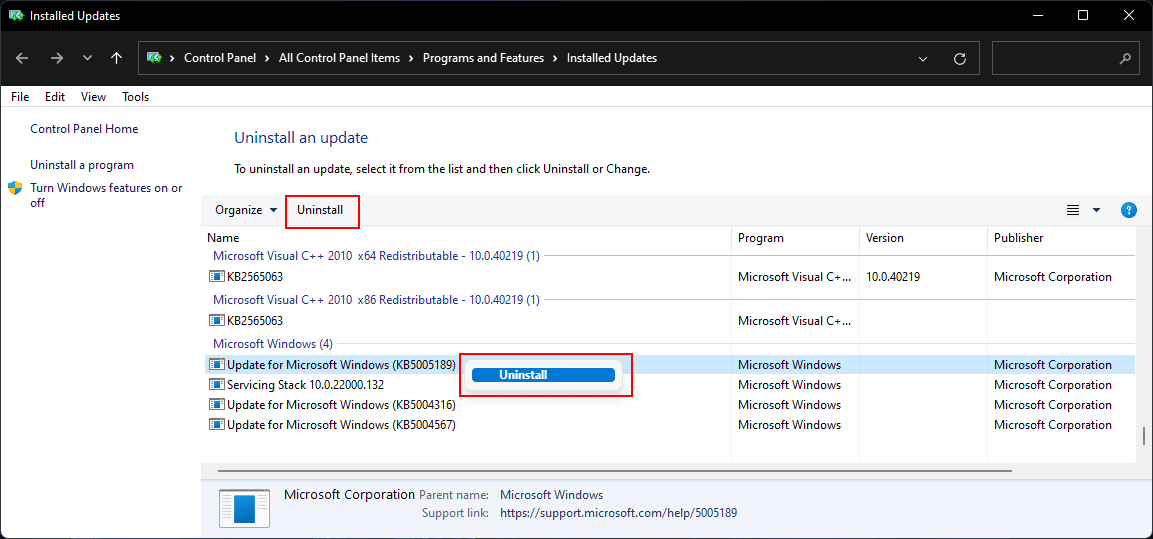
5. Klicken Sie im Pop-up-Fenster auf Ja, um den Vorgang zu bestätigen.
6. Wenn der Deinstallationsvorgang abgeschlossen ist, müssen Sie Ihr Gerät neu starten und überprüfen, ob das Problem gelöst ist.
Wenn Sie die Option Deinstallieren nicht finden können, nachdem Sie ein Update ausgewählt haben, bedeutet dies normalerweise, dass das ausgewählte Update eine wichtige Komponente für Windows 11 ist, die nicht deinstalliert werden kann. Im Folgenden finden Sie ein Beispiel. Wenn dies der Fall ist, können Sie andere Methoden verwenden, um Windows 11 zu reparieren.
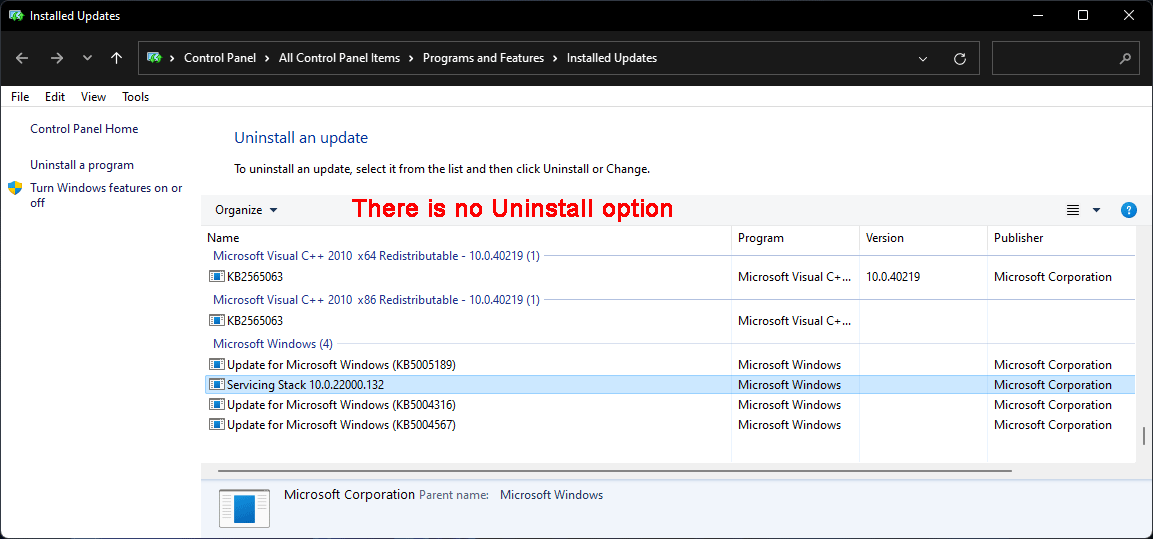
Methode 2: Verwenden Sie die Windows-Problembehandlung
Die Windows-Problembehebung wurde entwickelt, um verschiedene Computerprobleme schnell zu diagnostizieren und automatisch zu beheben. Sie zielen auf bestimmte Komponenten und Funktionen auf Ihrem Computer ab. Derzeit können die folgenden Funktionen und Komponenten behoben werden:
- Internet-Verbindungen
- Wiedergeben von Audiodateien
- Drucker
- Windows-Update
- Bluetooth
- Kamera
- Verbindung mit einem Arbeitsplatz über DirectAccess
- Eingehende Verbindungen
- Tastatur
- Netzwerkadapter
- Stromversorgung
- Problembehandlung bei der Programmkompatibilität
- Aufzeichnen von Audiodateien
- Suche und Indizierung
- Freigegebene Ordner
- Videowiedergabe
- Windows Store-Apps
- Datenschutz-Ressourcen
Wie öffnet man die Windows 11-Problembehandlung und führt sie aus?
Wenn Sie die Windows 11-Problembehandlung zur Fehlerbehebung verwenden möchten, müssen Sie sie zunächst öffnen:
1. Gehen Sie zu Start > Einstellungen > Problembehandlung > Andere Problembehandlungen.
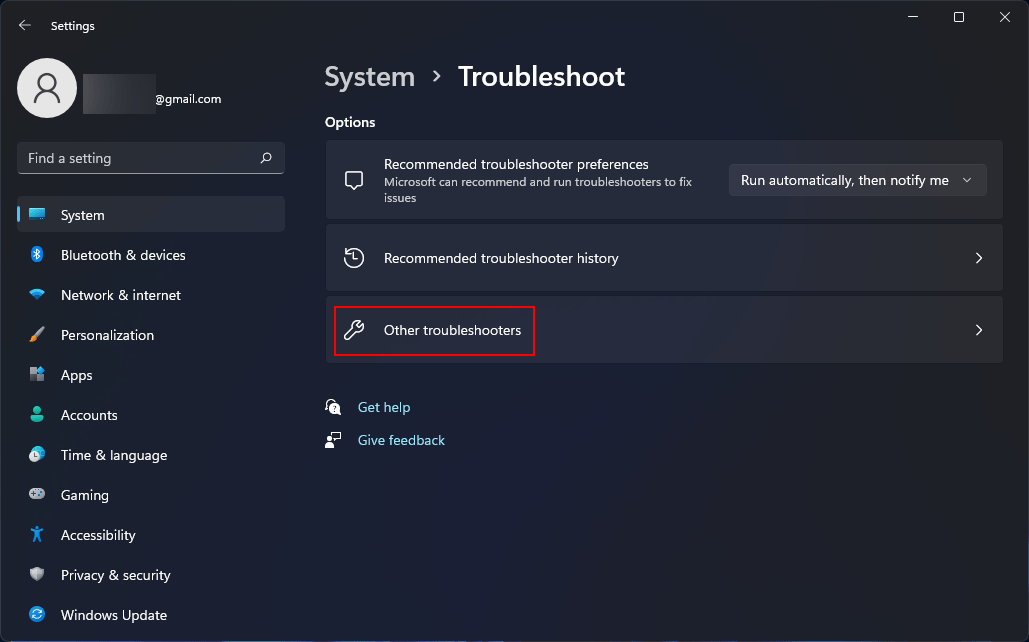
2. Finden Sie die Komponente oder den Dienst, den Sie reparieren möchten, und klicken Sie auf Ausführen.
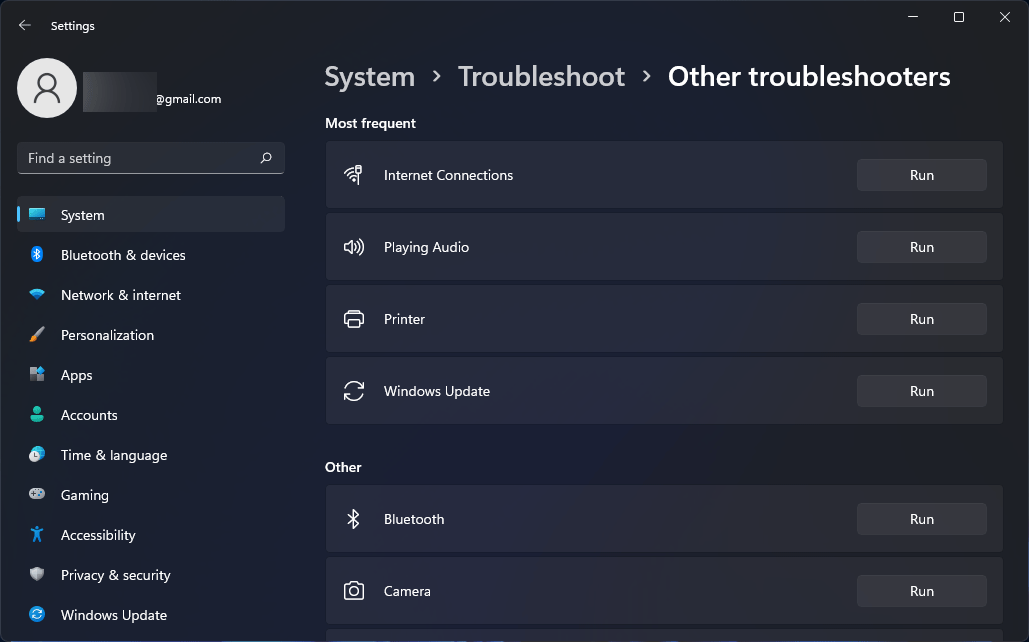
3. Das Tool beginnt, Probleme zu erkennen und die gefundenen Fehler automatisch zu beheben.
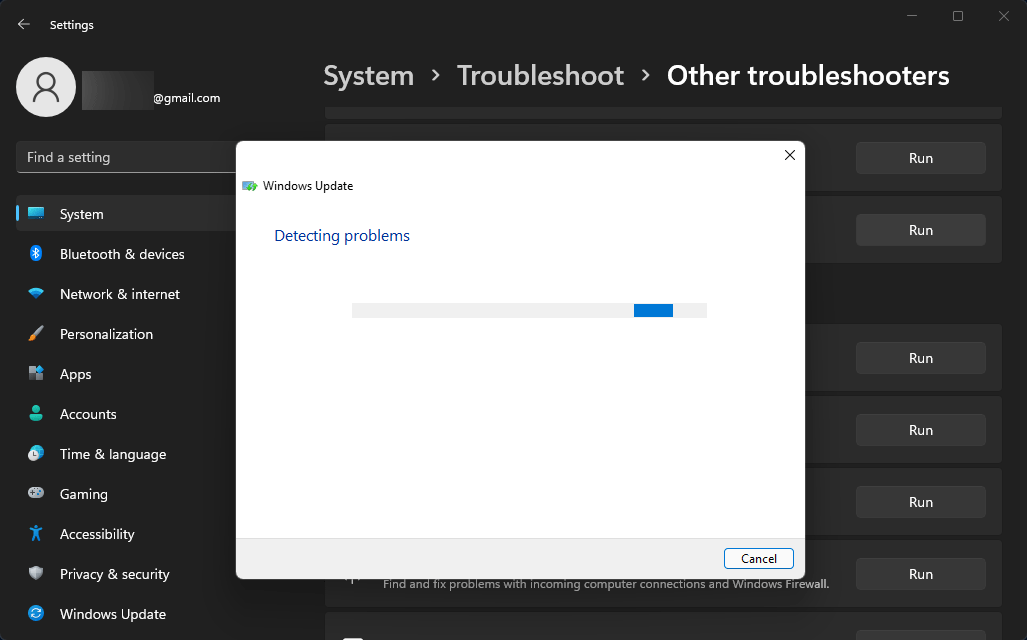
Methode 3: Verwenden Sie die Systemwiederherstellung
Die Systemwiederherstellung ist ein Windows-Tool, das zum Schutz und zur Reparatur von Computersoftware dient. Sie können damit einen Schnappschuss von einigen Systemdateien und der Windows-Registrierung machen und diese als Wiederherstellungspunkte speichern.
Wenn eine Installation fehlschlägt, Ihr Computer beschädigt wird oder Windows 11 beschädigt wird, können Sie das System mithilfe des von Ihnen erstellten Systemwiederherstellungspunkts wieder in einen funktionsfähigen Zustand versetzen. Auf diese Weise müssen Sie das Betriebssystem nicht neu installieren.
Wie erstellt man einen Systemwiederherstellungspunkt?
Schritt 1: Aktivieren Sie den Computerschutz für Laufwerk C
- Klicken Sie auf das Suchsymbol in der Taskleiste und suchen Sie nach Wiederherstellungspunkt erstellen.
- Unter Computerschutz müssen Sie prüfen, ob der Schutz aktiviert ist. Wenn nicht, müssen Sie ihn zunächst aktivieren. Wählen Sie Laufwerk C und klicken Sie auf Konfigurieren.
- Wählen Sie Computerschutz aktivieren.
- Klicken Sie auf Übernehmen.
- Klicken Sie auf OK.
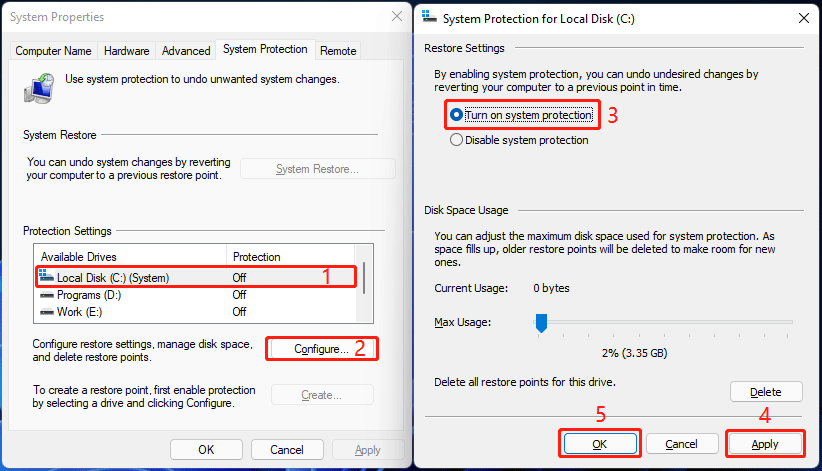
Schritt 2: Erstellen Sie einen Systemwiederherstellungspunkt
1. Wählen Sie Laufwerk C und klicken Sie auf Erstellen.
2. Geben Sie eine Beschreibung für den Systemwiederherstellungspunkt ein.
3. Klicken Sie auf Erstellen.
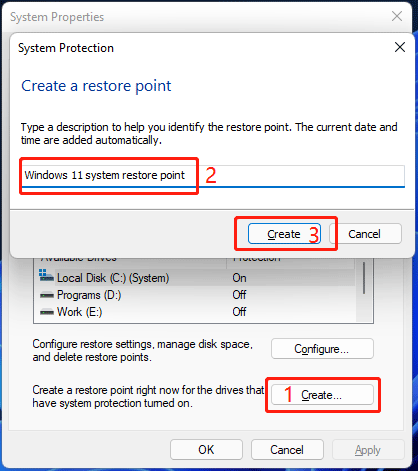
4. Das Tool beginnt mit dem Erstellen eines Systemwiederherstellungspunkts. Wenn der Vorgang beendet ist, klicken Sie auf Schließen.
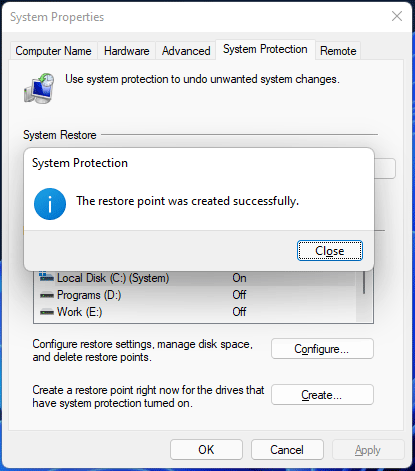
Wie stellt man den Computer von einem Systemwiederherstellungspunkt wieder her?
1. Klicken Sie unter Computerschutz auf Systemwiederherstellung, um fortzufahren.
2. Klicken Sie auf Weiter.
3. Wählen Sie den Zielsystemwiederherstellungspunkt und klicken Sie auf Weiter.
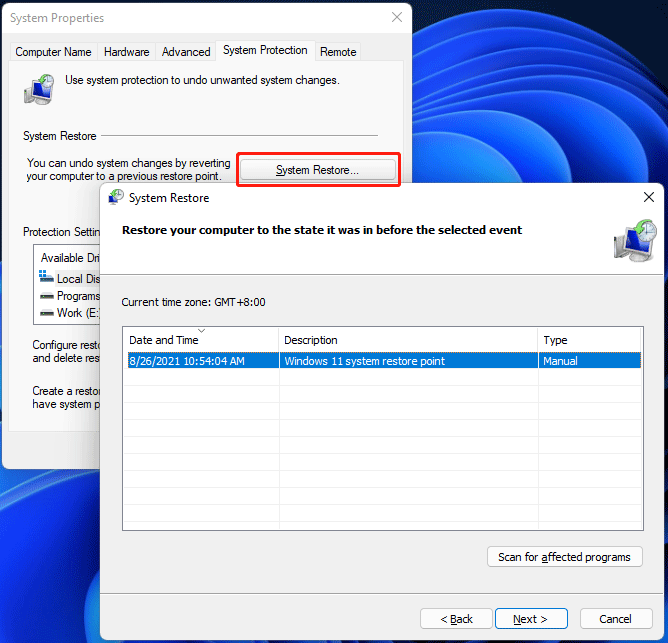
4. Bestätigen Sie Ihren Wiederherstellungspunkt und klicken Sie auf Fertig stellen.
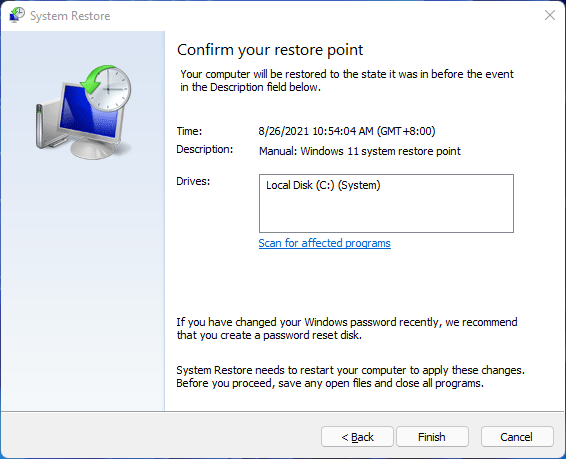
Sie sollten den Prozess der Systemwiederherstellung nicht unterbrechen.

Methode 7: Geräte-Manager verwenden
Inkompatible, veraltete oder widersprüchliche Treiber können die Ursache von Windows 11-Installationsproblemen sein. Um diese Möglichkeit auszuschließen, können Sie den Gerätemanager aufrufen, um die inkompatiblen Treiber zu entfernen oder die veralteten Treiber neu zu installieren/zu aktualisieren.
Wie aktualisiert man einen Gerätetreiber oder installiert ihn neu?
- Klicken Sie mit der rechten Maustaste auf Start und wählen Sie Geräte-Manager, um ihn zu öffnen.
- Suchen Sie den Treiber, den Sie deinstallieren oder aktualisieren möchten. Klicken Sie dann mit der rechten Maustaste darauf und wählen Sie Treiber aktualisieren oder Gerät deinstallieren.
- Folgen Sie den weiteren Anweisungen des Assistenten auf dem Bildschirm, um den Gerätetreiber zu aktualisieren oder zu deinstallieren.
- Starten Sie Ihren Computer neu.
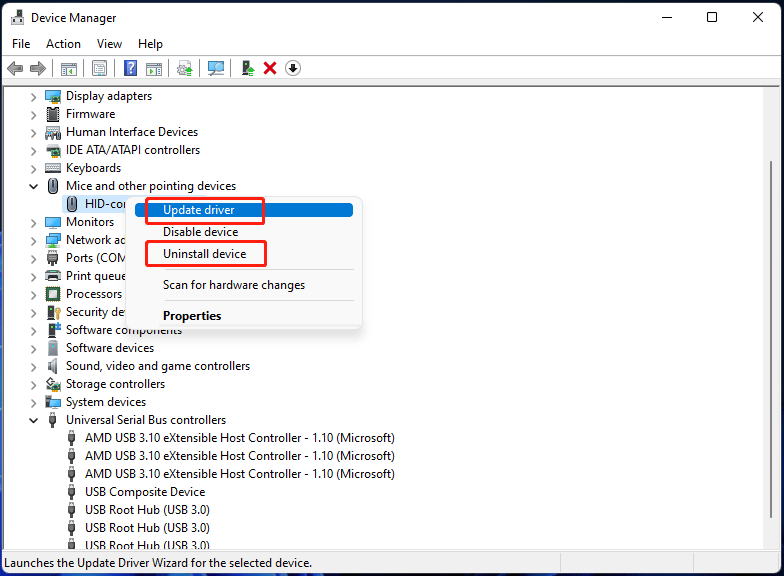
Methode 8: Verwenden Sie den abgesicherten Modus von Windows 11
Mit dem abgesicherten Modus können Sie Ihren Windows 11-Computer in einem Grundzustand starten, in dem eine begrenzte Anzahl von Dateien und Treibern verwendet wird. Wenn das Problem im abgesicherten Modus verschwindet, bedeutet dies, dass die Standardeinstellungen und grundlegenden Gerätetreiber in Windows 11 nicht die Ursache sind. Dies kann Ihnen helfen, die Ursache des Problems einzugrenzen.
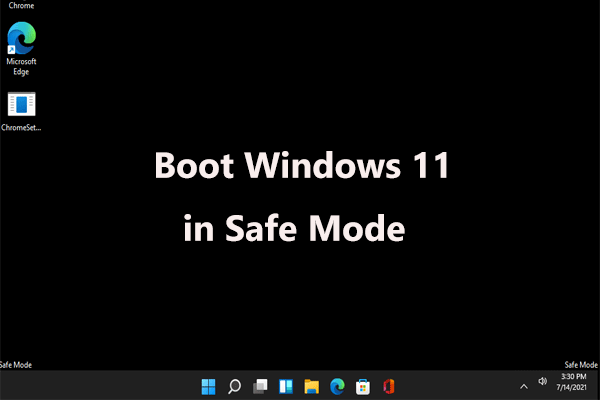
Wie kann man Windows 11 zur Fehlerbehebung im abgesicherten Modus starten oder booten? In diesem Beitrag finden Sie eine detaillierte Anleitung, die sich auf 7 einfache Möglichkeiten zum Aufrufen des abgesicherten Modus konzentriert.
Methode 9: Diesen PC zurücksetzen
Wie in Windows 10 gibt es auch in Windows 11 die Funktion Diesen PC zurücksetzen. Mit der Funktion können Sie Ihren Computer auf die Werkseinstellungen zurücksetzen. Während des Prozesses können Sie wählen, ob Sie Ihre Dateien, Einstellungen und Apps behalten möchten oder nicht.
Wenn Ihr Windows 11 aufgrund von schwerwiegenden Systemproblemen nicht funktioniert, können Sie versuchen, diesen PC zurückzusetzen, um das Problem zu beheben.
Wie setzt man diesen PC in Windows 11 zurück?
1. Gehen Sie zu Start > Einstellungen > System > Wiederherstellung.
2. Klicken Sie auf Diesen PC zurücksetzen.
3. Klicken Sie auf der nächsten Seite auf Eigene Dateien beibehalten oder Alles entfernen, um fortzufahren.
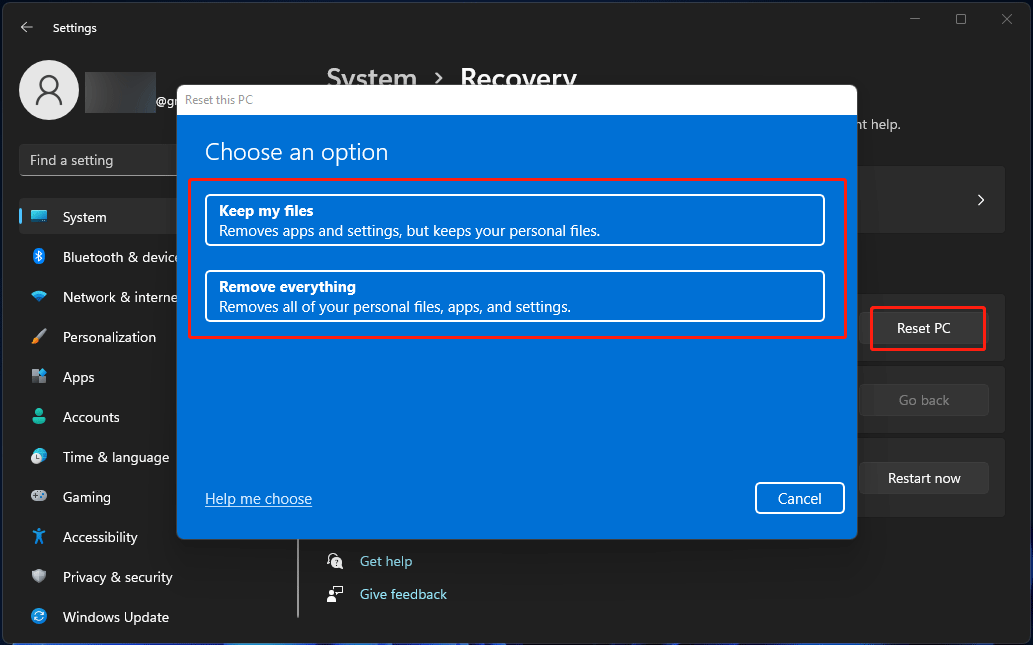
4. Wählen Sie Cloud-Download oder lokale Neuinstallation, um fortzufahren.
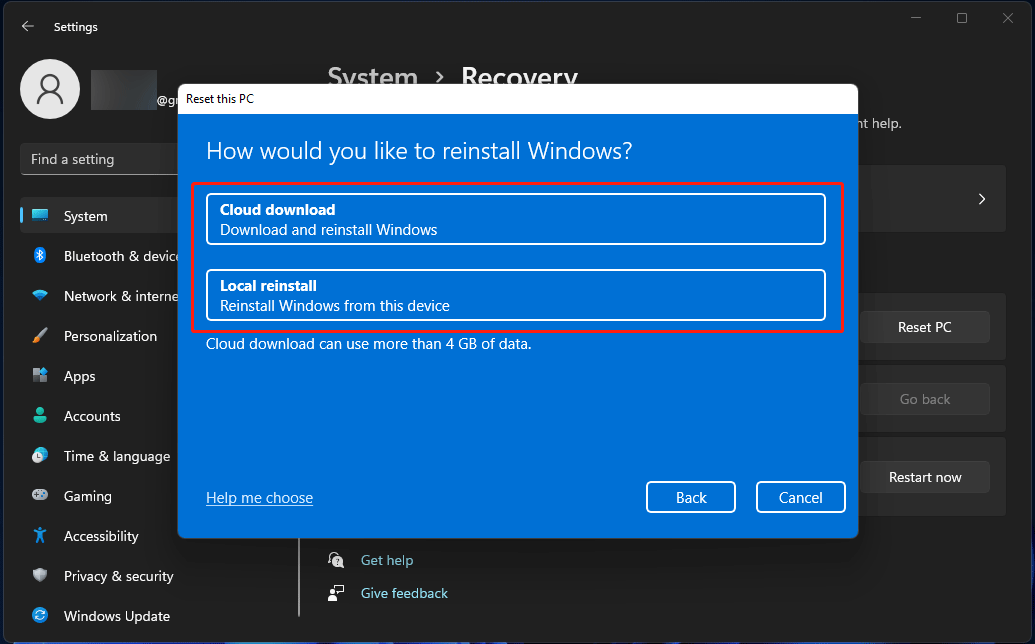
5. Klicken Sie auf Weiter.
6. Wählen Sie die gewünschten Einstellungen und folgen Sie den Anweisungen auf dem Bildschirm, um Windows 11 zurückzusetzen.
Methode 10: Saubere Installation von Windows 11
Mit einer sauberen Neuinstallation von Windows 11 können Sie Ihr Windows 11 auf die Werkseinstellungen zurücksetzen und die neueste Version von Windows 11 auf Ihrem Computer installieren. Sie können diesen Vorgang nutzen, um schwerwiegende Systemprobleme von Windows 11 zu beheben.
Im Gegensatz zum Zurücksetzen des PCs müssen Sie das Windows Media Creation Tool verwenden, um ein bootfähiges USB-Laufwerk zu erstellen und Ihren PC von diesem USB-Laufwerk zu starten, um eine saubere Installation von Windows 11 durchzuführen. Sie können das Windows 11 Media Creation Tool auf der Software-Download-Seite von Microsoft herunterladen. Da Windows 11 jedoch noch nicht offiziell veröffentlicht wird, ist dieses Tool derzeit nicht verfügbar.
Zurzeit läuft die Windows 11 Insider Preview Build. Microsoft hat die ISO-Datei des Windows 11-Preview-Builds für Insider in den Entwicklungs- und Beta-Kanälen freigegeben. Wenn Ihr Windows 11 Probleme hat und Sie Windows 11 sauber installieren möchten, können Sie diese ISO-Datei herunterladen, sie auf ein USB-Laufwerk brennen und Windows 11 von dem USB-Laufwerk aus sauber installieren.

Wenn Sie Windows 10 21H1 sicher und kostenlos auf Ihrem Computer sauber installieren möchten, können Sie sich auf diese illustrierte Anleitung beziehen, um diese Aufgabe zu erledigen.
Unterm Strich
Wie kann man Windows 11 reparieren? Dieser Beitrag zeigt Ihnen 10 häufig verwendete Methoden. Sie können je nach Ihrer Situation eine oder mehrere auswählen, um die Probleme zu beheben, die Sie haben.
Sollten Sie andere Probleme oder Vorschläge haben, können Sie uns dies in den Kommentaren mitteilen. Sie können uns auch über support@minitool.com kontaktieren.
Quelle: https://de.minitool.com/datenwiederherstellung/windows-11-reparieren.html
Links
Themen
Kategorien
MiniTool® Software Ltd. ist ein professionelles Software-Entwicklungsunternehmen und stellt den Kunden komplette Business-Softwarelösungen zur Verfügung. Die Bereiche fassen Datenwiederherstellung, Datenträgerverwaltung, Datensicherheit und den bei den Leuten aus aller Welt immer beliebteren YouTube-Downloader sowie Videos-Bearbeiter. Bis heute haben unsere Anwendungen weltweit schon über 40 Millionen Downloads erreicht. Unsere Innovationstechnologie und ausgebildeten Mitarbeiter machen ihre Beiträge für Ihre Datensicherheit und -integrität.






