
Pressemitteilung -
10 Lösung: Windows 11 weißer Bildschirm auf dem Computer
Wie können Sie es beheben, wenn Sie dieses Problem in Windows 11 begegnen, wenn Sie auf dieses Problem in Windows 11 stoßen? Einfach, finden Sie in diesem Artikel auf der MiniTool-Website mehrere Lösungen für Windows 11 White Screen of Death.
Weißer Bildschirm des Todes Windows 11
Im Allgemeinen ist es eine häufige Situation, auf einige Unfälle in den weißen Bildschirmen von Windows und Computer zu stoßen. Seit der Veröffentlichung von Windows 11 haben viele Benutzer hier auf ein neues Betriebssystem aktualisiert. Laut Benutzern fühlen sich der White-Bildschirm von Windows 11 jedoch beunruhigt.
Dieses Problem tritt normalerweise nach dem Start oder Anmelden im System auf. Manchmal gibt es auf der Startseite nur einen mobilen Cursor und einen weißen Bildschirm. Nach wenigen Minuten tritt der PC in das System ein. Manchmal kann der PC den Desktop nicht starten und hindert Sie daran, einen Betrieb im System auszuführen.
Dies klingt ähnlich wie das Blue Screen-Problem oder den schwarzen Bildschirm, aber der Unterschied besteht darin, dass auf dem weißen Bildschirm keinen Fehlercode vorhanden ist. Dann fragen Sie sich vielleicht: Warum ist mein Computerbildschirm White Windows 11? Die größte Ursache für diese Situation kann Hardwareausfall, beschädigter Grafikkartentreiber, Virus- oder Malware-Angriff, Betriebssysteminstallationsfehler, veraltetes Fenster usw. sein.
Wie reparieren Sie den weißen Bildschirm unter Windows 11? Sie können diese Frage stellen. In Anbetracht all dieser möglichen Faktoren listen wir einige beste Lösungen auf. Sie können in den folgenden Teilen versuchen. Wenn Ihr PC in Windows 11 weiß wird, sehen wir sie.
Reparatur für Windows 11 White Screen Blitz
Hier sind 10 Möglichkeiten, damit Sie den Fehler „Windows 11 einen Moment weißer Bildschirm oder Windows 11 White-Bildschirm des Todes“ beheben können. Sie können eine oder einige basierend auf Ihren tatsächlichen Bedürfnissen auswählen, um das Probleme zu entfernen.
Ihren Computer neu starten
Wenn Windows 11 White-Bildschirm einige Minuten lang blinkt, können Sie den PC zum Starten des PCs zwingen. Manchmal bewirkt ein kleiner Fehler in der Systemkomponente den weißen Bildschirm. Es kann hilfreich sein, dass Sie den Computer neu starten.
Drücken Sie einfach die Netzschalter, bis der Bildschirm und das Anzeigenlicht ausgeschaltet sind. Drücken Sie dann die Taste, um den PC neu zu starten, um zu überprüfen, ob der Windows 11 White-Bildschirm behoben wurde. Wenn es noch einen toten weißen Bildschirm (WSOD) gibt, versuchen Sie es mit anderen aufgeführten Methoden.
Hinweis: Diese Korrektur kann den weißen Bildschirm des Computers vorübergehend lösen, es wird jedoch nicht wieder verhindern.
Periphere Geräte trennen
Manchmal kann Windows 11 weiße Bildschirm mit einem Cursor durch fehlerhafte periphere Geräte ausgelöst werden. Bevor Sie mit einigen komplizierten Korrekturen fortfahren, können Sie diese einfache Fehlerbehebung ausprobieren. Entfernen Sie alle diese Geräte von Ihrem Computer, einschließlich Ihrer USB-Tastatur, Maus, Drucker, Scanner usw.
Starten Sie dann Ihren PC neu, um festzustellen, ob der weiße Computerbildschirm entfernt wird. Wenn das System normal booten kann, verbinden Sie das Gerät nacheinander wieder, um das fehlerhafte Gerät zu finden und dann zu reparieren oder zu ersetzen.
Windows Explorer beenden und neu starten
In einigen Fällen können Inkonsistenz des Dienstes oder Programme zu Windows 11 White-Bildschirm führen. Sie können versuchen, den Task-Manager zu beenden und Windows Explorer neu zu starten, um dieses Problem zu lösen. Bitte befolgen Sie die angegebenen Schritte unten:
Schritt 1: Wenn Sie sich auf dem weißen Computerbildschirm befinden, können Sie gleichzeitig Strg + Alt + Löschen drücken und erhalten möglicherweise einen Blaubildschirm mit mehreren Optionen.
Schritt 2: Klicken Sie auf Task-Manager.
Schritt 3: Finden Sie Windows Explorer unter der Registerkarte Prozesse, klicken Sie mit der rechten Maustaste darauf und wählen Sie Task beenden.
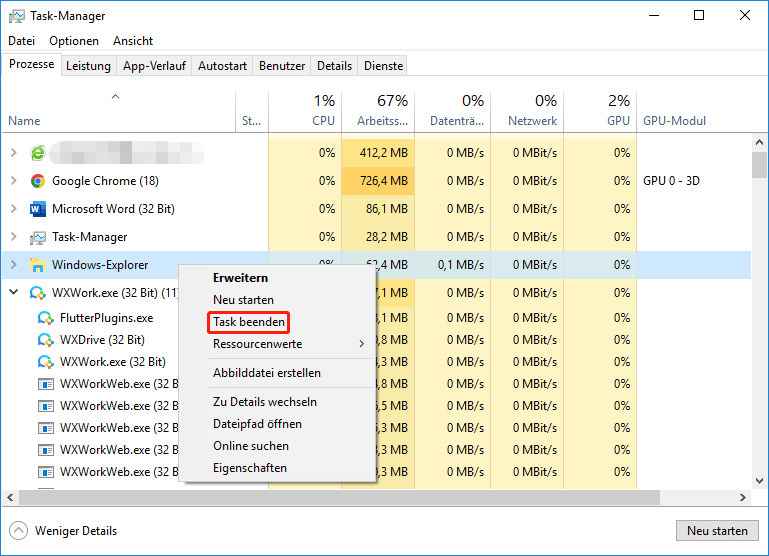
Schritt 4: Klicken Sie auf Datei > Neuen Task ausführen, geben Sie explorer.exe im Feld aus, aktivieren Sie Diesen Task mit Administratorrechten erstellen, und klicken Sie dann auf OK. Jetzt sollte der PC White-Bildschirm gelöscht werden.
Tipp: Wenn Sie den Task-Manager nicht öffnen können, wenn Windows 11 White-Bildschirm beim Start angezeigt wird, überspringen Sie diese Weise.
Registrierungsdatei ändern
Wenn Sie die Registrierungsdatei in Windows ändern, können Sie Probleme wie Windows 11 White-Bildschirm auslösen. Es gibt einen Wert namens Shell, der den weißen Bildschirm nach Anmeldungen Windows verursachen kann. Sie können versuchen, diese Datei zu ändern, indem Sie den folgenden Schritten folgen:
Schritt 1: Starten Sie den Task-Manager und wenden Sie sich dann an Datei > Neuen Task ausführen.
Schritt 2: Geben Sie regedit ein, wählen Sie Diesen Task mit Administratorrechten erstellen und klicken Sie auf OK.
Schritt 3: Gehen Sie zu HKEY_LOCAL_MACHINE\SOFTWARE\Microsoft\Windows NT\CurrentVersion\Winlogon.
Schritt 4: Klicken Sie auf den Ordner Winlogon, doppelklicken Sie auf Shell-Datei und stellen Sie sicher, dass die Wertdaten auf explorer.exe eingestellt sind.
Schritt 5: Starten Sie den PC neu, um zu überprüfen, ob der weiße Bildschirm am Computer behoben wurde.
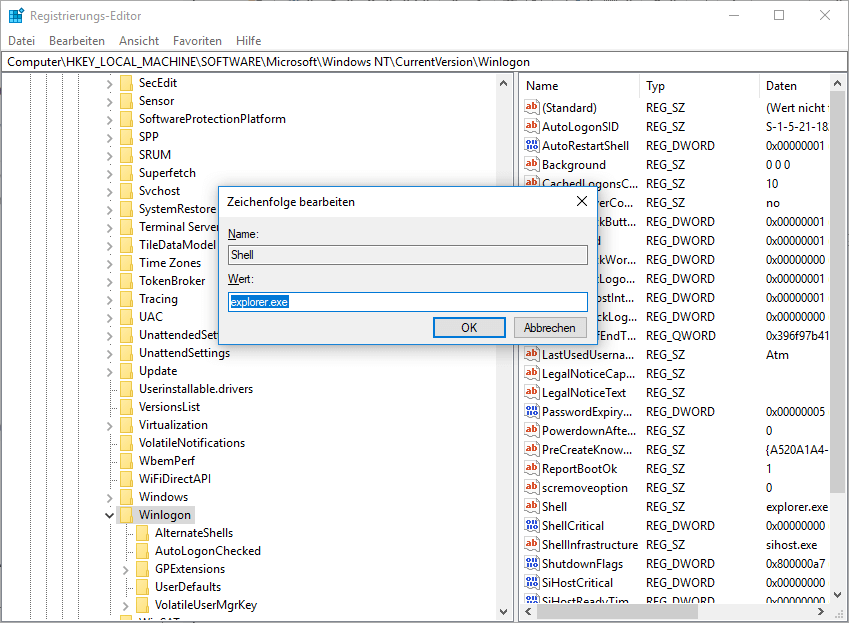
Tipp: Wenn ein weißer Computerbildschirm vorhanden ist und Sie den Task-Manager nicht öffnen können, können Sie den Registrierungsschlüssel im abgesicherten Modus ändern. Um zu wissen, wie man diesen Modus eingibt, lesen Sie weiter.
Startreparatur ausführen
Die Startreparatur ist ein eingebautes Windows-Dienstprogramm, mit dem viele häufige Probleme repariert werden können. Sie können auch aufnehmen, wenn Windows 11 White-Bildschirm angezeigt wird.
Schritt 1: Um dieses Reparaturprogramm durchzuführen, müssen Sie den Windows 11 PC in Windows Wiederherstellungsumgebung (WinRE) starten. Sie können den PC dreimal neu starten, wenn Sie das Windows-Logo sehen, um WinRE einzutreten, oder einige andere in diesem Beitrag genannte Möglichkeiten verwenden: So greifen Sie unter Windows 11 auf fortschrittliche Startoptionen (WinRE) zu.
Schritt 2: Navigieren Sie zu Problembehandlung > Erweiterte Optionen und klicken Sie auf Starthilfe.

Links
Themen
MiniTool® Software Ltd. ist ein professionelles Software-Entwicklungsunternehmen und stellt den Kunden komplette Business-Softwarelösungen zur Verfügung. Die Bereiche fassen Datenwiederherstellung, Datenträgerverwaltung, Datensicherheit und den bei den Leuten aus aller Welt immer beliebteren YouTube-Downloader sowie Videos-Bearbeiter. Bis heute haben unsere Anwendungen weltweit schon über 40 Millionen Downloads erreicht. Unsere Innovationstechnologie und ausgebildeten Mitarbeiter machen ihre Beiträge für Ihre Datensicherheit und -integrität.




![So aktualisieren Sie BMW iDrive und Maps [BMW Software Anleitung]](https://mnd-assets.mynewsdesk.com/image/upload/ar_16:9,c_fill,dpr_auto,f_auto,g_sm,q_auto:good,w_746/deeeukhefzxy2bg3skck)

