
News -
Wie kann man H264 in VLC abspielen und das Problem „VLC spielt H264 nicht ab“ beheben?
Wie kann man H264 in VLC abspielen?
Wegen seiner guten Komprimierungseffizienz wird H264 häufig in Streaming-Diensten, Rundfunksendungen, Sicherheitskameras und mobilen Geräten verwendet. Im Vergleich zur Wiedergabe normaler H264-Videos ist es eine Herausforderung, H264-Videomaterial von CCTV-Kameras und anderen Sicherheitskameras abzuspielen. Machen Sie sich jedoch keine Sorgen. Im Folgenden finden Sie detaillierte Schritte zum Öffnen und Abspielen von H264-Dateien in VLC.
Schritt 1. Besuchen Sie die offizielle Website von VLC, um die neueste Version des Programms herunterzuladen und auf Ihrem PC zu installieren. Dann starten Sie es.
Schritt 2. Klicken Sie in der oberen Menüleiste auf Werkzeuge und dann auf Einstellungen.
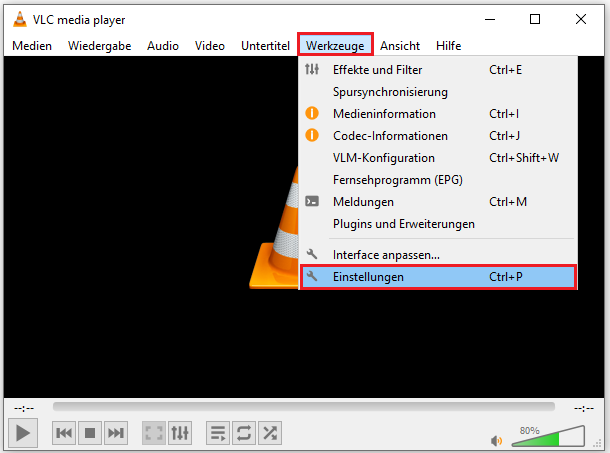
Schritt 3. Wählen Sie unten links Alle unter Einstellungen anzeigen aus,
Schritt 4. Erweitern Sie im Abschnitt Eingang/Codecs die Kategorie Demuxer und wählen Sie H264 aus. Klicken Sie anschließend auf die Schaltfläche auf Speichern.
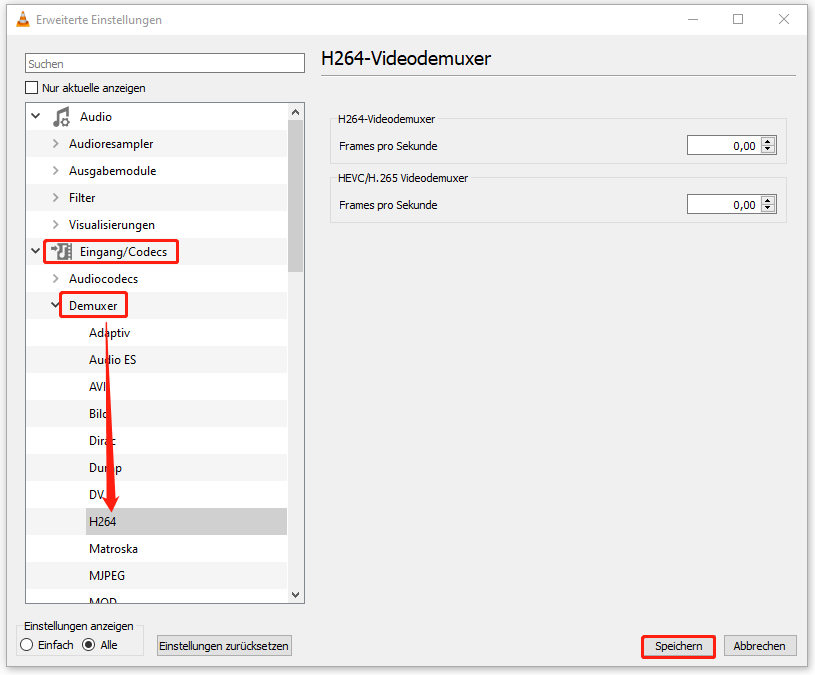
Schritt 5. Dann werden Sie zur Hauptoberfläche von VLC weitergeleitet. Klicken Sie oben links auf Medien und wählen Sie die Option Datei öffnen, um Ihr H264-Video zur Wiedergabe zu importieren.
Aber diese Methoden funktioniert nicht immer. Sie können trotzdem auf das Problem „H264 kann in VLC nicht abgespielt werden“ stoßen. Was verursacht das Problem und wie können Sie es beheben? Lesen Sie bitte weiter.
Empfohlener Beitrag: VP9 vs. H264: Welcher Videocodec ist besser?
Warum spielt VLC H264 nicht ab?
Die älteren Versionen von VLC unterstützen möglicherweise bestimmte H264-Dateien nicht. Daher tritt das Problem „VLC spielt H264 nicht ab“ auf, wenn Ihr VLC veraltet ist. Manchmal kann auch die Hardwarebeschleunigung zu Wiedergabeproblemen bei H264 führen. Darüber hinaus kann H264 in VLC nicht abgespielt werden, wenn Ihr VLC die erforderlichen Codecs für die H264-Wiedergabe nicht installiert hat. Außerdem müssen Sie sicherstellen, dass Ihre H264-Dateien nicht beschädigt sind. Andernfalls spielt VLC solche H264-Dateien nicht ab.
3 Lösungen: VLC spielt H264 nicht ab
Im Folgenden finden Sie 3 wirksame Lösungen für das Problem „VLC spielt H264 nicht ab“. Sie können diese nacheinander ausprobieren.
Lösung 1. VLC aktualisieren
Sie müssen sicherstellen, dass Sie die neueste Version von VLC installiert haben. Um nach Updates von VLC zu suchen, klicken Sie in VLC oben rechts auf die Registerkarte Hilfe und wählen Sie die Option Nach Aktualisierungen suchen. Dann erscheint ein Popup-Fenster, das Ihnen mitteilt, ob Ihr VLC auf dem neuesten Stand ist.
Lösung 2. Hardwarebeschleunigung deaktivieren
Sie können auch versuchen, das Problem „VLC spielt H264 nicht ab“ durch das Deaktivieren der Hardwarebeschleunigung zu beheben. So deaktivieren Sie die Hardwarebeschleunigung in VLC:
- Klicken Sie auf die Registerkarte Werkzeuge und dann auf die Option Einstellungen.
- Klicken Sie im Popup-Fenster auf Eingang/Codecs.
- Stellen Sie die Option Hardware-beschleunigte Dekodierung auf Deaktivieren und klicken Sie anschließend auf Speichern.
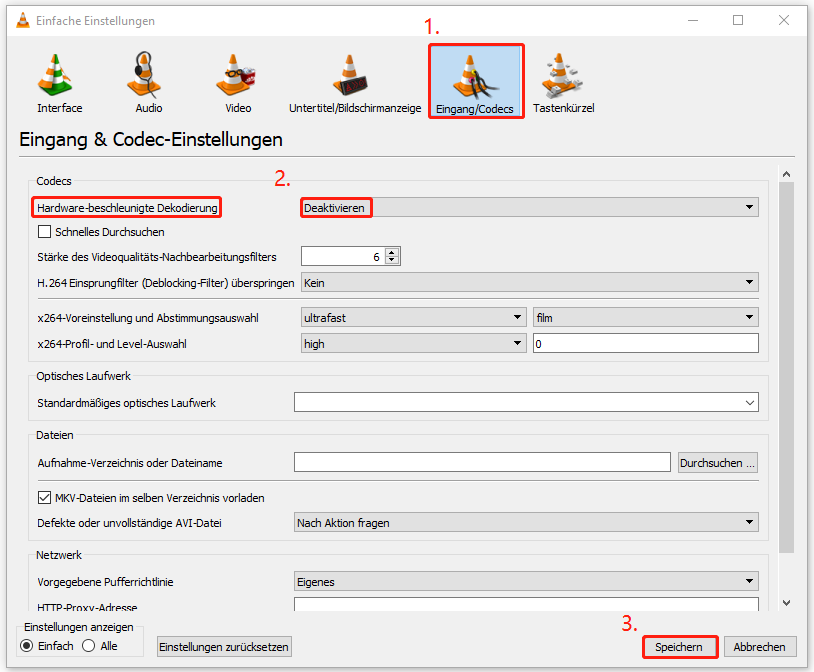
Lösung 3. H264 in MP4 konvertieren
Wenn die oben genannten beiden Lösungen nicht funktionieren, besteht die einfachste und effektivste Lösung zur Behebung des Wiedergabeproblems darin, H264 in ein gängiges Format wie MP4, WMV, MOV usw. zu konvertieren. Hierzu wird der Dateikonverter – MiniTool Video Converter – dringend empfohlen.
Es handelt sich um einen völlig kostenlosen Dateikonverter, der die Konvertierung zwischen einer breiten Palette von Formaten unterstützt, einschließlich, aber nicht beschränkt auf MP4, MOV, HEVC, H264, WMV, M4A und AVI. Dank seiner intuitiven und benutzerfreundlichen Oberfläche können Sie schnell und leicht lernen, wie Sie damit Konvertierungen durchführen. Im Folgenden finden Sie eine Schritt-für-Schritt-Anleitung zur Konvertierung von H264 mit MiniTool Video Converter.
1. Laden Sie MiniTool Video Converter herunter, installieren Sie es und starten Sie es.

2. Klicken Sie oben links auf Dateien hinzufügen, um Ihre H264-Datei zu importieren. Alternativ können Sie das Zielvideo hochladen, indem Sie es per Drag & Drop direkt in den gepunkteten Bereich von MiniTool Video Converter ziehen.
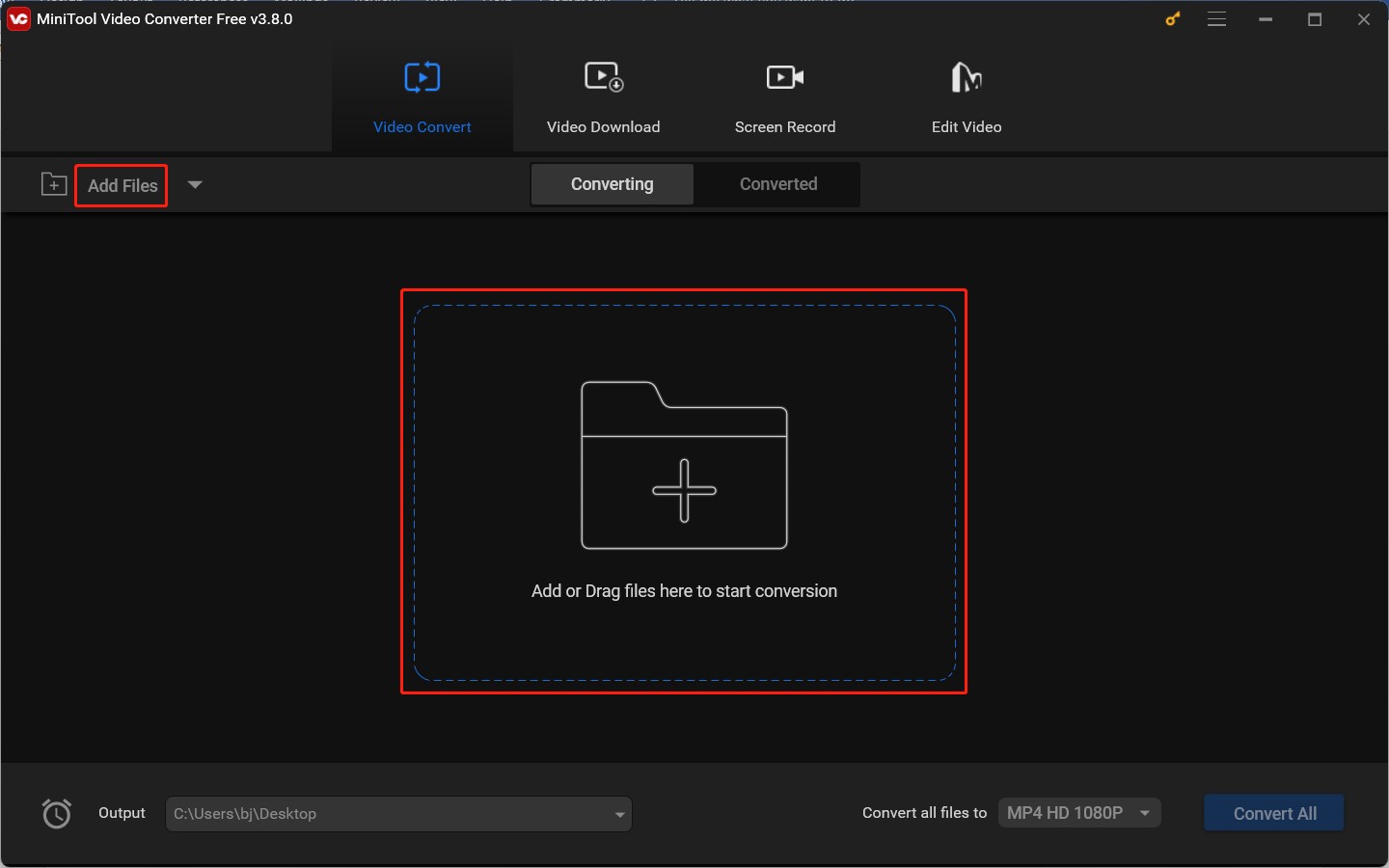
3. Klicken Sie im nächsten Fenster auf den diagonalen Pfeil, um auf das Ausgabeformatfenster zuzugreifen. Wechseln Sie anschließend zur Registerkarte Video, wählen Sie MP4 aus und legen Sie im rechten Bereich eine gewünschte Qualitätsvoreinstellung fest.
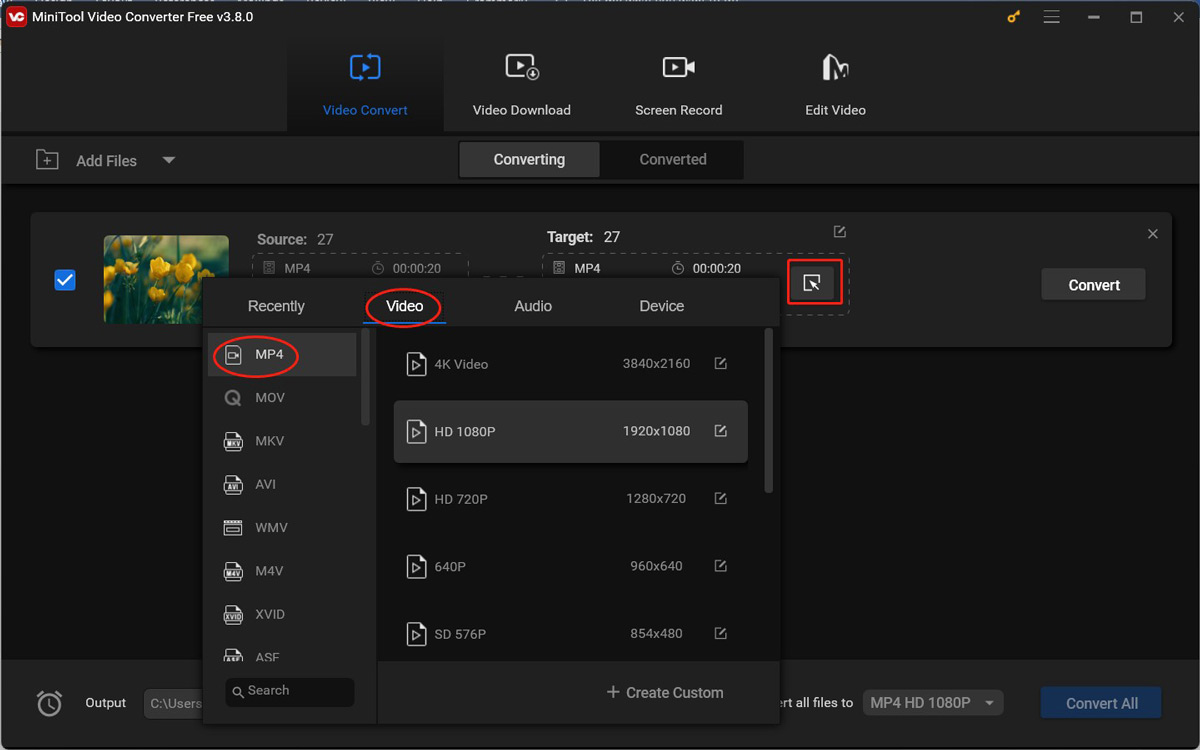
4. Klicken Sie auf die Schaltfläche Konvertieren, um mit der Konvertierung Ihrer H264-Datei zu beginnen. Sobald die Konvertierung abgeschlossen ist, gehen Sie zur Unterregisterkarte Konvertiert und klicken Sie auf Im Ordner anzeigen, um die konvertierte Datei zu überprüfen und zu finden.
Andere wichtige Funktionen von MiniTool Video Converter:
- Mit seiner Stapelkonvertierungsfunktion können Benutzer bis zu 5 Dateien gleichzeitig konvertieren.
- Es kann Video- und Audiodateien komprimieren, um die Dateigröße zu reduzieren.
- Es unterstützt das Extrahieren von Audio aus Videos.
- Es arbeitet als Bildschirmrekorder, der alles auf dem Computerbildschirm ohne Zeitlimit oder Wasserzeichen aufnehmen kann.

Links
- Wie kann man HEVC in VLC abspielen & das Wiedergabeproblem beheben
- So beheben Sie das Problem „DVD-Player lädt nicht“
- Wie kann man Legends of Runeterra aufnehmen [Windows/iPhone/Android]
- Wie man das Problem „TikTok-Videos lassen sich nicht abspielen“ behebt
- So konvertieren Sie Apple Music-Titel in MP3 – Eine ultimative Anleitung

