
News -
usb2ser.sys – Kann Speicherintegrität der Kernisolierung nicht aktivieren
Was ist usb2ser.sys?
Was ist usb2ser.sys? Es handelt sich um eine Datei, die von MediaTek Inc. für Windows-Geräte entwickelt wurde. Sie enthält einen Treiber, der unter dem Pfad C:\Windows\System32\DRIVERS zu finden ist.
Der Treiber ist eng mit der Funktion Kernisolierung-Speicherintegrität verbunden, und nur wenn er normal läuft, können Sie die Windows-Sicherheitsfunktion reibungslos aktivieren.
Natürlich hat das Speicherintegritätsproblem nicht nur eine einzelne Ursache. Der usb2ser.sys-Fehler wird häufig als Hauptursache für dieses Problem angesehen.
Es gibt einige mögliche Ursachen für das usb2ser.sys-Speicherintegritätsproblem:
- Der installierte Treiber ist mit Ihrem System nicht kompatibel.
- Der Treiber ist veraltet.
- Systemdateien sind beschädigt.
- Wichtige Treiberdateien fehlen oder sind beschädigt.
Die Kernisolierungsfunktion wird verwendet, um Ihre Daten und Ihr System zu schützen. Wenn diese Funktion deaktiviert wurde, besteht daher das Risiko, dass Ihr Computer angegriffen wird. In diesem Fall können Sie Ihre Dateien sichern, um zu vermeiden, dass Ihre wertvollen Daten durch Cyberangriffe verloren gehen.
Hierfür möchten wir eine professionelle und kostenlose PC-Backup-Software, MiniTool ShadowMaker, empfehlen, die speziell für Datensicherung entwickelt wurde. Mit dieser Software können Sie Systeme, Dateien, Ordner, Partitionen und Festplatten mühelos sichern. Die Freigabe von Daten und das Klonen von Datenträgern sind ebenfalls in dieser Software möglich.

Nun ist es an der Zeit, den usb2ser.sys-Fehler mit den folgenden Lösungen zu beheben.
So beheben Sie das durch usb2ser.sys verursachte Kernisolierungsproblem
Lösung 1. Treiber aktualisieren
Wenn Sie auf das usb2ser.sys-Speicherintegritätsproblem stoßen, können Sie zunächst Ihren Computer neu starten und überprüfen, ob Ihr Treiber auf dem neuesten Stand ist.
Schritt 1. Gehen Sie zu Start > Einstellungen > Update & Sicherheit > Windows Update > Alle optionalen Updates anzeigen.
Schritt 2. Erweitern Sie Treiberupdates, wählen Sie die verfügbaren Treiberupdates aus und klicken Sie auf Herunterladen und installieren.
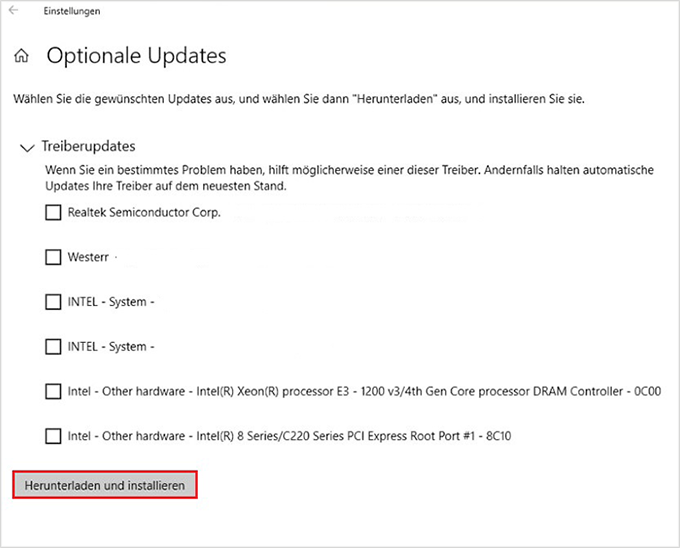
Danach können Sie Ihren Computer neu starten, um zu überprüfen, ob die Funktion Kernisolierung aktiviert werden kann.
Lösung 2. usb2ser.sys-Datei umbenennen
Eine weitere Lösung besteht darin, die usb2ser.sys-Datei umzubenennen. Einige Benutzer suchen im Microsoft-Forum nach spezifischen Schritten dafür. So geht’s:
Schritt 1. Öffnen Sie den Datei-Explorer und gehen zu C:\Windows\System32, um die usb2ser.sys-Datei zu finden.
Falls Sie diese Datei dort nicht finden, öffnen Sie die folgenden Pfade:
- C:\Windows\System32\drivers
- C:\Windows\System32\DriverStore
Schritt 2. Klicken Sie dann mit der rechten Maustaste auf die Datei, um sie umzubenennen, z. B. in usb2serold.sys. Aber beachten Sie, dass Sie die Änderungen nicht vornehmen können, wenn Sie nicht die volle Kontrolle über den Ordner haben.
Wenn Sie die Datei immer noch nicht umbenennen können, kann dieser Beitrag Ihnen helfen: Behoben: Dateien lassen sich in Windows nicht umbenennen.
Lösung 3. SFC-Scan durchführen
Um beschädigte Systemdateien zu reparieren, gehen Sie wie folgt vor:
Schritt 1. Geben Sie Eingabeaufforderung in die Windows-Suche ein und wählen Sie Als Administrator ausführen aus.
Schritt 2. Kopieren Sie diesen Befehl – sfc /scannow – fügen Sie ihn in das Befehlsfenster ein und drücken Sie die Eingabetaste, um ihn auszuführen.
Sobald die Überprüfung abgeschlossen ist, können Sie das Fenster schließen und den Computer neu starten, um zu überprüfen, ob der usb2ser.sys-Fehler behoben wurde.
Lösung 4. usb2ser.sys-Treiber löschen
Wenn keine der oben genannten Lösungen den usb2ser.sys-Fehler beheben kann, können Sie den usb2ser.sys-Treiber löschen, um das Kompatibilitätsproblem mit dem Treiber zu lösen. Hier ist die Anleitung:
Schritt 1. Klicken Sie mit der rechten Maustaste auf das Startsymbol und wählen Sie Geräte-Manager aus.
Schritt 2. Klicken Sie im Popup-Fenster oben auf Ansicht und wählen Sie Ausgeblendete Geräte anzeigen aus dem Dropdown-Menü.

Links
- Bildschirm des Huawei Laptops wird zufällig schwarz? – Vollständige Anleitung
- Windows-Ereignisprotokoll mit hoher CPU-Auslastung? Hier finden Sie praktische Lösungen
- Winload.efi fehlt nach dem Klonen? Hier finden Sie 5 effektive Lösungen!
- SDBUS_INTERNAL_ERROR BSOD-Fehler – Wie kann man ihn unter Windows 10 beheben?
- 5 Lösungen für die Fehlercodes 2503 und 2502 in Windows 11/10/7






