
News -
Schwarzer Bildschirm im HDR-Modus nach dem Einstellen der Lautstärke – Behoben
Sind Sie jemals auf das Problem gestoßen, dass der Bildschirm beim Ändern der Lautstärke schwarz wird? Dieses ärgerliche Problem kann Sie daran hindern, Ihren Computer zu nutzen. Wie lässt es sich beheben? In diesem MiniTool-Beitrag finden Sie mehrere nützliche Lösungen für das Problem „Schwarzer Bildschirm im HDR-Modus nach Lautstärkeanpassung“.
Schwarzer Bildschirm im HDR-Modus nach Lautstärkeanpassung
Das Problem „Windows 10 schwarzer Bildschirm im HDR-Modus nach dem Einstellen der Lautstärke“ kann bei Ihnen auftreten. Das Problem hängt normalerweise mit den Anzeigeeinstellungen, Grafikkartentreibern und der HDR-Konfiguration zusammen. Wir haben einige mögliche Gründe für das Problem gesammelt:
- Veraltetes System oder veralteter Treiber: Ein veraltetes System oder veralteter Treiber kann dazu führen, dass der Bildschirm beim Ändern der Lautstärke oder bei anderen Benachrichtigungen des Betriebssystems schwarz wird.
- Unterschiedliche Einstellungen für die Bildwiederholfrequenz: Unterschiedliche Einstellungen für die Bildwiederholfrequenz in den Windows-Einstellungen und in der Systemsteuerung können ebenfalls zum schwarzen Bildschirm führen.
- Hardwarefehler: Hardwarefehler wie Probleme mit dem Monitor, der Grafikkarte oder dem Speicherstick können auch einen schwarzen Bildschirm verursachen. Überprüfen Sie, ob die Hardwareverbindung fest ist, und ersetzen Sie die fehlerhafte Hardware, falls erforderlich.
- Softwareprobleme: Ein schwarzer Bildschirm kann auch durch einen Absturz des Betriebssystems, inkompatible Treiber, oder eine Malware-Infektion verursacht werden.
Was tun, wenn Ihre Dateien wegen des Problems „Schwarzer Bildschirm im HDR-Modus nach Lautstärkeanpassung“ verloren gegangen sind? Wie können Sie diese wiederherstellen? Mit der kostenlosen Dateiwiederherstellungssoftware, MiniTool Power Data Recovery, können Sie verlorene Dateien schnell und mühelos wiederherstellen, auch wenn Sie ein Anfänger sind. Zudem eignet sich diese Software ebenfalls zur Wiederherstellung von durch einen Virenangriff gelöschten Dateien von verschiedenen Geräten. Probieren Sie diese Software sofort aus!

So beheben Sie das Problem „Schwarzer Bildschirm mit HDR nach Lautstärkeanpassung“
Lösung 1. HDR-Einstellungen überprüfen
Das Überprüfen der HDR-Einstellungen ist einer der wichtigsten Schritte zur Behebung des schwarzen Bildschirms. Dies liegt darin, dass HDR eine komplexe Display-Technologie ist, die die Koordination von Display, Grafikkarte und Betriebssystem erfordert. Falls HDR nicht richtig eingestellt ist oder es Kompatibilitätsprobleme gibt, kann es zu Anzeigefehlern kommen. Gehen Sie einfach wie folgt vor:
Schritt 1. Klicken Sie mit der rechten Maustaste auf die Schaltfläche Start und wählen Sie Einstellungen aus.
Schritt 2. Navigieren Sie zu System > Bildschirm. Wenn Sie mehr als ein Display an Ihren Computer angeschlossen haben, wählen Sie unter Bildschirme neu anordnen das Display aus, das HDR unterstützt.
Schritt 3. Klicken Sie auf Windows HD Color-Einstellungen.
Schritt 4. Stellen Sie im Abschnitt Bildschirmfunktionen sicher, dass Ja neben der Option HDR verwenden angezeigt wird. Aktivieren Sie dann HDR verwenden.
Lösung 2. Einen Virenscan ausführen
Wie oben erwähnt, kann Malware das Problem „Schwarzer Bildschirm im HDR-Modus nach Lautstärkeänderung“ verursachen. In diesem Fall müssen Sie einen Virenscan ausführen, um die Viren auf Ihrem Computer zu beseitigen. Hier ist die Anleitung:
Schritt 1. Drücken Sie die Tasten Win + I, um die App Einstellungen zu öffnen, und klicken Sie auf Update & Sicherheit > Windows-Sicherheit.
Schritt 2. Klicken Sie unter Schutzbereiche auf Viren- und Bedrohungsschutz.
Schritt 3. Klicken Sie im Popup-Fenster auf Scanoptionen, um auszuwählen, welche Überprüfen Sie wünschen.
Schritt 4. Nach der Auswahl klicken Sie auf die Schaltfläche Jetzt überprüfen.
Lösung 3. Vollbildoptimierung deaktivieren
In der Regel aktiviert Windows die Vollbildoptimierung, wenn Sie Games spielen, um das Erlebnis beim Spielen und der Nutzung von Anwendungen im Vollbildmodus zu verbessern. Diese Funktion kann jedoch den Betrieb von HDR verhindern, was zum schwarzen Bildschirm führt. Wenn dies der Fall ist, können Sie die Vollbildoptimierung mit den folgenden Schritten deaktivieren:
Schritt 1. Öffnen Sie den Registrierungs-Editorund navigieren Sie zum folgenden Pfad:
HKEY_CURRENT_USER\System\GameConfigStore
Schritt 2. Klicken Sie mit der rechten Maustaste auf den leeren Bereich rechts und wählen Sie Neu > DWORD-Wert (32-Bit).
Schritt 3. Benennen Sie ihn GameDVR_FSEBehavior. Rechtsklicken Sie darauf, um Ändern auszuwählen, geben Sie 2 in das Feld Wert ein und klicken Sie auf OK.
Lösung 4. Grafikkartentreiber aktualisieren
Ein veralteter Grafikkartentreiber kann eine der Ursachen für viele Systemprobleme sein, einschließlich eines schwarzen Bildschirms. Daher sollten Sie Ihre Grafikkarte aktualisieren, um zu prüfen, ob das Problem „Schwarzer Bildschirm im HDR-Modus nach dem Einstellen der Lautstärke“ behoben ist. Folgen Sie den folgenden Anweisungen:
Schritt 1. Öffnen Sie den Geräte-Manager, indem Sie devmgmt.msc in das Ausführen-Dialogfeld eingeben und die Eingabetaste drücken.
Schritt 2. Doppelklicken Sie auf Grafikkarten und klicken Sie mit der rechten Maustaste auf Ihre Grafikkarte, um Treiber aktualisieren auszuwählen.
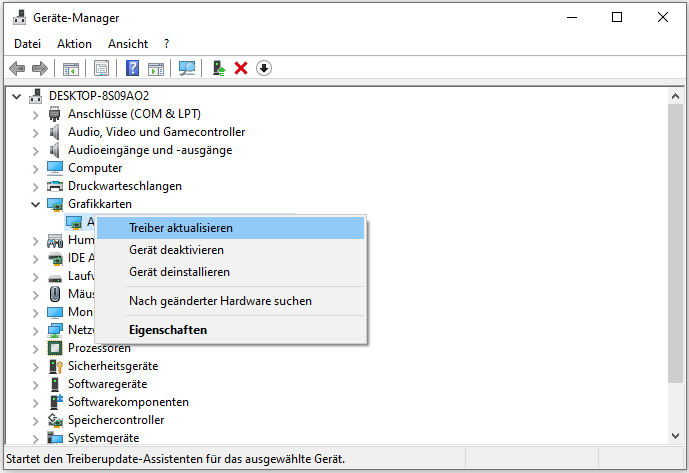
Schritt 3. Wählen Sie im Popup-Fenster die Option Automatisch nach Treibern suchen.
Wenn ein verfügbares Update gefunden wird, folgen Sie den Assistenten, um die Aktualisierung abzuschließen.

Links
- Realtek-Audio-Probleme nach dem Windows 11 24H2-Update | Lösungen hier
- So beheben Sie den Avowed Fatal Error: Das UE Alabama-Spiel ist abgestürzt
- So beheben Sie den Verbindungsfehler in World War Z Aftermath
- Behoben: Kernisolierung wird durch ew_usbccgpfilter.sys blockiert
- So beheben Sie die Windows 10-Fehlermeldung: Windows konnte nicht gestartet werden


