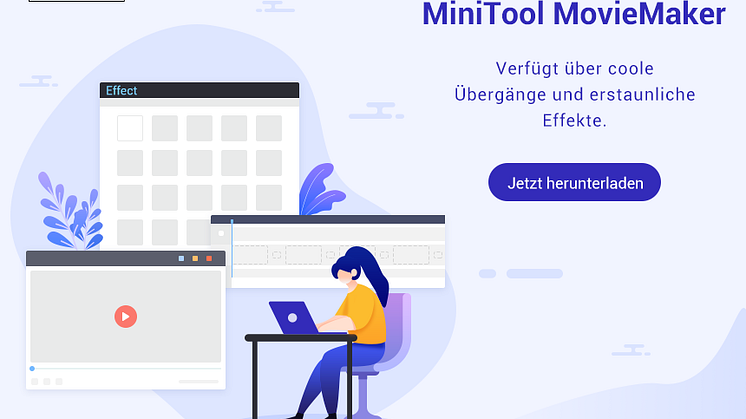News -
3 effektive Lösungen für das Problem „MOV-Datei ohne Ton“ | Einfach & Schnell
Sind Sie jemals auf das Problem „MOV-Datei ohne Ton“ gestoßen? Was verursacht das Problem und wie kann man es beheben? Wenn Sie auf der Suche nach Antworten auf diese Fragen sind, sind Sie hier genau richtig. Dieser Beitrag vom kostenlosen Videokonverter von MiniTool behandelt die Ursachen für das Problem und bietet drei Lösungen, mit denen Sie es lösen können.
Warum enthält MOV-Datei keinen Ton?
Was verursacht den Fehler „MOV ohne Ton“? Hier haben wir einige Hauptursachen aufgelistet:
- Inkompatibler MOV-Codec oder -Format: MOV ist ein Containerformat, das verschiedene Audiokompressionscodecs enthalten kann. Wenn der Codec nicht von Ihrem Gerät unterstützt wird, tritt das Problem „MOV-Datei ohne Audio“ möglicherweise auf. Wenn Ihr Mediaplayer MOV nicht unterstützt, können Sie es trotzdem ohne Audio abspielen.
- Nicht unterstützter Mediaplayer: Sie können Ihre MOV-Videos nicht erfolgreich abspielen, wenn Ihr Mediaplayer veraltet ist oder das Abspielen von MOV-Videos nicht unterstützt.
- Beschädigte MOV-Dateien: Bei der Aufnahme, Übertragung, Bearbeitung, Konvertierung usw. können MOV-Videos beschädigt werden.
- Veraltete Audiotreiber: Wenn Ihre Audiotreiber veraltet sind, könnten Sie auf das Problem stoßen, dass eine Video- oder Audio-Datei keinen Ton enthält.
3 Lösungen zur Behebung des Problems „MOV-Datei ohne Ton“
Sie müssen zuerst die Lautstärke des Systems und der Mediaplayer überprüfen. Wenn die Lautstärke stummgeschaltet oder zu niedrig eingestellt ist, können Sie den Ton nicht hören. Wenn Sie diese grundlegendste Möglichkeit ausschließen, kann das Problem „MOV-Datei enthält kein Audio“ auf die oben genannten Ursachen zurückzuführen sein. In diesem Abschnitt werden 3 nützliche Lösungen vorgestellt. Lesen Sie einfach weiter.
Verwandter Artikel: 9+ Lösungen: Lautstärketasten auf der Tastatur funktionieren nicht unter Windows 11/10.
Lösung 1. Verwenden Sie einen anderen MOV-Player
Im Allgemeinen wird MOV sowohl von Windows als auch von Mac unterstützt. Wenn Sie MOV auf deren integrierten Mediaplayern (QuickTime Player und Windows Media Player) nicht abspielen können, sollten Sie sie zuerst aktualisieren. Falls Sie die MOV-Dateien nach der Aktualisierung immer noch nicht abspielen können, sollten Sie andere MOV-Player von Drittanbietern ausprobieren. VLC media player, ein plattformübergreifender, kostenloser Mediaplayer, ist einen Versuch wert.
Lösung 2. Konvertieren Sie MOV in einen anderen Codec oder MP4
MOV ist ein Containerformat für Videos und andere Multimedia-Dateien. Es kann verschiedene Audiokompressionsformate enthalten. Wenn der Mediaplayer den Audiocodec der MOV-Datei nicht lesen kann, kann dies zum Problem „MOV-Datei ohne Audio“ führen. Um das Problem zu beheben, können Sie MOV in ein anderes Format besserer Kompatibilität konvertieren oder den Codec der MOV-Datei ändern. Dabei kann Ihnen das ausgezeichnete Tool, MiniTool Video Converter, helfen.
MiniTool Video Converter ist ein vollständig kostenloser Audio- und Videokonverter, der eine breite Palette von Formaten unterstützt. Darüber hinaus können Sie damit die Formatparameter ändern, wie z. B. den Codec und die Auflösung des Videos und den Codec und die Abtastrate des Audios. Befolgen Sie die folgenden Schritte, um das Problem „In der MOV-Datei fehlt der Ton“ zu beheben.
Schritt 1. Klicken Sie auf die nachstehende Schaltfläche, um MiniTool Video Converter herunterzuladen und zu installieren. Danach starten Sie es.

Schritt 2. Klicken Sie auf die Schaltfläche Dateien hinzufügen oder auf den Bereich Dateien hinzufügen oder hierher ziehen, um die Konvertierung zu starten, um die Ziel-MOV-Datei zu laden.
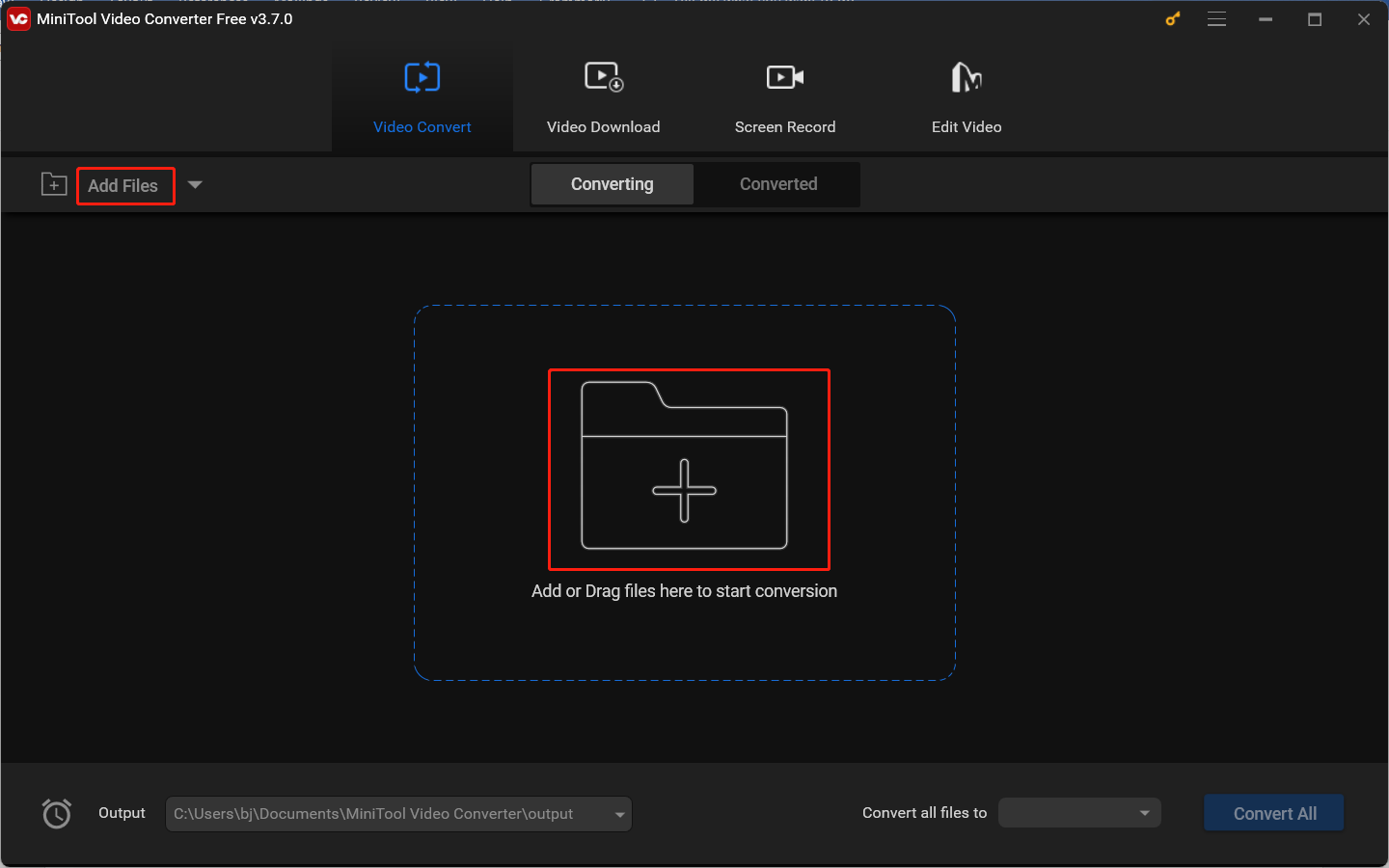
Schritt 3. Klicken Sie auf den diagonalen Pfeil, um das Ausgabeformatfenster zu öffnen, wechseln zur Registerkarte Video, wählen Sie MP4 und anschließend eine gewünschte Qualitätsvoreinstellung aus.
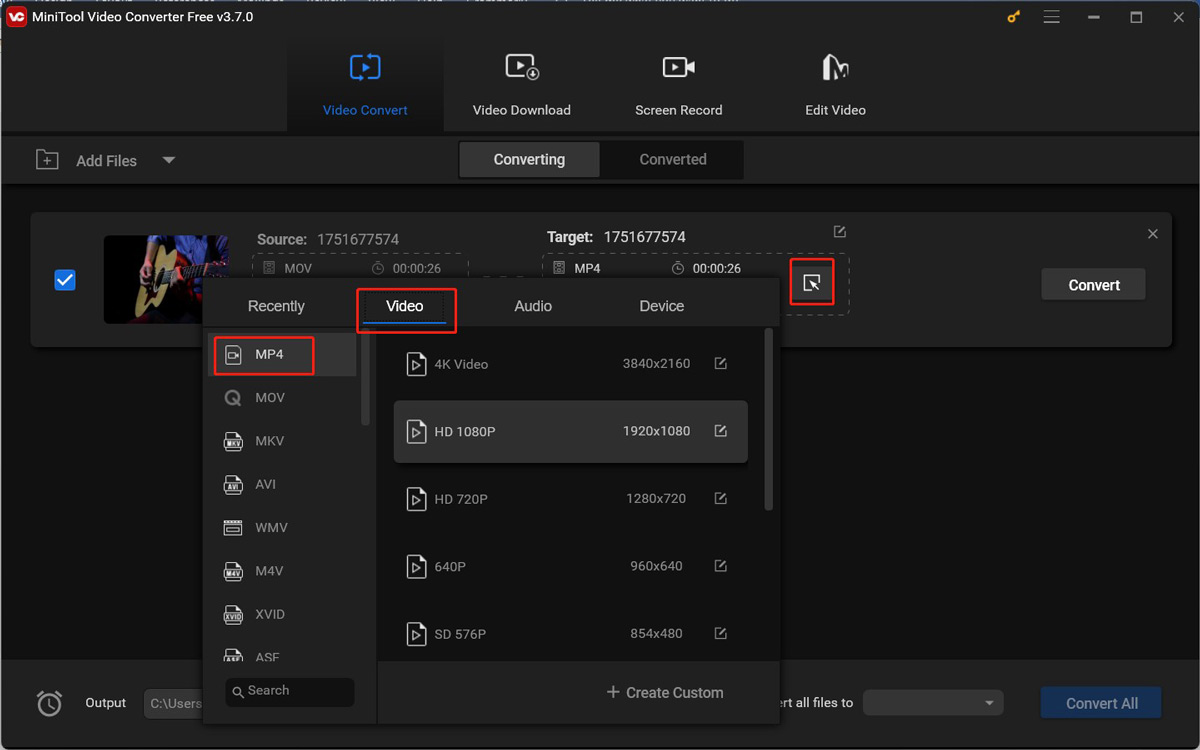
Alternativ können Sie das MOV-Format weiterhin verwenden, auf die Option + Benutzerdefiniert erstellen klicken, um den Audioencoder und andere Parameter zu ändern, und dann auf Erstellen klicken.
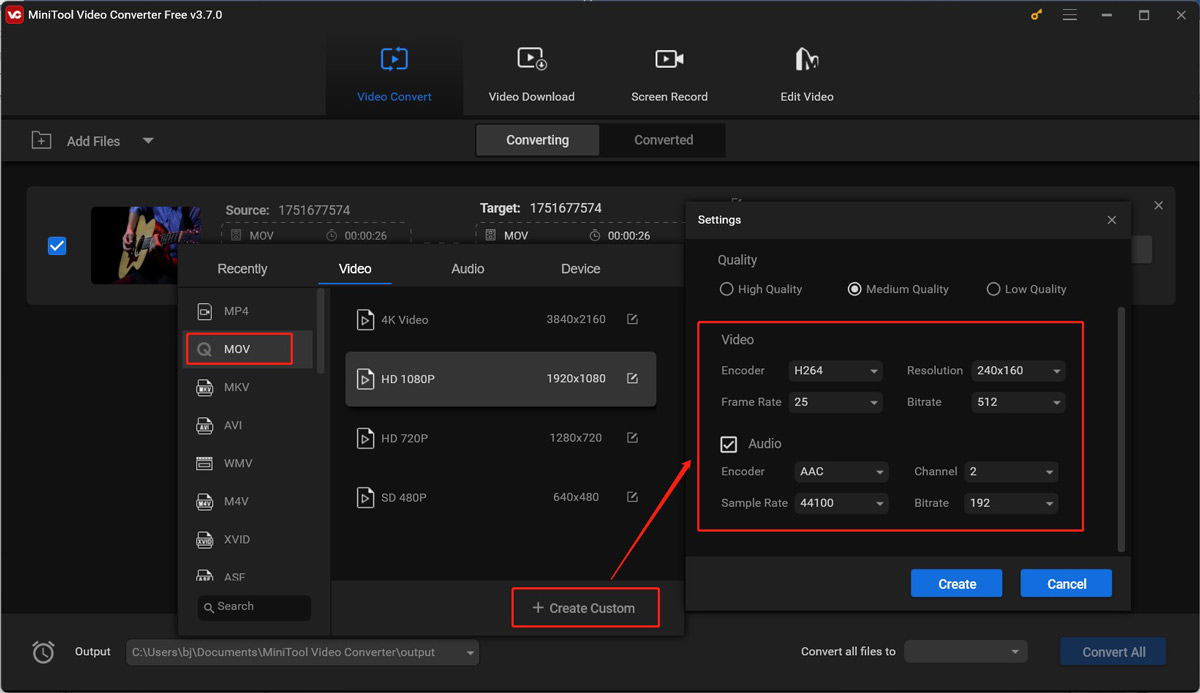
Schritt 4. Schließlich klicken Sie auf die Schaltfläche Konvertieren, um den Konvertierungsprozess zu starten. Wenn Erfolg auf dem Bildschirm unter Konvertieren angezeigt wird, klicken Sie auf die Registerkarte Konvertiert und dann auf die Schaltfläche Im Ordner anzeigen, um die konvertierte Datei zu überprüfen und zu finden.
Lösung 3. Reparieren Sie die beschädigte MOV-Datei
Das Problem „MOV-Datei enthält kein Audio oder kann nicht abgespielt werden“ tritt auf, wenn die Datei beim Herunterladen, Übertragen oder Konvertieren beschädigt wurde. Es ist eine gute Idee, die beschädigte MOV-Datei mit einem MOV-Videoreparaturtool zu reparieren.
Sie können MiniTool Video Repair ausprobieren, das beschädigte, kaputte, nicht abgespielte, abgehackte oder verzerrte Videos reparieren. Darüber hinaus ermöglicht es Ihnen, Videos von verschiedenen Geräten zu reparieren, z. B. von einer SD-Karte, einem Smartphone, einer GoPro usw. Zusätzlich zum Reparieren von MOV-Dateien kann es auch M4V-, F4V- und MP4-Dateien reparieren. Sie können dieses Tool herunterladen, um seine tollen Funktionen zu nutzen.
Schritt 1. Laden Sie MiniTool Video Repair herunter, installieren Sie es und öffnen Sie es.

Schritt 2. Klicken Sie auf den Bereich Video(s) hinzufügen und Reparatur starten, um die beschädigte MOV-Datei zu finden, und klicken Sie auf Öffnen, um sie zu importieren.
Schritt 3. Als Nächstes klicken Sie auf die Schaltfläche Reparieren, um mit der Reparatur der beschädigten MOV-Datei zu beginnen.
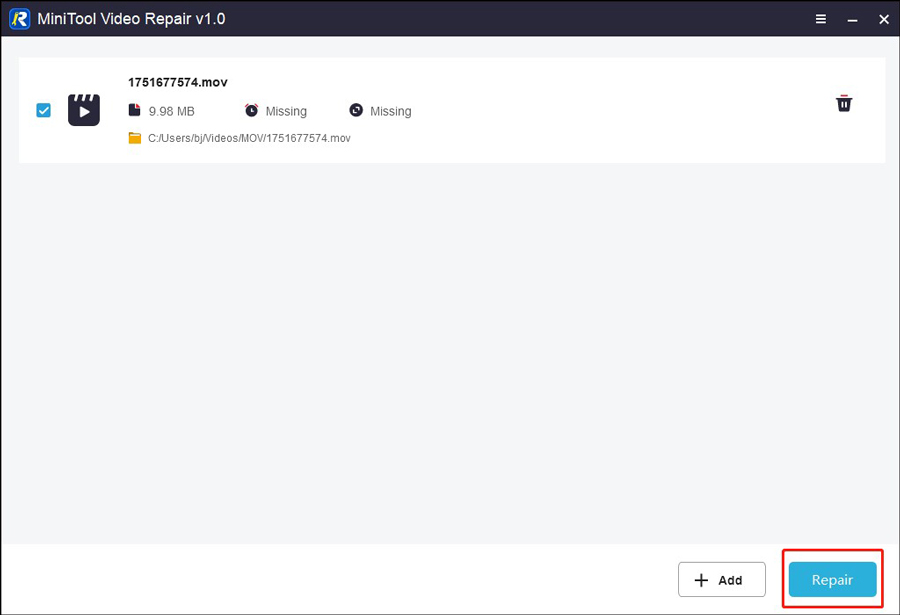
Schritt 4. Nachdem Sie das MOV-Video erfolgreich repariert haben, können Sie auf die Schaltfläche Speichern klicken, um es lokal zu speichern.