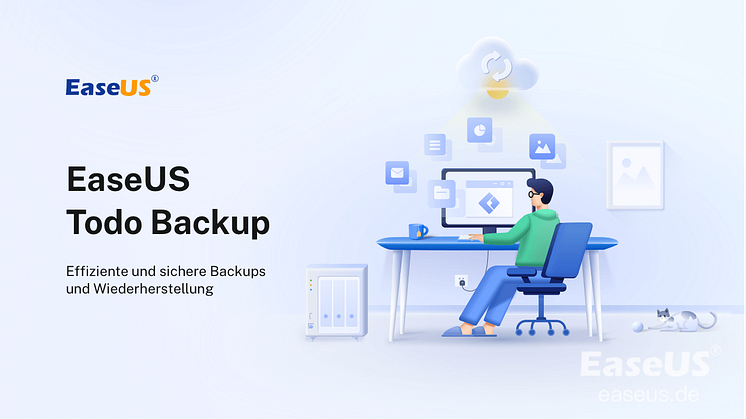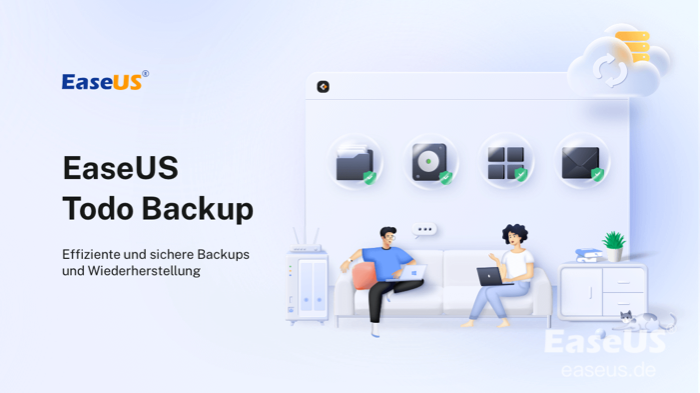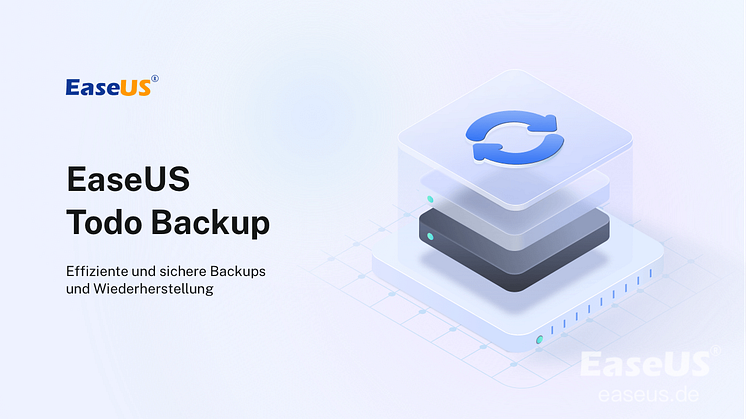Pressemitteilung -
Zweite Festplatte in PC einbauen
Wurde nur eine Festplatte auf dem Computer eingebaut und reicht jetzt der Speicherplatz nicht? Wenn Sie mehr Speicherplatz benötigen und die Computerleistung optimieren wollen, empfehlen wir Ihnen eine einfache Lösung, eine andere Festplatte wie SSD oder HDD einzubauen. Aber wie kann man die zweite Festplatte sicher einbauen und dann einrichten? In diesem Artikel können wir Ihnen eine ausführliche Anleitung anbieten. Wenn Sie manche Dateien und Programme von der alten Festplatte auf die neue übertragen wollen, können wir Ihnen auch eine einfache Methode anbieten.
Teil 1. Die zweite Festplatte im PC einbauen
Neben der Festplatte benötigen Sie noch die folgenden Tools für den Einbau:
- Ein SATA-Kabel
- Ein Stromkabel
- Ein Schraubendreher
- Einige Schrauben
- Ein Festplattenträger
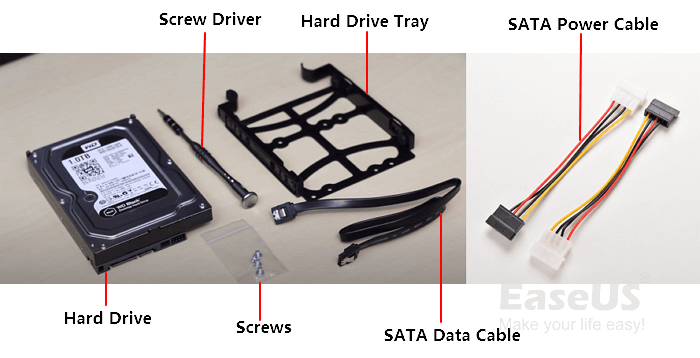
Schritt 1. Verschieben Sie die Festplatte in den Festplatteneinschub. Befestigen Sie die Festplatte mit Schrauben am Tray.

Schritt 2. Öffnen Sie das Computergehäuse und schließen Sie zuerst das SATA-Kabel an die Hauptplatine des Computers an.
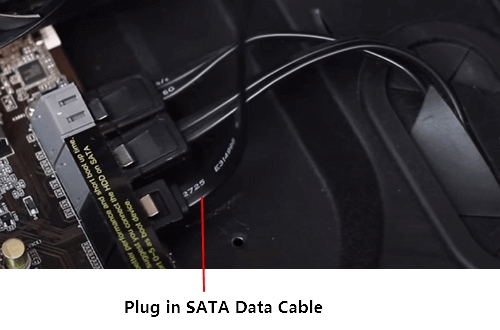
Schritt 3. Dann schließen Sie das SATA-Kabel richtig an der Stelle auf der Festplatte an. Das SATA- und Strom-Kabel sollten richtig angeschlossen werden.

Auf diese Weise haben Sie die Festplatte richtig mit dem Computer verbunden. Starten Sie den Computer neu und prüfen Sie, ob die Festplatte auf dem Computer richtig erkannt und angezeigt wird.
Teil 2. Die neue Festplatte richtig einrichten
Nachdem Sie die Festplatte eingebaut haben, sollten Sie noch die Festplatte initialisieren, den Partitionsstil einstellen und partitionieren. Dafür brauchen Sie ein effektives Tool zur Einrichtung. EaseUS Partition Master wird empfohlen. Das ist eine professionelle und einfach zu bedienende Software zur Festplattenverwaltung. Mit der Software können Sie die die Partitionsgröße ändern, die Festplatte formatieren, die Partitionen zusammenführen, die Partition/Festplatte klonen, usw.
Welchen Partitionsstil ist geeignet für Sie?
- MBR – Die Festplatte-Kapazität ist 2 TB oder weniger.
- GPT - Die Festplatte-Kapazität ist größer als 2 TB oder eine neue SATA-SSD.
Jetzt laden Sie EaseUS Partition Master herunter und beginnen Sie mit der Einrichtung wie folgt.

Schritt 1. Starten Sie EaseUS Partition Master.

Schritt 2. Das Programm wird die neue SSD automatisch erkennen. Dann können Sie die neue Festplatten-Anleitung sehen. Stellen Sie die Parameters ein.
- Wählen Sie “Das Laufwerk partitionieren” und stellen Sie ein, wie viele Partitionen auf der Festplatte gibt.
- Statt GPT wählen Sie “MBR (Master Boot Record)” aus.
- Stellen Sie die Größe jeder Partition ein.
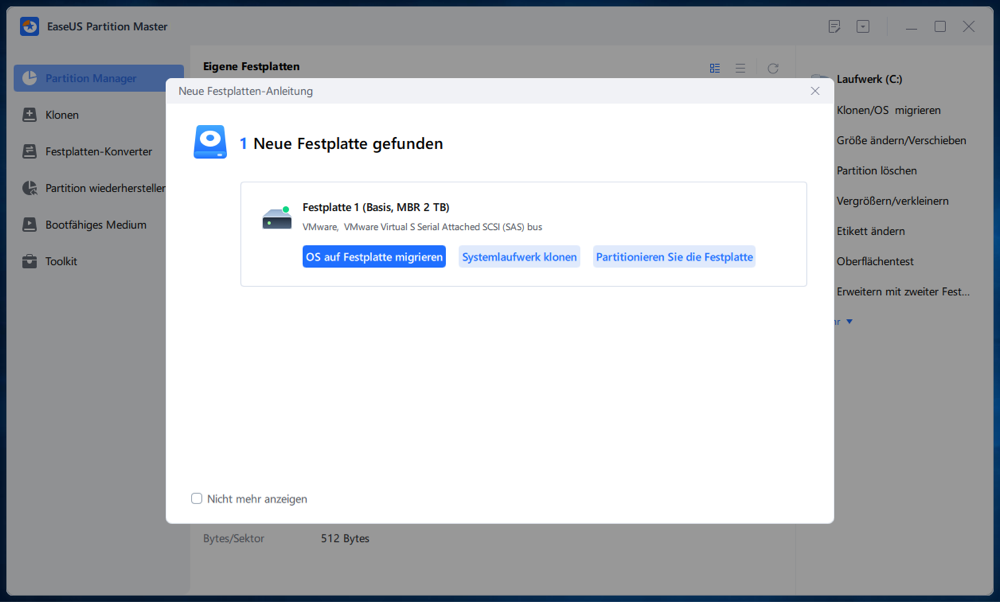
Schritt 3. Nachdem Sie die Einstellungen bestätigt haben, klicken Sie auf “Weiter”, um diesen Vorgang auszuführen.
Teil 3. Daten von der alten Festplatte auf die neue verschieben
Nachdem Sie die neue Festplatte eingerichtet haben, können Sie jetzt diese Festplatte benutzen. Wenn Sie die Computerleistung optimieren aber das Systemlaufwerk nicht austauschen wollen, können Sie manche Dateien und Programme von der alten Festplatte auf die neue übertragen. Deswegen in diesem Teil bieten wir Ihnen noch ein anderes Tool zur Datenübertragung – EaseUS Todo PCTrans. Mit der Software können Sie Daten zwischen Festplatten und Computern einfach und reibungslos verschieben.
Schritt 1. Wenn Sie die Programme auf eine externe Festplatte oder ein USB-Laufwerk verschieben wollen, verbinden Sie zuerst den Datenträger mit dem Computer.
Schritt 2. Starten Sie EaseUS Todo PCTrans auf dem Computer. Im linken Bereich wählen Sie den "Lokale Übertragung"-Modus aus.

Schritt 3. Wählen Sie die Anwendungen aus, welche Sie übertragen wollen.
Sie sollten zuerst die Quell-Partition auswählen. Die installierten Programme auf der Partition werden aufgelistet. Wählen Sie die gewünschten Programme aus. Dann wählen Sie bei "Übertragen nach" wählen Sie den Ziel-Ort aus.

Schritt 4. Klicken Sie auf den "Übertragen"-Button. Dann wird die Übertragung begonnen. Warten Sie auf diesen Vorgang. Nach der Übertragung starten Sie den Computer neu und Sie können jetzt diese Programme vom neuen Speicherort starten.
Links
Themen
Kategorien
EaseUS wurde im Jahr 2004 gegründet und ist ein international führendes Softwareunternehmen in den Bereichen von Datensicherung, Datenwiederherstellung und Festplattenverwaltung, das sichere und digitale Erfahrungen für alle Benutzer entwickelt und erforscht. Unser Ziel ist es, Neuerungen einzuführen und eine einflussreichere Sicherheitsinfrastruktur-Plattform für die Welt zu schaffen.