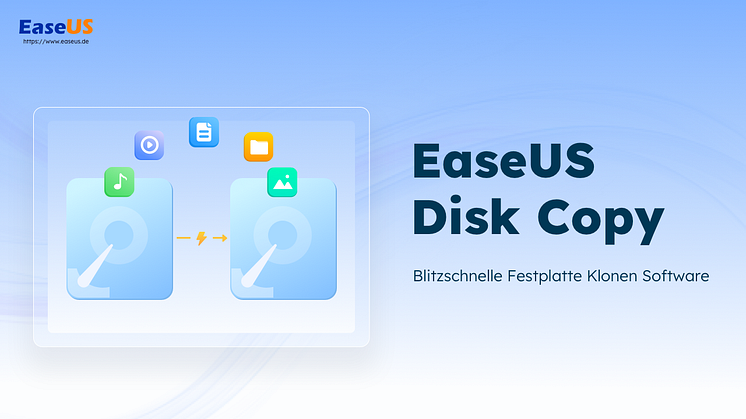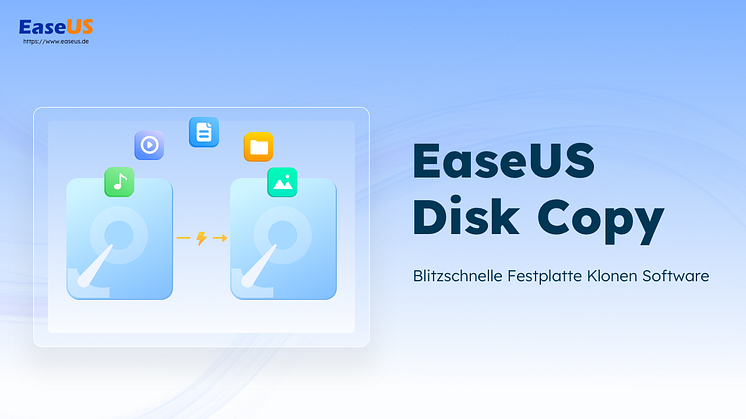
Pressemitteilung -
Zwei Methoden: Mehrere Partitionen auf eine neue Festplatte klonen
Wollen Sie nicht die ganze alte Festplatte sondern die einzelnen Partitionen einmal auf eine neue Festplatte klonen, einschließlich des Systems und der wichtiger Daten? Nachdem Benutzer eine neue Festplatte gekauft haben, können sie neue Partitionen auf der Festplatte erstellen und dann Daten auf die neue Festplatte übertragen. Aber das verbraucht lange Zeit. Die installierten Programme und das System kann auch nicht einfach kopiert werden. Deswegen ist das Klonen eine geeignete Lösung. Das Klonen kann eine 1:1 Kopie der originalen Partitionen einfach und schnell erstellen.
Wie kann man mehrere Partitionen mit einem Klick auf eine neue Festplatte wie HDD und SSD klonen? Wir empfehlen Ihnen zwei Tools: EaseUS Disk Copy und EaseUS Todo Backup. Diese zwei professionelle aber einfach zu bedienende Programme können Ihnen helfen, die Partitionen mit nur einigen Klicks zu klonen. Mithilfe der Software können Sie das System, die ganze Festplatte und einzelne Partitionen klonen.
Methode 1. Mehrere Partition mit einer Klonen-Software auf eine andere Festplatte klonen
EaseUS Disk Copy ist eine professionelle aber einfach zu bedienende Klonen-Software. Die Software bietet Ihnen die umfassenden und leistungsstarken Funktionen. Sie können die Festplatte und die einzelnen Partitionen nach Ihren Wünschen klonen. Fall Sie die alte Festplatte mit einer neuen und größeren ersetzen aber das Windows System nicht neu installieren wollen, ist das Programm sehr geeignet für Sie. Das Klonen kann erfolgreich ausgeführt werden, auch wenn sich defekte Sektoren auf der Festplatte befinden. Jetzt laden Sie die Software herunter und klonen Sie die Partitionen wie folgt auf die neue Festplatte.

Schritt 1. Starten Sie EaseUS Disk Copy und wählen Sie den "Partition Modus" aus. Hier wählen Sie die Partition aus, welche Sie auf die andere Festplatte klonen wollen. Dann klicken Sie auf "Nächstes".
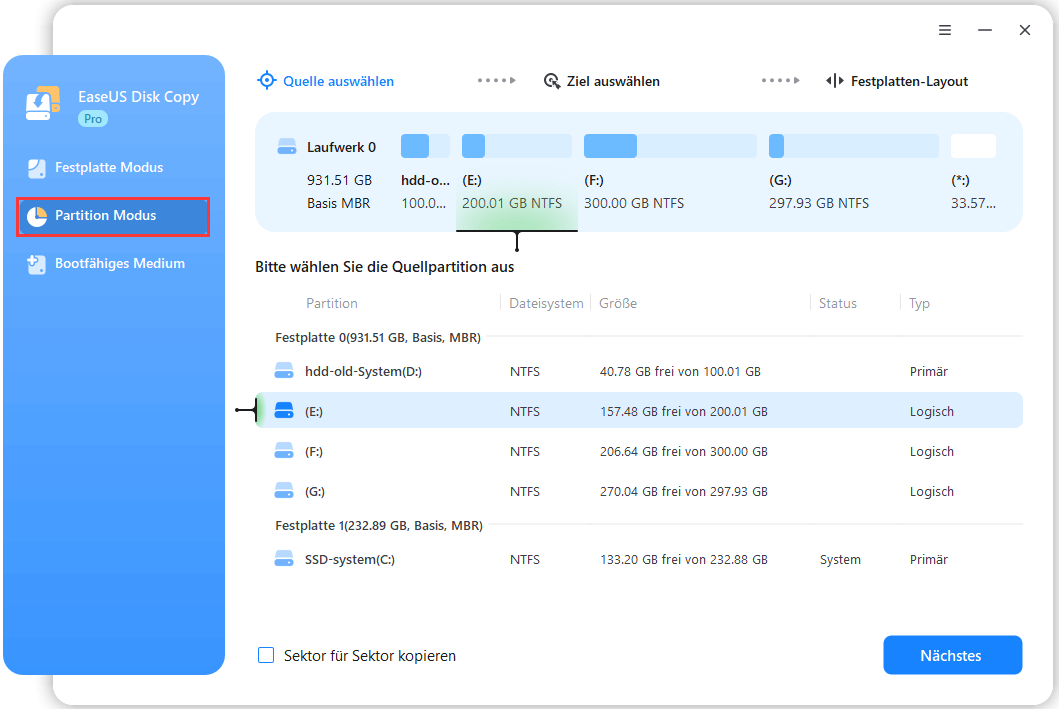
Schritt 2. Wählen Sie die Ziel-Festplatte aus und klicken Sie auf "Nächstes".
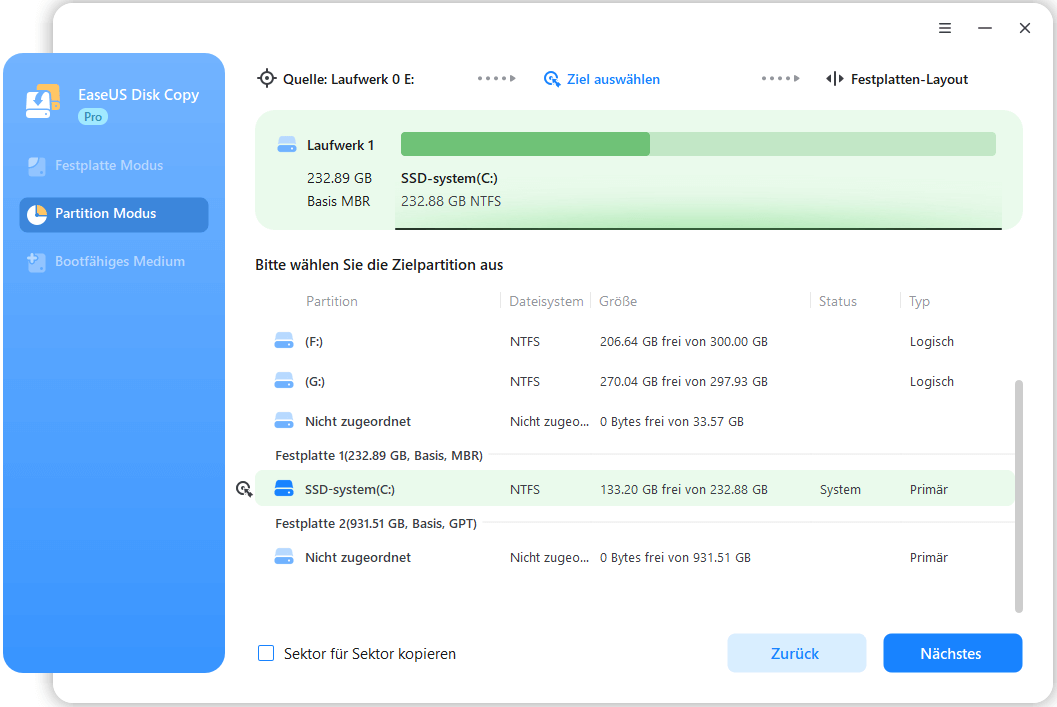
Schritt 3. Hier können Sie noch das Layout der Ziel-Festplatte anpassen. Nachdem Sie das Layout angepasst haben, klicken Sie auf "Fortfahren".
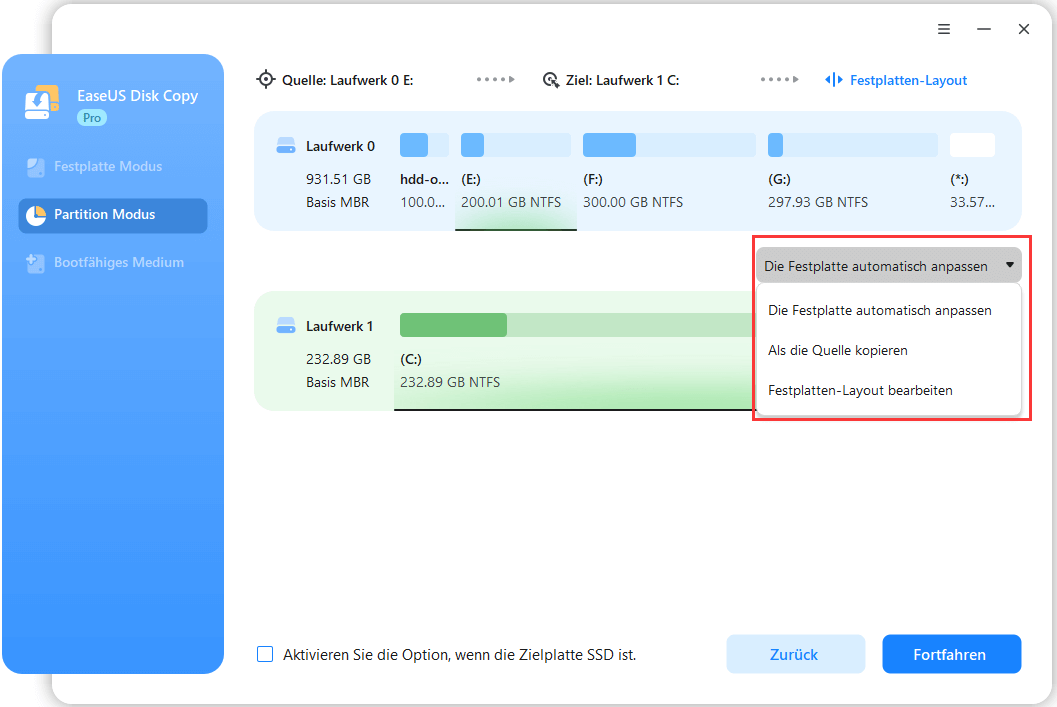

Methode 2. Partitionen mit einer Backup-Software auf eine Festplatte klonen
EaseUS Todo Backup ist eine professionelle Datensicherungssoftware, welche Ihnen nicht nur die umfassenden Funktionen für die Datensicherung anbietet, sondern auch beim Klonen einer Festplatte oder einer einzelnen Partition helfen. Das Klonen mit EaseUS Todo Backup ist ähnlich wie das mit EaseUS Disk Copy. Aber falls es Fehler und defekte Sektoren auf der Festplatte gibt, kann nur EaseUS Disk Copy Ihnen helfen.
Falls Sie eine Sicherungskopie oder Notfall-Diskette erstellen wollen, kann diese Software auch helfen. Innerhalb 30 Tagen können Sie diese Software kostenlos benutzen. Laden Sie diese Software herunter und beginnen Sie das Klonen wie folgt.
Schritt 1. Starten Sie EaseUS Todo Backup und dann gehen Sie zu "Backup erstellen" > "Backup-Inhalte auswählen".

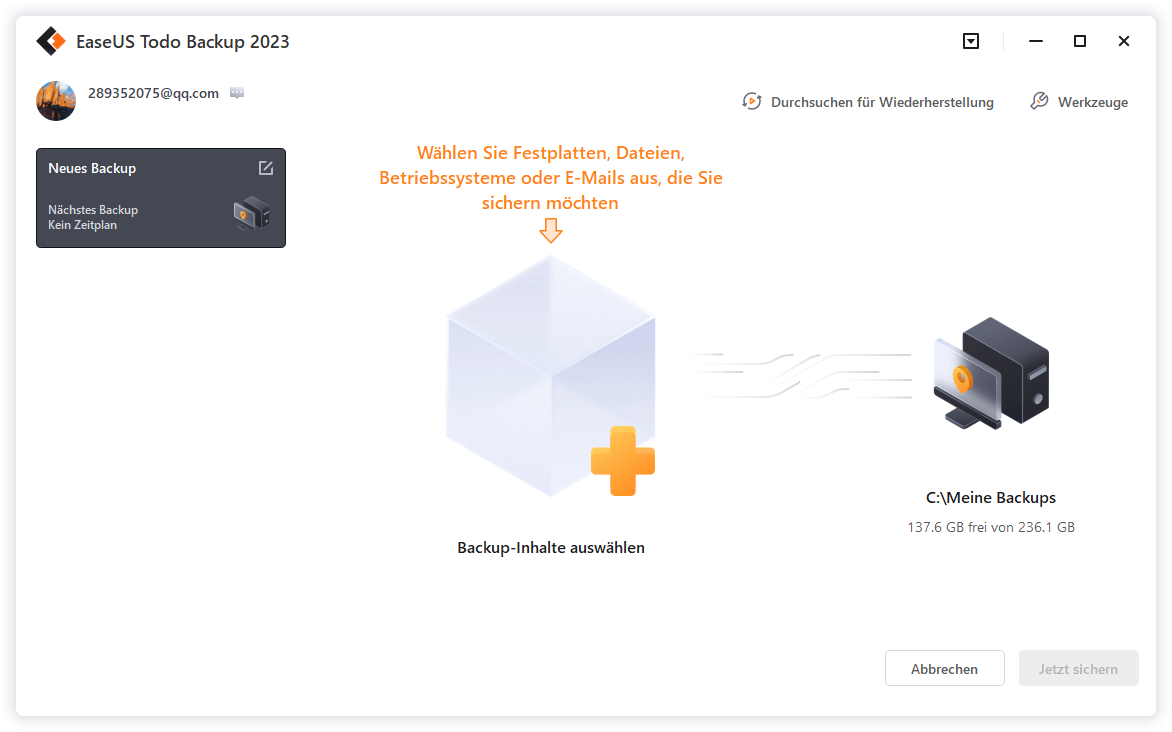
Schritt 2. Um eine ganze Festplatte oder einfach nur deren mehrere Partitionen zu sichern, ist der beste Sicherungsplan "Laufwerk". Wählen Sie diesen Backup-Modus und beginnen Sie mit der Sicherung.

Schritt 3. Wählen Sie im Popup-Fenster die Festplatte oder Partition(en) aus aus, die Sie sichern möchten, und klicken Sie auf "OK".

Schritt 4. Jetzt sollten Sie den Zielort für das gesicherte Laufwerk auswählen.

Sie können die Backups auf einer lokalen Festplatte, der EaseUS Cloud oder einem NAS-Gerät speichern. Sie können alle angeschlossenen Laufwerke erkunden, indem Sie darauf klicken.

Schritt 5. Vergessen Sie nicht die erweiterten Sicherungspläne in "Optionen", wo Sie das Sicherungsimage komprimieren, die Sicherung zum Schutz der Privatsphäre verschlüsseln und sogar eine sektorweise Sicherung aktivieren können.

Gleichzeitig können Sie den "Zeitplan" einschalten, um einen Sicherungsaufgabe in regelmäßigen Abständen wie z.B. täglich, wöchentlich, monatlich oder bei einem Ereignis nach einem selbst festgelegten Zeitplan zu erstellen.

Schritt 6. Klicken Sie abschließend auf "Jetzt sichern", um die Sicherung sofort zu starten.
Links
- Zwei Methoden: Mehrere Partitionen auf eine neue Festplatte klonen
- Anleitung: Wie kann man eine Festplatte einfach und schnell klonen?
- So klonen Sie eine Festplatte ohne Software
- Festplatte klonen/duplizieren/spiegeln in Windows 10 - So geht's
- EaseUS Festplatte Klonen Software - Festplatte kopieren und klonen
- So klonen Sie die Laptop-Festplatte und das Betriebssystem
Themen
Kategorien
EaseUS wurde im Jahr 2004 gegründet und ist ein international führendes Softwareunternehmen in den Bereichen von Datensicherung, Datenwiederherstellung und Festplattenverwaltung, das sichere und digitale Erfahrungen für alle Benutzer entwickelt und erforscht. Unser Ziel ist es, Neuerungen einzuführen und eine einflussreichere Sicherheitsinfrastruktur-Plattform für die Welt zu schaffen.