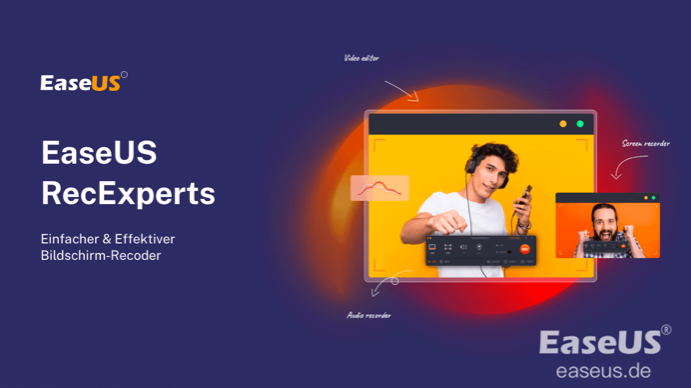Pressemitteilung -
Zwei Bildschirme mit zwei Hintergrundbildern

Unterschiedliche Wallpaper für verschiedene Monitore machen Ihren Arbeitsplatz attraktiver. Viele Benutzer wünschen sich detailorientierte Hintergrundbilder für ihre Monitore, die ihre Gedanken und Interessen widerspiegeln. Obwohl diese Funktion in den Einstellungen versteckt ist, können wir einen Windows-PC so konfigurieren, dass mehrere Hintergrundbilder für zwei Bildschirme oder die gleichen Hintergrundbilder für beide Bildschirme eingestellt werden. Es gibt mehrere Möglichkeiten, wie Sie die Hintergrundbilder für zwei Bildschirme einstellen können. Lesen Sie diesen Artikel, um zu erfahren, wie Sie gleiche und unterschiedliche Hintergrundbilder für zwei Monitore einstellen können, und wie Sie ein einzelnes Bild auf zwei Monitore ausdehnen können.
Verschiedene Hintergrundbilder in Windows 10/11 einstellen
Es gibt mehrere Methoden, mit denen Sie Hintergrundbilder für die Bildschirme festlegen können. Wir stellen Ihnen die verschiedenen Möglichkeiten vor.
Methode 1. Verwenden Sie die Einstellungs-App
Dies ist der einfachste und schnellste Weg, die Hintergrundbilder einzustellen. Gehen Sie die folgenden Schritte durch, um zu verstehen, wie Sie verschiedene Hintergrundbilder für zwei Monitore einstellen können.
Schritt 1. Klicken Sie jeweils auf die Tasten Windows + L, um die Einstellungen zu öffnen oder suchen Sie nach der App.
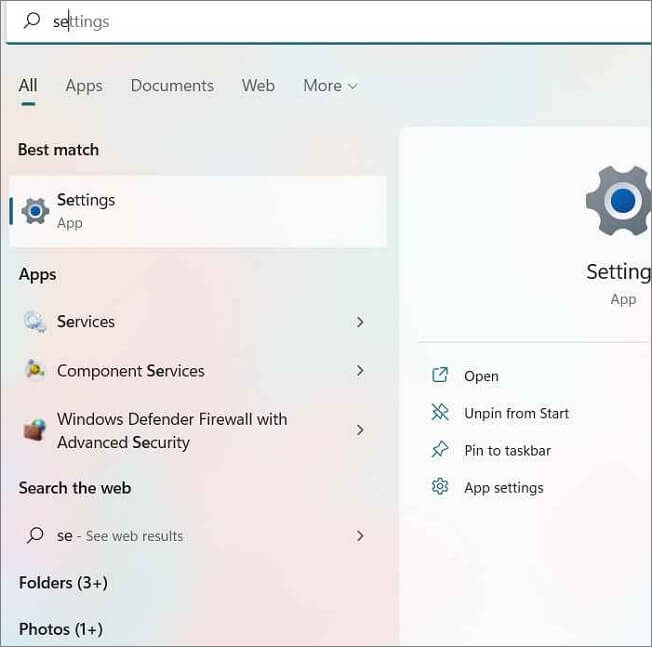
Schritt 2. Wählen Sie in der App "Einstellungen" die Option " Personalisierung".
Schritt 3. Navigieren Sie zu den Hintergrundeinstellungen.
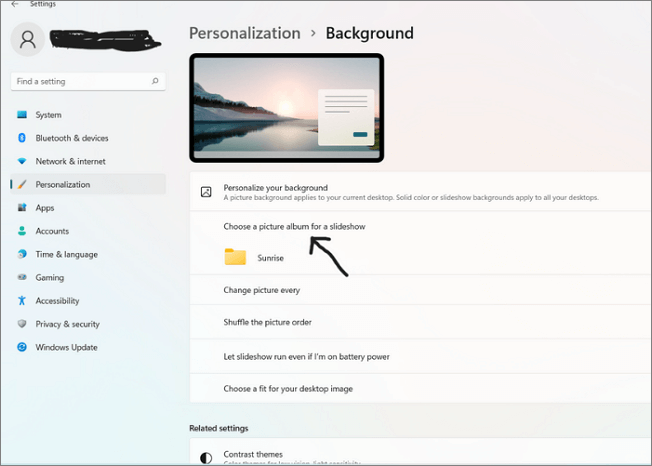
Schritt 4. Blättern Sie nach unten zum Abschnitt Bild auswählen , um das Bild oder die Bilder für den Bildschirm auszuwählen.
Schritt 5. Wählen Sie ein Foto für den Hintergrund aus den Standardbildern aus. Sie können auch die Schaltfläche Durchsuchen verwenden, um ein Foto von Ihrem Computer auszuwählen.
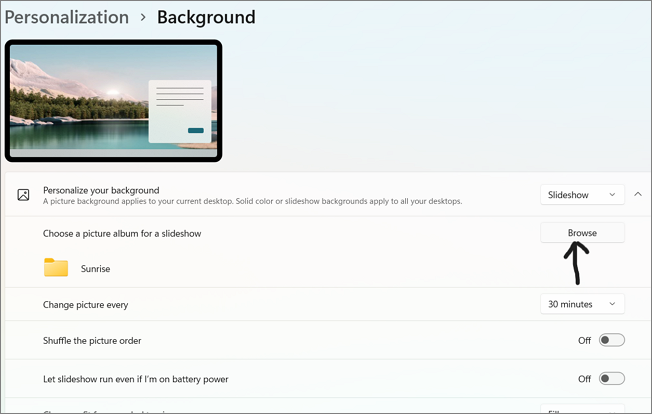
Schritt 6. Klicken Sie mit der rechten Maustaste auf das ausgewählte Foto, um den Monitor auszuwählen, den Sie als Hintergrundbild verwenden möchten.
Bei dieser Aktion werden drei Optionen angezeigt:
- Einstellung für alle Monitore
- Einstellung für Monitor 1
- Einstellung für Monitor 2
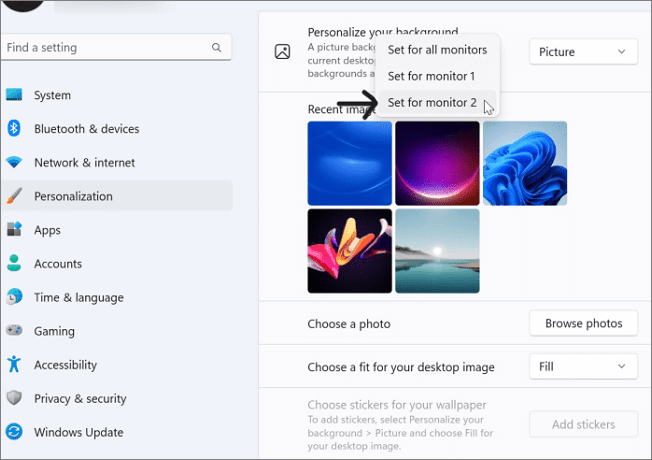
Schritt 7. Wählen Sie den Monitor, dem Sie das Hintergrundbild hinzufügen möchten. Führen Sie den gleichen Vorgang auch für einen anderen Monitor aus.
Methode 2. Einstellen von Hintergrundbildern über das Windows-Verzeichnis
Man kann das Windows-Verzeichnis verwenden, um Bilder zu Monitoren hinzuzufügen. Kopieren Sie die Fotos und führen Sie die folgenden Schritte aus, um sie zu Ihren Monitoren hinzuzufügen.
Schritt 1. Wählen Sie die Bilder, die Sie dem Windows-Verzeichnis hinzufügen möchten, von Ihrem Computer aus.

Schritt 2. Fügen Sie diese Bilder in das Verzeichnis ein, indem Sie die Anweisungen befolgen: C: Windows/Web/Hintergrundbilder/Windows
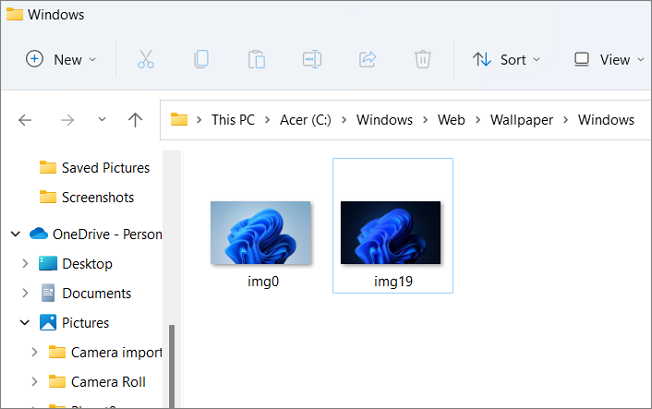
Schritt 3. Fügen Sie sie ein und klicken Sie in der Eingabeaufforderung auf "Weiter", um sie dem Verzeichnis hinzuzufügen.
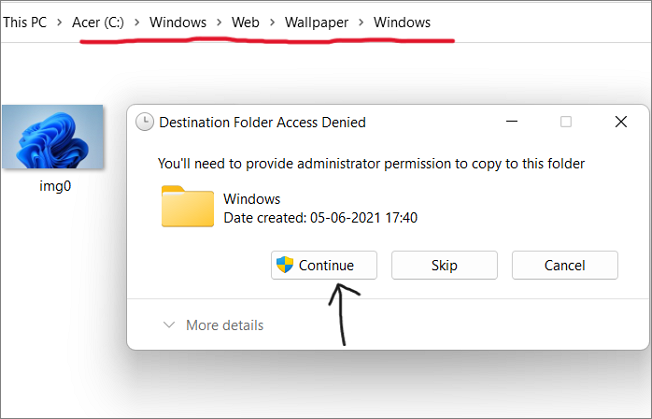
Schritt 4. Gehen Sie nun zur Einstellungs-App und befolgen Sie die Schritte in Methode 1, um die Bilder für beide Monitore auszuwählen.
Schritt 5. Starten Sie das Gerät neu, um die an den Monitoren vorgenommenen Änderungen zu sehen.
Methode 3. Einstellen des Hintergrundbildes über das Dialogfeld Ausführen
Schritt 1. Drücken Sie die Tasten Windows + R, um das Fenster Ausführen zu öffnen.
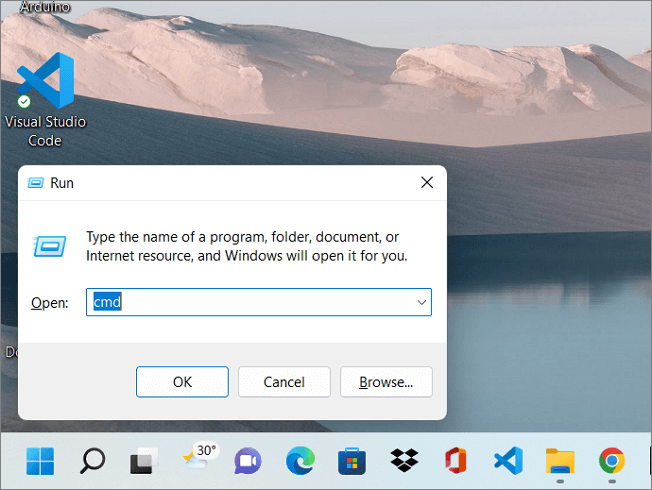
Schritt 2. Kopieren Sie den folgenden Befehl und fügen Sie ihn in das Ausführungsfenster ein:
shell:::{ED834ED6-4B5A-4bfe-8F11-A626DCB6A921} -Microsoft.PersonalizationpageWallpaper
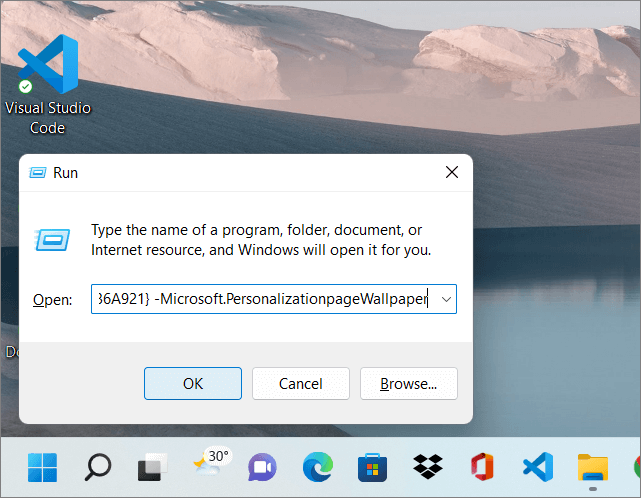
Schritt 3. Klicken Sie auf "Desktop-Hintergrund" , um die Einstellungen aufzurufen.
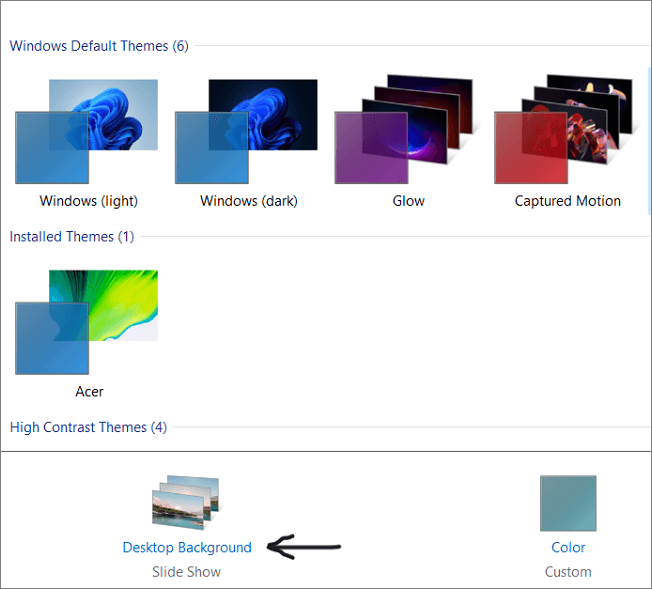
Schritt 4. Wählen Sie nun das gewünschte Hintergrundbild, klicken Sie mit der rechten Maustaste darauf und wählen Sie den Monitor.
Schritt 5. Wiederholen Sie Schritt 4 auch für den anderen Monitor und starten Sie das Gerät neu, um die Änderungen zu sehen.
Wenn Sie lernen wollen, wie Sie die Hintergrundbilder für die beiden Monitore einstellen, sollten Sie diese kostenlose Website von Unsplash besuchen, um Hintergrundbilder Ihrer Wahl zu finden.
Gleiches Hintergrundbild für zwei Monitore in Windows 10/11 einstellen
Schauen wir uns an, wie man die gleichen Hintergrundbilder für zwei Monitore auswählen kann. Dies ist ähnlich wie die Einstellung verschiedener Hintergrundbilder, mit ein paar Änderungen.
Schritt 1. Der einfachste Weg ist die Verwendung der App " Einstellungen". Drücken Sie die Tasten Windows + L auf einmal, um die Einstellungen zu öffnen.
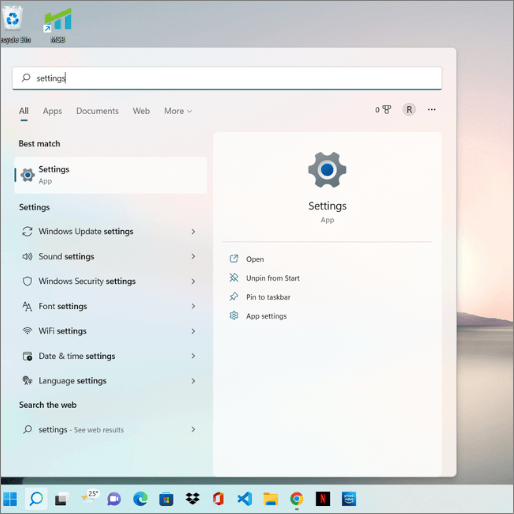
Schritt 2. Navigieren Sie zum Abschnitt Personalisierung und klicken Sie auf die Einstellungen "Hintergrund".
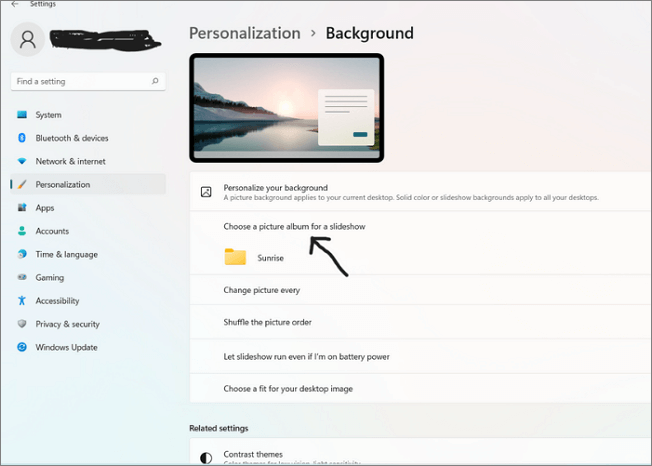
Schritt 3. Sie können entweder ein Bild aus den Standardbildern auswählen oder die Bilder auf Ihrem Computer durchsuchen und sie auswählen.
Schritt 4. Nachdem Sie das Bild ausgewählt haben, klicken Sie mit der rechten Maustaste auf das Bild, um die Monitoroptionen anzuzeigen.
Die Monitoroptionen sind:
- Einstellung für alle Monitore
- Einstellung für Monitor 1
- Einstellung für Monitor 2
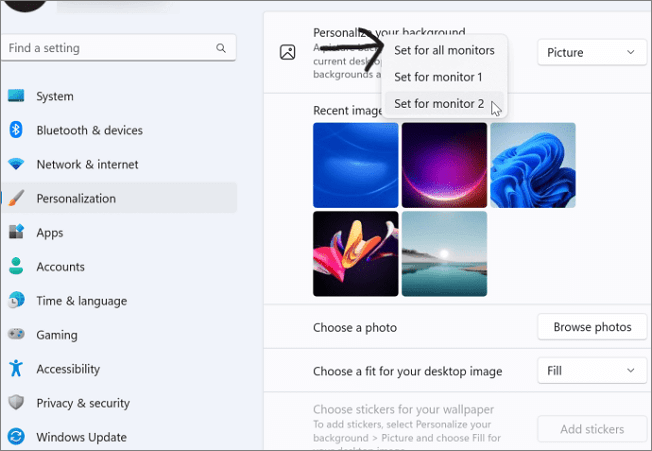
Schritt 5. Wählen Sie die Option Für alle Monitore einstellen, um für beide Monitore das gleiche Hintergrundbild einzustellen.
Sie können feststellen, dass das Bild auf beiden Monitoren gefüllt ist. Sie können die Option "Einpassen" verwenden, um das einzelne Bild auf beide Monitore zu verteilen.
Erweitern des Bildschirmhintergrunds über zwei Windows 11-Monitore hinweg
Die meisten Benutzer von Doppelmonitoren bevorzugen ein einziges Bild, das auf beide Bildschirme verteilt ist, anstatt dasselbe Bild auf beiden Bildschirmen zu haben. Windows bietet ausschließlich die erweiterte Option für zwei Monitore an, um ein vollständiges Bild zu erhalten. Hier sind die Anweisungen, die Sie befolgen müssen, um ein Bild auf zwei Monitoren zu erweitern.
Schritt 1. Öffnen Sie die App Einstellungen mit den Tasten Windows + L.
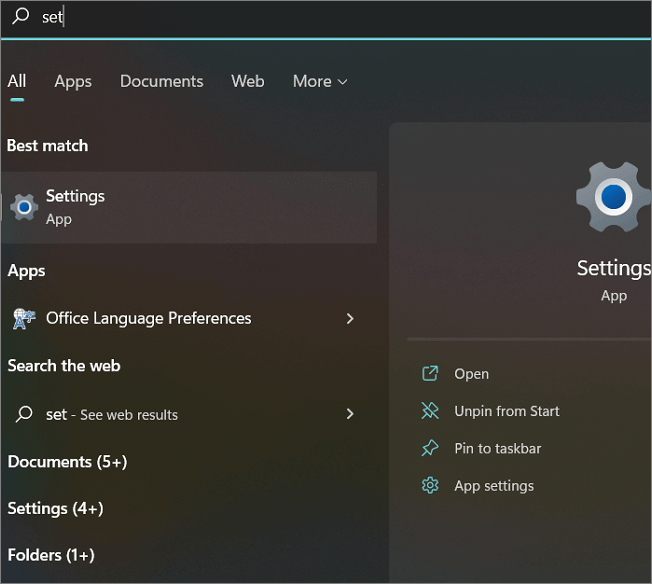
Schritt 2. Navigieren Sie zu den Systemeinstellungen und klicken Sie auf "Anzeige".
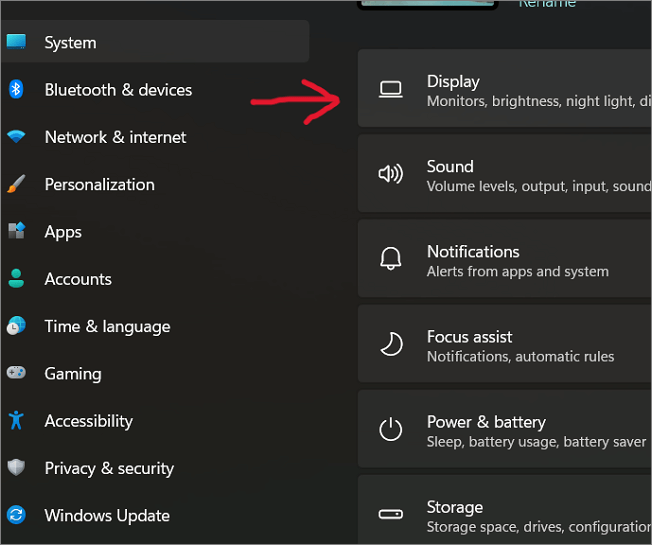
Schritt 3. Wählen Sie in den Anzeigeoptionen die Option Erweiterte Anzeige, um ein Dropdown-Menü aufzurufen.
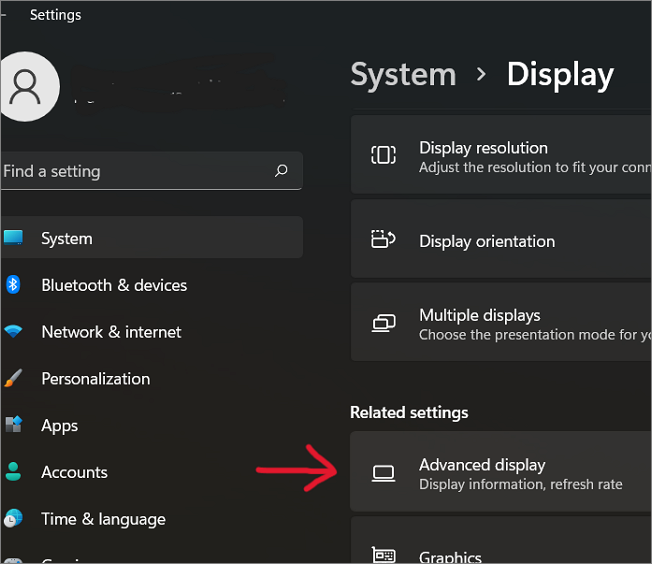
Schritt 4. Klicken Sie auf die Option "Erweitern", um das Hintergrundbild auf beide Monitore zu verteilen.
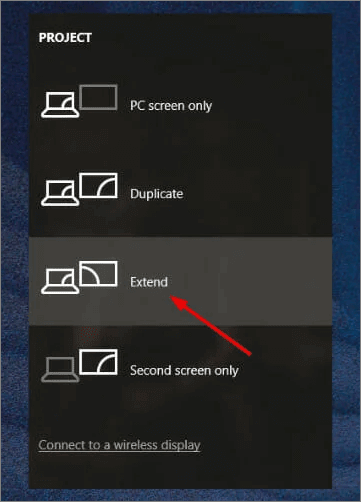
Das Fazit
Duale Monitore sind heute in aller Munde und erfreuen sich aufgrund ihrer umfangreichen Einsatzmöglichkeiten und Attraktivität immer größerer Beliebtheit. Sie erhöhen auch die Gesamtproduktivität der Benutzer in vielen Bereichen. Wenn Sie einmal angefangen haben, Dual-Monitore zu verwenden, gibt es kein Zurück mehr zu den Einzelmonitoren. Die Bildschirmhintergründe machen die ganze Einrichtung noch ansprechender.
Es gibt mehrere Möglichkeiten, Dual-Monitor-Hintergrundbilder einzustellen. In diesem Artikel geht es ausschließlich darum, wie man einen Doppelmonitor-Hintergrund einrichtet. Sie können das gleiche Bild für beide Monitore oder unterschiedliche Bilder für verschiedene Monitore einstellen. Außerdem können Sie den Remotedesktop verwenden, um einen Doppelmonitor-Hintergrund einzurichten.
Der schnellste und praktikabelste Weg ist die Verwendung der Einstellungs-App in Windows 10/11. Befolgen Sie die genannten Schritte, um die Bilder nach Ihrem Geschmack zu ändern. Wenn Sie diesen Artikel nützlich und den Inhalt wertvoll gefunden haben, teilen Sie ihn mit Ihren Freunden.
FAQ über zwei Bildschirme mit zwei Hintergrundbildern
1. Kann Windows 10/11 Live-Hintergrundbilder haben?
Ja, Windows 10/11 kann Live-Hintergrundbilder haben. Leider gibt es keine integrierte Funktion, die diese Einstellung unterstützt. Sie müssen Anwendungen von Drittanbietern herunterladen, um Ihren Windows-Monitor zu verschönern. Es gibt viele Anwendungen von Drittanbietern, die im Microsoft Store selbst erhältlich sind. Sie können sie kostenlos verwenden, um Videos, Webseiten und GIFs als Desktop-Hintergrundbilder hinzuzufügen. Googeln Sie die Anwendungen, um sichere Anwendungen zum Einrichten von Live-Hintergrundbildern für Ihre Monitore zu finden.
2. Warum sind meine Hintergrundbilder unter Windows unscharf?
Unscharfe Hintergrundbilder deuten darauf hin, dass die Bilddatei nicht mit der Bildschirmgröße übereinstimmt. Computermonitore haben in der Regel eine Auflösung von 1280x1024 Pixeln. Wenn das Bild, das Sie für den Bildschirmhintergrund ausgewählt haben, weniger Pixel hat, wird es vom Betriebssystem gestreckt, um es an die Bildschirmgröße anzupassen. Dadurch wird die ursprüngliche Auflösung des Bildes beeinträchtigt. Um dieses Problem zu beheben, können Sie ein Bild wählen, das der Pixelzahl des Monitors oder mehr entspricht.
Links
Themen
Kategorien
EaseUS wurde im Jahr 2004 gegründet und ist ein international führendes Softwareunternehmen in den Bereichen von Datensicherung, Datenwiederherstellung und Festplattenverwaltung, das sichere und digitale Erfahrungen für alle Benutzer entwickelt und erforscht. Unser Ziel ist es, Neuerungen einzuführen und eine einflussreichere Sicherheitsinfrastruktur-Plattform für die Welt zu schaffen.