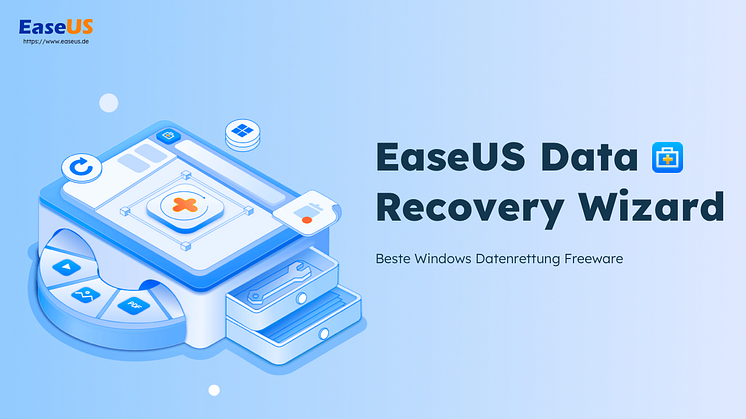Pressemitteilung -
Wo ist der Datei-Explorer auf meinem Computer
Der Dateiexplorer, auch bekannt als Windows Explorer, ist eine Dateimanager-Anwendung, mit der Sie schnell auf Ihre Dateien und Ordner zugreifen können. Bei vielen PC-Anleitungen beginnen die Schritte oft mit "Öffnen Sie den Datei-Explorer", ohne dass zusätzliche Tipps gegeben werden oder es an verfügbaren Optionen für Ihren PC mangelt. Wo ist der Dateiexplorer auf meinem Computer? Wie öffne ich ihn? Keine Sorge. Lesen Sie weiter, um 10 Wege zum Öffnen des Datei-Explorers zu finden!
Methode 1. Kurzbefehl zum Auffinden des Datei-Explorers verwenden
Betätigen Sie gleichzeitig das Windows-Symbol und E auf Ihrer Tastatur. Dann erscheint der Datei-Explorer. Einige Benutzer haben jedoch die Fehlermeldung "Tastenkombinationen funktionieren nicht" erhalten. Wenden Sie die folgenden Schritte an oder gehen Sie zu Methode 2 über.
Behebung von nicht funktionierenden Tastenkombinationen durch erneutes Aktivieren der Windows-Tastenkombinationen
Schritt 1. Machen Sie einen Rechtsklick auf das Windows-Symbol in Ihrer Taskleiste und wählen Sie "Ausführen" aus der Liste.
Schritt 2. Tragen Sie gpedit.msc in das Feld ein und klicken Sie auf OK.
Schritt 3. Folgen Sie diesem Pfad, um die Registerkarte zu erweitern: Benutzerkonfiguration > Administrative Vorlagen > Windows-Komponenten > Datei-Explorer > Suchen Sie "Abkürzungstasten für Windows-Taste deaktivieren".
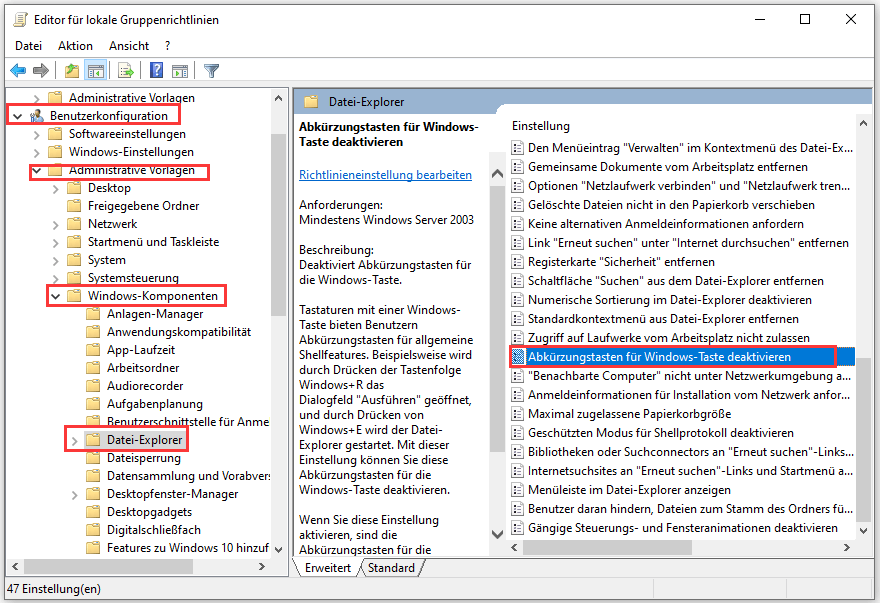
Schritt 4. Machen Sie einen Doppelklick auf "Abkürzungstasten für Windows-Taste deaktivieren" > Ändern Sie auf "Deaktiviert".
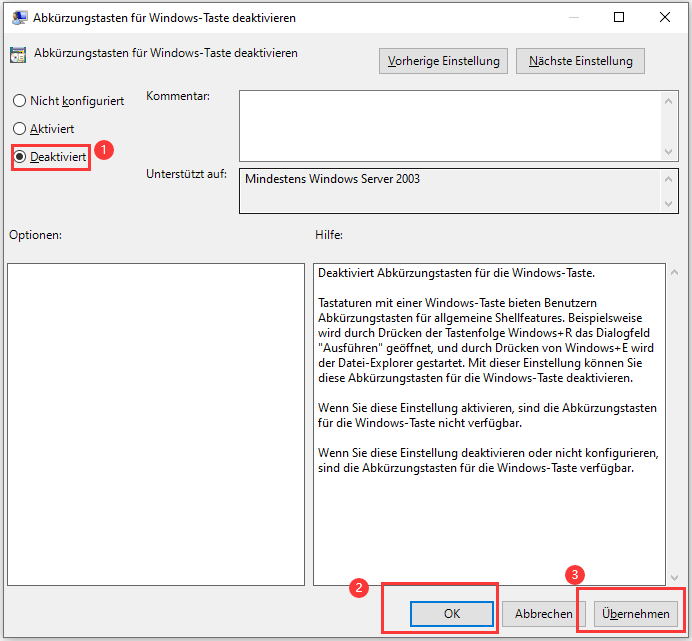
Schritt 5. Bestätigen Sie die Änderung mit dem Klick auf "Übernehmen" und "OK".
Methode 2. Datei-Explorer in der Taskleiste finden
Egal, welche Windows-Version Sie verwenden, Windows 10 oder das neueste Windows 11, das Datei-Explorer-Symbol wird standardmäßig in der Taskleiste angezeigt. Das Symbol hat die Form eines Ordners. Zum Öffnen klicken Sie es an.

Methode 3. Datei-Explorer über das Start-Menü (Hauptbenutzermenü) öffnen
Einige Hauptfunktionen von Windows sind im Menü gruppiert, so dass Sie direkt auf den Datei-Explorer, den Geräte-Manager, den Task-Manager, die Datenträgerverwaltung und mehr zugreifen können.
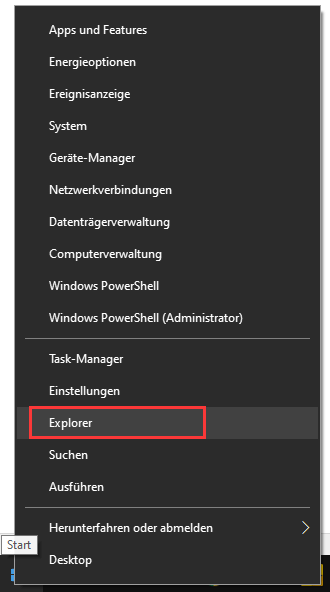
- Bei Desktop-Nutzern klicken Sie mit der rechten Maustaste auf das Start-Symbol unten links und wählen File Explorer.
- Wenn Sie einen Touchscreen verwenden, gehen Sie zum Desktop und halten Sie das Start-Symbol gedrückt.
Methode 4. Suchfeld verwenden
Immer wenn Sie keine Ahnung haben, wie Sie den Datei-Explorer finden, können Sie Wörter in das Suchfeld schreiben. Wählen Sie das Suchfeld und geben Sie "Datei-Explorer" ein. Danach können Sie das beste Suchergebnis sehen. Klicken Sie auf Datei-Explorer, um es zu öffnen.
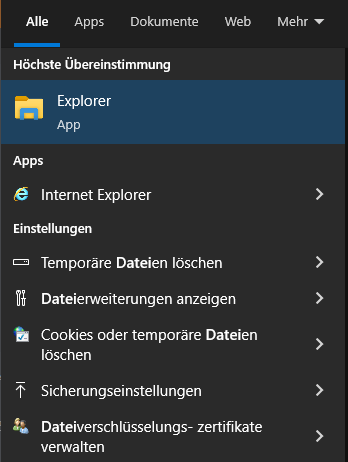
Hinweis: Machen Sie einen Rechtsklick auf den Datei-Explorer und wählen Sie, ob Sie ihn an die Taskleiste anheften oder starten möchten. Das nächste Mal können Sie direkt zu Ihrem Ziel gehen, indem Sie das Wort eingeben. Details zu Methode 5.
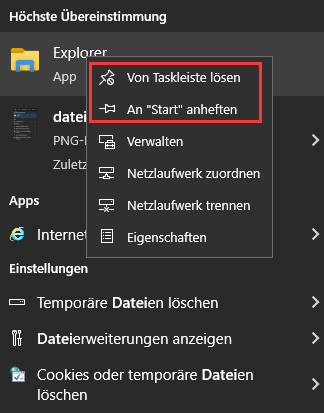
Methode 5. Startmenü zum Ausführen des Datei-Explorers prüfen
Sollten Sie den Datei-Explorer jemals im Startmenü angeheftet haben, ist es an der Zeit, ihn zu verwenden.
Sie können auf das Windows-Symbol in der Taskleiste klicken und den Datei-Explorer auf der rechten Seite aktivieren.
Methode 6. "Ausführen" anwenden
Sie können ebenfalls das Ausführen-Feld anwenden, um die Zielanwendung aufzuwecken.
Schritt 1. Klicken Sie auf Windows + R, um das Ausführen-Feld zu starten.
Schritt 2. Tippen Sie "Explorer" ein und klicken Sie auf OK. Daraufhin wird der Datei-Explorer geöffnet.
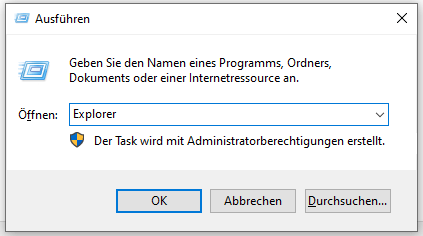
Methode 7. Eingabeaufforderung verwenden
Wenn Sie sich mit der Befehlszeile auskennen, ist es einfach, jede Anwendung auf Ihren Geräten zu starten.
Schritt 1. Geben Sie in das Suchfeld cmd ein. Klicken Sie darauf, um es zu öffnen.
Schritt 2. Tippen Sie in die command line -explorer ein und drücken Sie Enter.
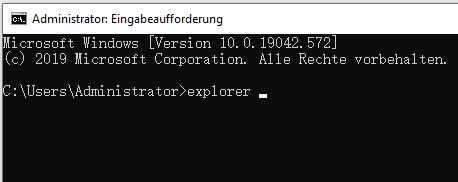
Anschließend können Sie den Datei-Explorer öffnen.
Methode 8. PowerShell verwenden
Wie bei cmd können Sie auch die Befehlszeile in Powershell eingeben, um die Anwendung zu erreichen.
Schritt 1. Tippen Sie PowerShell in das Windows-Suchfeld ein.
Schritt 2. Sobald sich die PowerShell öffnet, geben Sie explorer ein und drücken Sie die Eingabetaste.
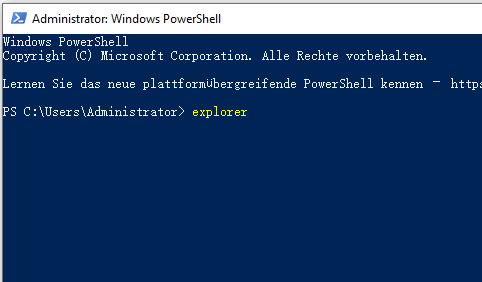
Schritt 3. Nun wird der Datei-Explorer geöffnet.
Methode 9. Dateiexplorer vom Task-Manager aus aufrufen
Schritt 1. Machen Sie einen Rechtsklick auf das Windows-Symbol und wählen Sie Task-Manager.
Schritt 2. Gehen Sie auf die Registerkarte "Datei" auf der oberen linken Seite. Wählen Sie die Option "Neue Aufgabe ausführen".
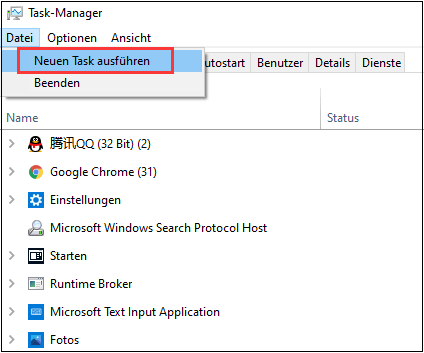
Schritt 3. Das Fenster Neue Aufgabe erstellen erscheint, geben Sie Explorer in das Feld ein. Zum Fortfahren klicken Sie auf OK.
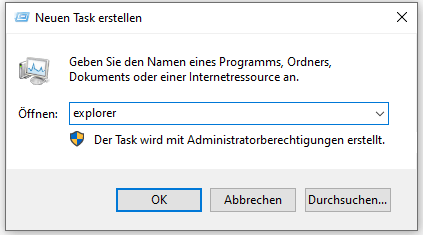
Methode 10. Diesen PC ausführen
"Dieser PC" ist eine nützliche Anwendung, um alle Ihre Dateien, Ordner und Anwendungen auf dem Computer zu erreichen. Deshalb ist es auch eine gängige Methode, um den Datei-Explorer aufzufinden und zu öffnen.
Schritt 1. Starten Sie diesen PC vom Desktop aus.
Schritt 2. Wählen Sie Laufwerk C und scrollen Sie nach unten, um explorer.exe zu finden.
Schritt 3. Öffnen Sie den Datei-Explorer, indem Sie auf explorer.exe klicken.
Extra-Tipp - Smart Disk Manager
Mit diesem Teil wird versucht, Ihrem PC zu einer besseren Leistung zu verhelfen. Das zuverlässige und professionelle Tool EaseUS Partition Master ist ein All-in-One-Festplattenmanager, der Ihren Festplattenspeicher verwalten, Daten von der Festplatte auf die SSD klonen und vieles mehr kann. Wenn Sie Platz auf dem Laufwerk C freigeben oder Daten auf der Festplatte löschen möchten, ist diese Software eine gute Wahl. Außerdem bietet dieses Tool eine erweiterte Formatierungsoption, wenn Sie ein USB-Laufwerk formatieren möchten.

Links
Themen
Kategorien
EaseUS wurde im Jahr 2004 gegründet und ist ein international führendes Softwareunternehmen in den Bereichen von Datensicherung, Datenwiederherstellung und Festplattenverwaltung, das sichere und digitale Erfahrungen für alle Benutzer entwickelt und erforscht. Unser Ziel ist es, Neuerungen einzuführen und eine einflussreichere Sicherheitsinfrastruktur-Plattform für die Welt zu schaffen.