
Pressemitteilung -
WLAN am Laptop geht nicht
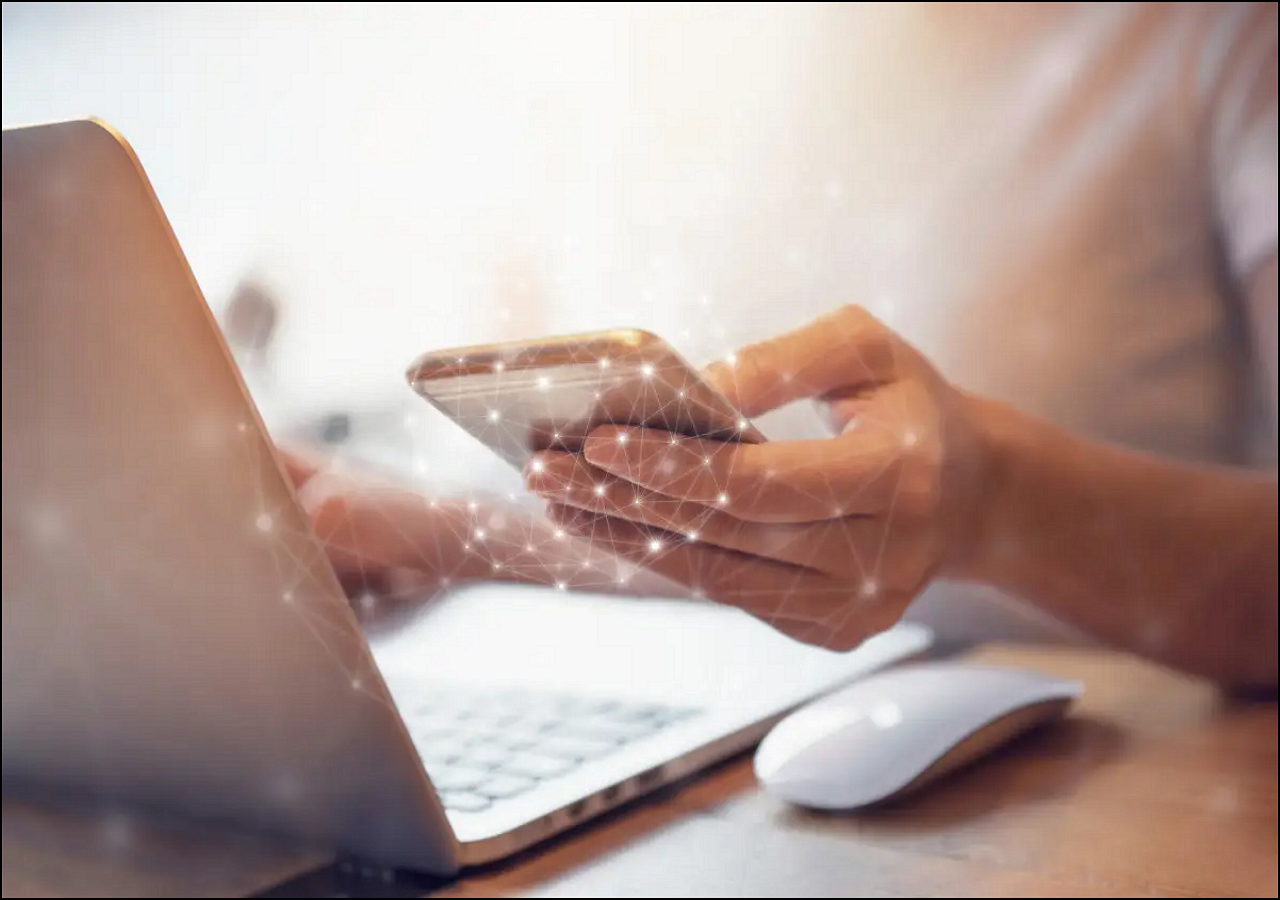
Einführung
Wi-Fi ist eine drahtlose Netzwerktechnologie, die Geräte wie Computer, Mobilgeräte und andere Geräte nutzen, um mit dem Internet zu kommunizieren. Dies ist auch die am weitesten verbreitete Möglichkeit, eine Verbindung zum Internet herzustellen, ohne physisch mit dem Router verbunden zu sein.
Es ermöglicht den Informationsaustausch untereinander und schafft so ein Netzwerk. Manchmal stellt der Laptop jedoch keine Verbindung zum WLAN her, das Telefon jedoch schon. In diesem Artikel werden Faktoren erläutert, die für dieses Problem verantwortlich sein könnten, und wie es gelöst werden kann.
Warum stellt mein Laptop keine Verbindung zum WLAN her, mein Telefon jedoch schon?
Sehen wir uns an, warum Ihr Laptop keine Verbindung zum Wi-Fi-Netzwerk herstellt.
Ihr Computer befindet sich im Flug-/Flugzeugmodus.
Ihr Computer kann keine Verbindung zu Ihrem WLAN herstellen, da Sie Ihren Computer im Flugmodus gelassen haben.
Das WLAN Ihres Computers ist ausgeschaltet.
Viele Computer verfügen über die Wi-Fi-Switch-Funktion, die bei Antippen die drahtlose Verbindung deaktiviert und wieder aktiviert.
Setzen Sie Ihr WLAN zurück
Es können technische Probleme auftreten, die Ihren Computer daran hindern könnten, Ihr WLAN zu erkennen.
Beeinträchtigte Netzwerkeinstellung
Eine falsche oder beeinträchtigte Netzwerkeinstellung kann dafür verantwortlich sein, dass der Laptop das WLAN nicht erkennt.
Abgelehnter WLAN-Adapter
Der WLAN-Adapter ist ein wichtiger Bestandteil des Computers. Obwohl es selten vorkommt, ist der Wi-Fi-Adapter ein sensibler Teil des Computers, der alle von ihm bereitgestellten Wi-Fi-Verbindungen unterbricht und deaktiviert.
Probleme mit Ihrer Antivirensoftware
Die Verwendung von Antivirensoftware , die die von Ihrem Computer verwendeten Netzwerkgeräte deaktiviert, sendet ein falsches Signal an den Computer, wodurch das WLAN deaktiviert wird.
Falsche Uhrzeit und falsches Datum
Falsche Uhrzeit und Datum sowie abgelaufene Treiber sind weitere Faktoren, die dafür verantwortlich sind, dass ein Laptop keine Verbindung zum WLAN, aber eine Verbindung zum Telefon herstellt.
So beheben Sie das Problem: Der Laptop verbindet sich nicht mit dem WLAN, das Telefon jedoch schon
Der Laptop ist ein praktisches Hilfsmittel, das tragbar und im Vergleich zu einem Desktop-Computer leistungsfähiger ist. Allerdings beschweren sich mehrere Benutzer darüber, dass ihr Laptop keine Verbindung zu ihrem WLAN herstellt, während dies bei mobilen Geräten der Fall ist. Um dieses Problem zu beheben, schauen wir uns einige Dinge an, die Sie tun können.
Starten Sie Ihr Gerät und Ihren Laptop neu
Beginnen Sie mit den grundlegenden Verfahren zur Fehlerbehebung. Der Neustart Ihres Modems, Routers und Laptops sollte immer der erste Ansatz sein. IP-Konflikte sind weit verbreitet, vor allem dann, wenn Sie mehrere Geräte über einen einzigen Router auf das Internet zugreifen.
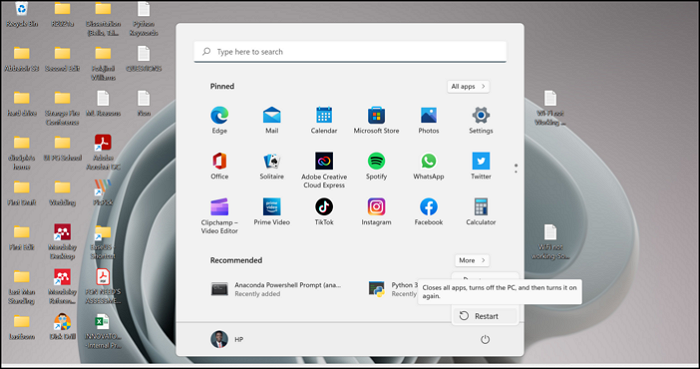
Es besteht immer die Möglichkeit, dass das System blockiert, und aus weiteren Gründen wird ein Neustart dringend empfohlen. Durch einen Neustart Ihrer Ausrüstung wird der wahrscheinliche Stillstand behoben. Wenn das Problem mit der WLAN-Verbindung weiterhin besteht, schalten Sie Ihr Modem und Ihren Router aus und warten Sie einige Zeit, bevor Sie sie wieder einschalten.
Installieren Sie die Netzwerktreiber neu
Es gibt zahlreiche Möglichkeiten, einen Standardtreiber für Netzwerkadapter zu erhalten. Bei Windows 10 beispielsweise werden die Treiber automatisch über Windows Update installiert. Der Versuch, netzwerkbezogene Probleme zu beheben und Treiber zu meiden, wird nichts nützen.
Wenn Sie jedoch ein Upgrade von Windows 10 auf Windows 11 durchgeführt haben, müssen Sie die Treiber für Windows 10 aktualisieren. Befolgen Sie dazu die folgenden Schritte:
Schritt 1. Öffnen Sie den Geräte-Manager, indem Sie mit der rechten Maustaste auf die Schaltfläche „Start“ klicken
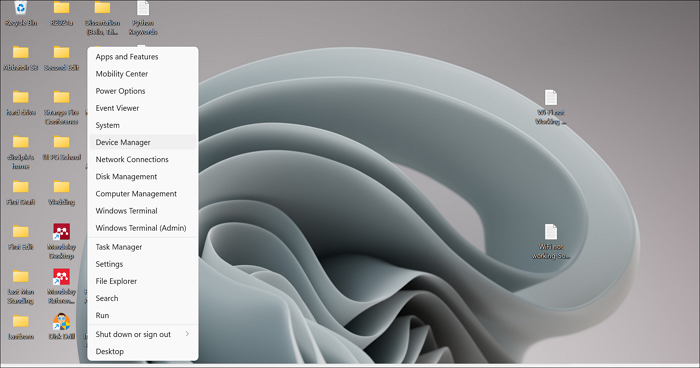
Schritt 2. Finden Sie den Weg zu Netzwerkadaptern
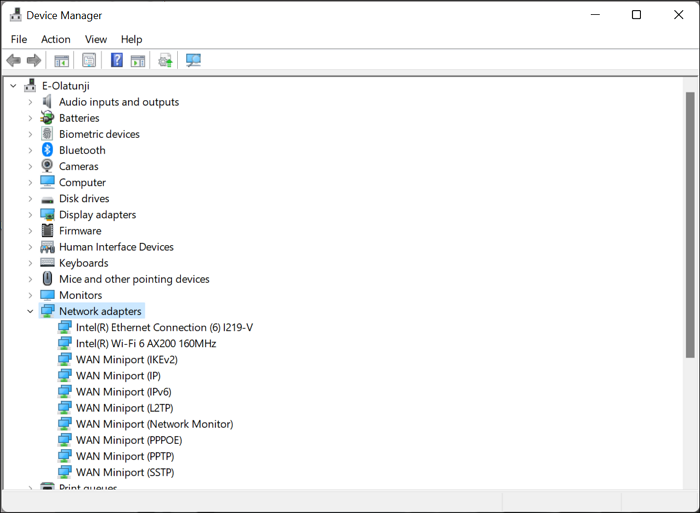
Schritt 3. Klicken Sie mit der rechten Maustaste auf das WLAN-Gerät und klicken Sie auf die Funktion „Treiber aktualisieren“.
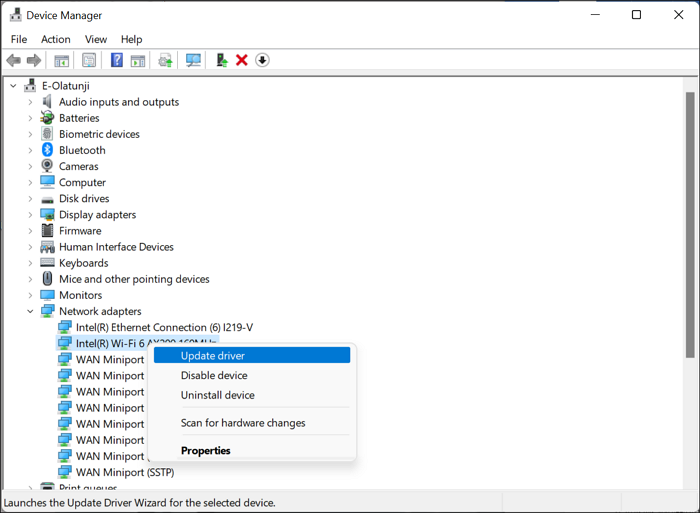
Schritt 4. Starten Sie Ihren Computer neu
Führen Sie die Windows-Problembehandlung aus
Befolgen Sie diese Schritte, um die Windows-Problembehandlung auszuführen und herauszufinden, was möglicherweise falsch ist:
Schritt 1: Klicken Sie mit der rechten Maustaste auf das WLAN-Symbol im unteren Teil und klicken Sie auf „Probleme beheben“.
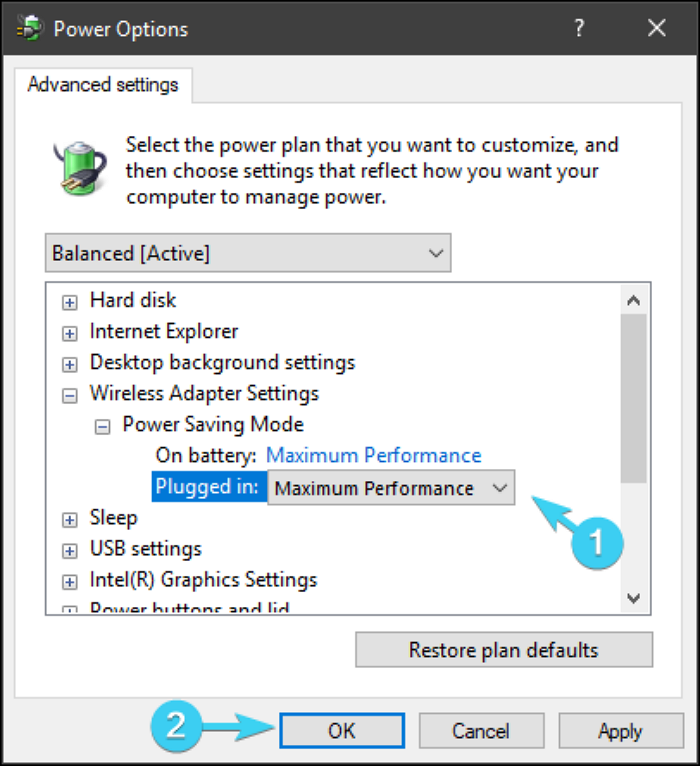
Schritt 2. Befolgen Sie die Anweisungen, bis die Fehlerbehebung eine Diagnose stellt
Schritt 3. Schließen Sie die Fehlerbehebung
Manchmal ist es das WLAN-Radio, SSID oder IPS. Es ist jedoch eine effiziente Technik, die Fehlerbehebungsfunktion zu maximieren, bevor nach effektiveren Lösungen gesucht wird.
Blenden Sie die SSID ein und benennen Sie sie um
Angenommen, andere Geräte außer Ihrem Laptop erkennen das WLAN. Sie können erwägen, Ihre SSID in einen besseren Namen umzubenennen, der alphanumerische Symbole ohne Unicode-Zeichen oder Emoticons enthält. Wenn Ihre SSID ausgeblendet ist, müssen Sie sie außerdem vorübergehend sichtbar machen, bevor Sie es erneut versuchen.
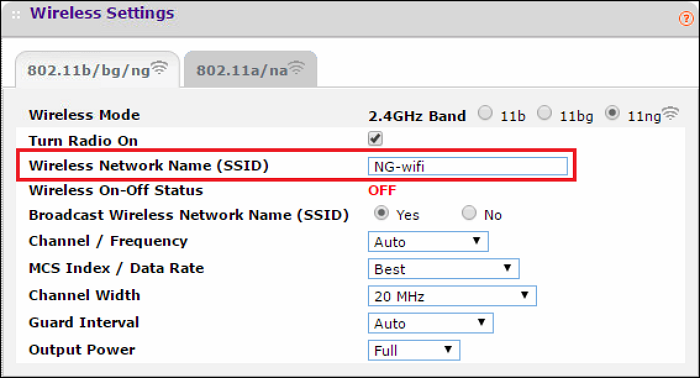
Deaktivieren Sie Antivirus vorübergehend
Obwohl viele Antivirenprogramme durch einige Multi-Bedrohungs- und Erkennungsfunktionen verbessert wurden, können bestimmte Netzwerkschutz- und Firewall-Sicherheitsfunktionen Ihren Laptop daran hindern, eine WLAN-Verbindung herzustellen. Um dies zu beheben, müssen Sie das Antivirenprogramm vorübergehend deaktivieren oder eine Ausnahme erstellen, die es umgeht.
Ändern Sie die Netzteileinstellungen
So gehen Sie vor:
Schritt 1: Doppelklicken Sie auf das Batteriesymbol in der Benachrichtigungsleiste.
Schritt 2. Klicken Sie auf „Einstellungen für den Plan ändern“ und wählen Sie „Ausgewogen“ aus, wie im Screenshot unten zu sehen ist
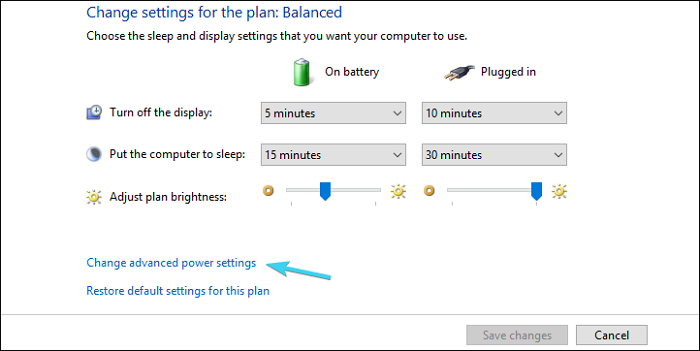
Schritt 3. Klicken Sie dann auf „Erweiterte Energieeinstellungen ändern“.
Schritt 4. Erweitern Sie die WLAN-Adaptereinstellungen und wählen Sie „Energiesparmodus“.
Schritt 5. Stellen Sie den „Energiesparmodus“ des Akkus auf „Maximale Leistung“ ein
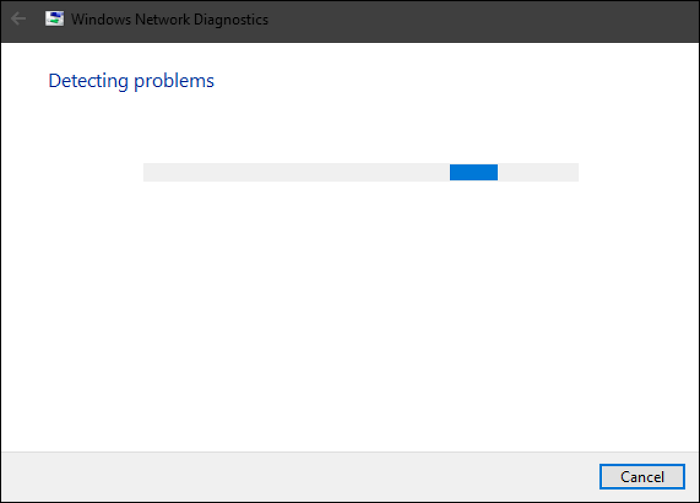
Schritt 6. Bestätigen Sie die Änderungen und klicken Sie auf OK.
Letzte Worte
Es ist frustrierend zu sehen, dass sich außer Ihrem Laptop noch andere Geräte mit dem WLAN verbinden. Dieser Artikel hat geholfen, das Problem zu lösen, sodass Sie sich keine Sorgen machen müssen. Um dieses Problem zu lösen, lesen Sie den Abschnitt „So beheben Sie, dass der Laptop keine Verbindung zum WLAN herstellt, das Telefon jedoch schon“.
FAQ
1. Warum kann mein PC mein WLAN nicht erkennen, andere WLAN-Verbindungen jedoch?
Wenn das Internet auf anderen Geräten gut funktioniert, liegt das Problem an Ihrem Gerät und seinem WLAN-Adapter. Wenn es jedoch umgekehrt ist und das Internet auf anderen Geräten nicht funktioniert, liegt das Problem entweder am Router oder an der Internetverbindung.
2. Warum kann Ihr Computer kein WLAN finden?
Dieses häufige Problem kann durch verschiedene Methoden gelöst werden, z. B. durch Zurücksetzen Ihres Routers, Verwenden der Netzwerk-Fehlerbehebung, Zurücksetzen Ihres Netzwerkadapters, Wechseln des drahtlosen Netzwerkmodus und viele andere Techniken.
3. Warum stellt mein Laptop keine Verbindung zum kostenlosen WLAN her?
Es gibt viele Gründe, warum Ihr Laptop keine Verbindung zum kostenlosen WLAN herstellen kann. Zu diesen Gründen gehören unter anderem, dass der Router ausgefallen ist, Sie ein falsches Passwort eingegeben haben, Ihr Laptop zu weit vom Router entfernt ist und Ihr Gerät das WLAN-Netzwerk, mit dem es eine Verbindung herstellt, möglicherweise nicht unterstützt.
Links
Themen
Kategorien
EaseUS wurde im Jahr 2004 gegründet und ist ein international führendes Softwareunternehmen in den Bereichen von Datensicherung, Datenwiederherstellung und Festplattenverwaltung, das sichere und digitale Erfahrungen für alle Benutzer entwickelt und erforscht. Unser Ziel ist es, Neuerungen einzuführen und eine einflussreichere Sicherheitsinfrastruktur-Plattform für die Welt zu schaffen.



