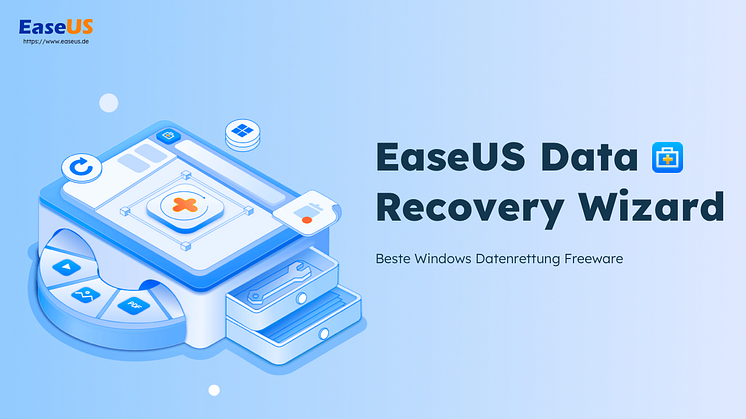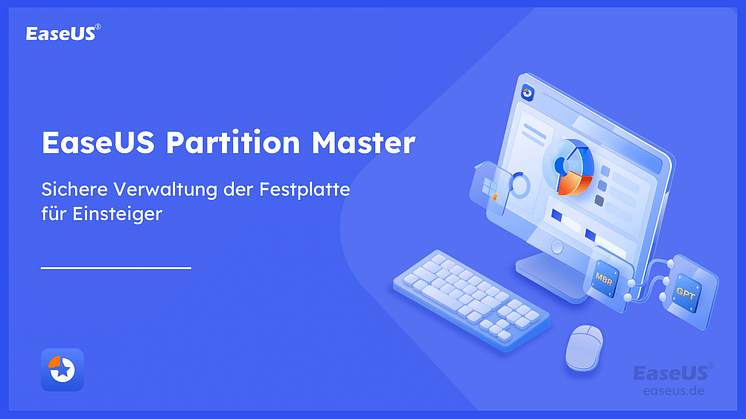Pressemitteilung -
Windows Taste funktioniert nicht
Haben Sie Probleme mit der Verwendung Ihrer Windows-Taste? Wir helfen Ihnen, das Problem zu beheben.
Einer der vielen Gründe, warum Menschen Windows lieben, ist die Benutzerfreundlichkeit. Aus diesem Grund nimmt es 70 % des Betriebssystemmarktes ein, einschließlich Desktops, Laptops und einigen Tablets. Es gibt viele Gründe für die Probleme mit der Windows-Tastatur, z. B. das Problem , dass der Windows 10-Aktivierungsschlüssel nicht funktioniert , und eine wiederkehrende Ursache sind Tastaturkürzel.
Was ist das Problem, dass der Windows-Schlüssel nicht funktioniert?
Eine Computertastatur verfügt über viele interessante Tasten. Eine davon ist die Windows-Taste, mit der Sie das Startmenü mit einem einfachen Tastendruck öffnen können. Es können jedoch auch andere Optionen mit Tastenkombinationen wie STRG, ALT oder Umschalt ausgeführt werden, um zwischen Dateien, Ordnern und Anwendungen zu wechseln.
Wenn die Windows-Taste jedoch stoppt, können Benutzer keine dieser Vorgänge ausführen. Sie können nicht nur das Startmenü nicht schnell öffnen, sondern auch nicht zwischen Windows, Desktops usw. wechseln.
Daher sollten Benutzer verschiedene Korrekturen ausprobieren, um das Problem zu beheben, dass die Windows-Taste nicht funktioniert . Also lasst uns weiter forschen, um herauszufinden, wie das geht.
Was verursacht das Problem, dass der Windows-Schlüssel nicht funktioniert?
Es gibt viele Gründe dafür, dass eine Windows-Taste nicht mehr funktioniert. Einige Experten gehen davon aus, dass die Ursache dafür möglicherweise Malware oder eine einfache deaktivierte Einstellung auf Ihrem Computer ist. In anderen Fällen stellen Hersteller Tastaturen her, die die Windows-Taste im Spielemodus deaktivieren.
Zusammenfassend lässt sich sagen, dass Ihre Windows-Taste möglicherweise aus folgenden Gründen nicht funktioniert:
- Windows hat es deaktiviert
- Es wurde von Ihrer Tastatur gesperrt (übliches Vorkommnis bei Corsair-, Razer- und anderen Gaming-Tastaturen)
- Möglicherweise wurde es durch einen Malware- oder Virenangriff gestoppt
- Eine App oder ein Dienst hat es blockiert
- Windows 10/11-Spielemodus/Xbox-Spieleleiste deaktiviert es
- Ihre Tastatur ist kaputt
Dies sind die Hauptursachen dafür, dass die Windows-Taste nicht funktioniert. In anderen Fällen liegt möglicherweise ein Fehler in Ihrem Windows vor. Lassen Sie uns also weiterhin herausfinden, wie wir das Problem beheben können.
So beheben Sie, dass der Windows-Schlüssel unter Windows 10/11 nicht funktioniert
Mithilfe der Tastenkombinationen auf Ihrer Tastatur können Benutzer viele Aufgaben schnell ausführen. Die Windows-Taste ist eine der bequemsten Tastenkombinationen oder eine einzelne Taste. Allerdings geraten Benutzer in Schwierigkeiten, wenn das nicht mehr funktioniert. Wie und warum passiert das? Wie können Sie außerdem beheben, dass die Windows-Taste nicht funktioniert? Lass es uns herausfinden.Methode 1. Filtertasten ausschalten
Die erste Methode besteht darin, die Filtertasten auszuschalten. Gehen Sie dazu in die Systemsteuerung, um es zu deaktivieren. Hier ist wie:
Schritt 1. Gehen Sie zur „Systemsteuerung“.
Schritt 2. Suchen Sie in der Suchleiste nach „Ease Of Access“.
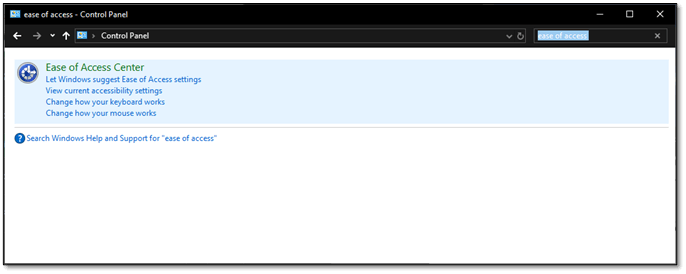
Schritt 3. Gehen Sie zu „Einfacher Zugriff“ und suchen Sie nach der Option „Erleichtern Sie die Verwendung der Tastatur“.
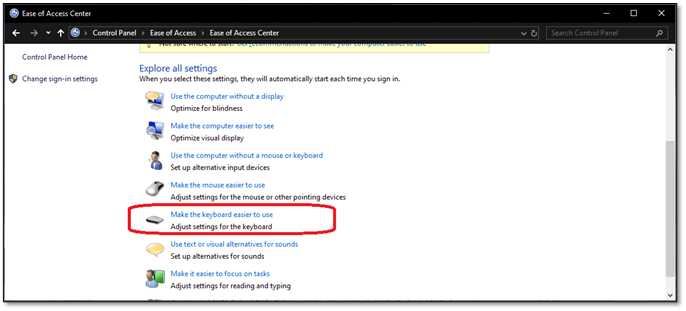
Schritt 4. Scrollen Sie nach unten, suchen Sie die Option „Filterschlüssel aktivieren“ und deaktivieren Sie sie.
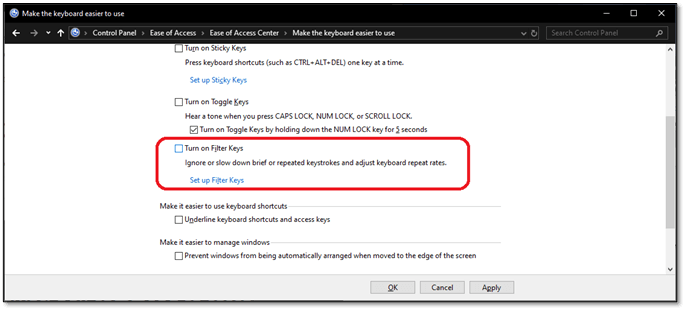
Schritt 5: Klicken Sie auf „Übernehmen“ und dann auf „OK“.
Dadurch wird das Problem behoben, wenn die Option überhaupt aktiviert ist. Wenn die Auswahl nicht zulässig war, fahren Sie mit der folgenden Methode fort.
Methode 2. Korrektur des Registrierungseditors
Bei dieser Methode gelangen Sie zu einem bestimmten Abschnitt Ihres Registrierungseditors. Stellen Sie daher sicher, dass Sie das Verzeichnis kopieren und in die Registrierung einfügen. Hier ist wie:
Schritt 1. Öffnen Sie den „Registrierungseditor“ als Administrator.
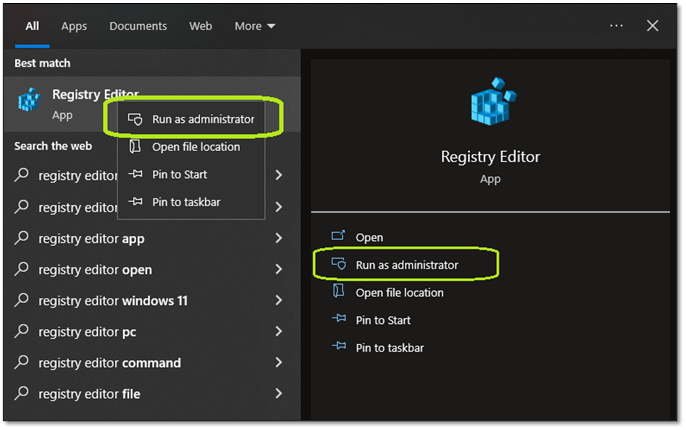
Schritt 2. Geben Sie die folgende Adresse in die Leiste Ihres Registrierungseditors ein. „HKEY_LOCAL_MACHINE\SYSTEM\CurrentControlSet\Control\Keyboard Layout“
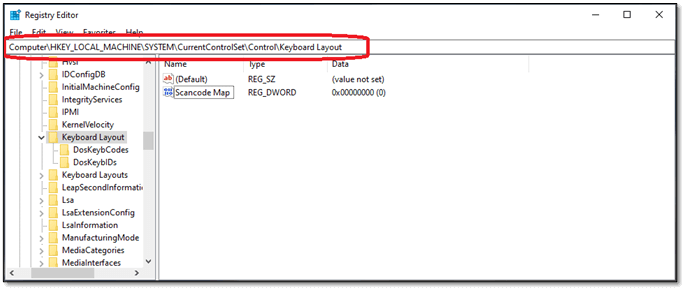
Schritt 3. Suchen und löschen Sie dann die Scancode-Karte Schlüssel.
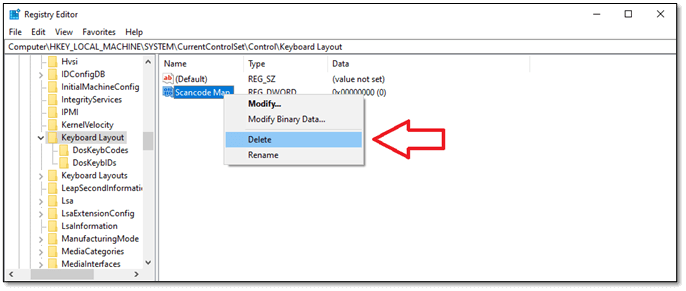
Dadurch wird das Problem höchstwahrscheinlich behoben, da Spiele normalerweise diesen Registrierungsschlüssel erstellen, um zu verhindern, dass der Windows-Schlüssel stört. Wenn dies nicht funktioniert und Sie diesen wichtigen Eintrag nicht haben, fahren Sie mit dem nächsten Schritt fort.
Methode 3. Deaktivieren Sie den Spielemodus
Der nächste Schritt besteht darin, den Spielemodus zu deaktivieren. Dies wird normalerweise aktiviert, sobald Sie die Xbox Game Bar auf Ihrem Computer öffnen. Das Deaktivieren ist jedoch ziemlich einfach. Hier ist wie:
Schritt 1. Gehen Sie zu den Systemeinstellungen.
Schritt 2. Suchen Sie nach „Gaming“ und klicken Sie darauf.
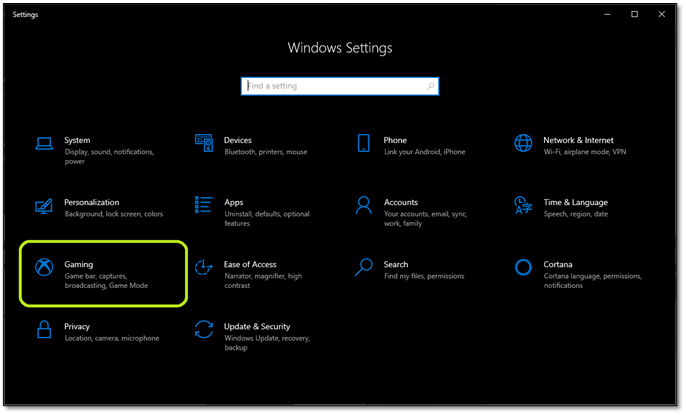
Schritt 3. Navigieren Sie durch die Seitenleiste und suchen Sie nach dem Spielmodus.
Schritt 4. Schalten Sie „Spielmodus aus“ und deaktivieren Sie ihn.
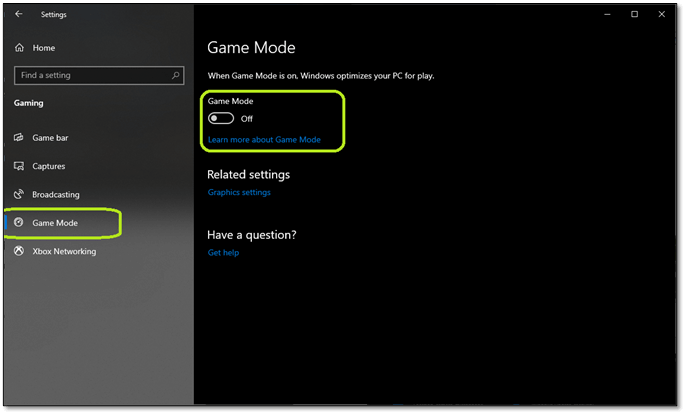
Durch die Deaktivierung wird verhindert, dass die Windows-Einstellungen die Windows-Taste stoppen. Wenn das Problem jedoch weiterhin besteht, versuchen Sie es mit der nächsten Lösung.
Methode 4. PowerShell-Befehl
Windows PowerShell ist eine der kritischen Komponenten von Windows. Es ermöglicht Ihnen, Probleme zu beheben, die andernfalls möglicherweise irreversibel erscheinen würden. So können Sie das Problem beheben:
Schritt 1. Drücken Sie die Startmenü-Taste und suchen Sie nach PowerShell
Schritt 2. Öffnen Sie PowerShell als Administrator
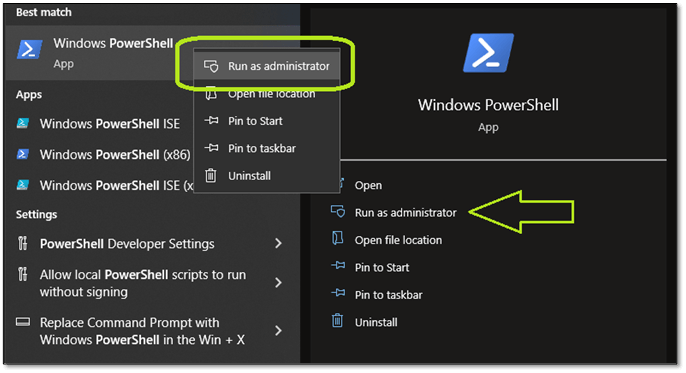
Schritt 3: Kopieren Sie diesen Befehl in PowerShell und fügen Sie ihn ein.
„ Get-AppXPackage -AllUsers | Foreach {Add-AppxPackage -DisableDevelopmentMode -Register „$($_.InstallLocation) \AppXManifest.xml“}“
Schritt 4. Drücken Sie dann die Eingabetaste und lassen Sie den Vorgang abschließen.
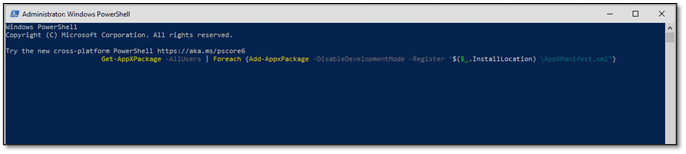
Abhängig von Ihrem PC und Ihrer Internetgeschwindigkeit kann dies einige Minuten dauern. Wenn die Windows-Taste immer noch nicht funktioniert, versuchen Sie es mit der folgenden Methode.
Methode 5. Führen Sie einen SFC-Scan durch
Ein SFC-Scannow-Befehl hilft Ihnen, beschädigte Dateien in Ihrem Windows 10/11 zu finden. So führen Sie diese Methode durch:
Schritt 1. Öffnen Sie CMD als Administrator.
Schritt 2. Geben Sie „ SFC /scannow “ ein und drücken Sie die Eingabetaste.

Dies kann je nach PC ein bis zwei Minuten dauern. Wenn Sie fertig sind, starten Sie Ihr Gerät neu und prüfen Sie, ob die Windows-Taste jetzt funktioniert.
Methode 6. Erstellen Sie ein weiteres Benutzerkonto
Manchmal kann eine einfache Sache wie ein Benutzerkonto das Problem verursachen. Daher müssen Sie versuchen, ein neues Konto zu erstellen. Hier ist wie:
- Gehen Sie zu „Einstellungen“ und gehen Sie zu „Konten“.
- Suchen Sie in der Seitenleiste nach „Familie und andere Benutzer“ und klicken Sie darauf.
- Klicken Sie auf „Eine andere Person zu diesem PC hinzufügen“.
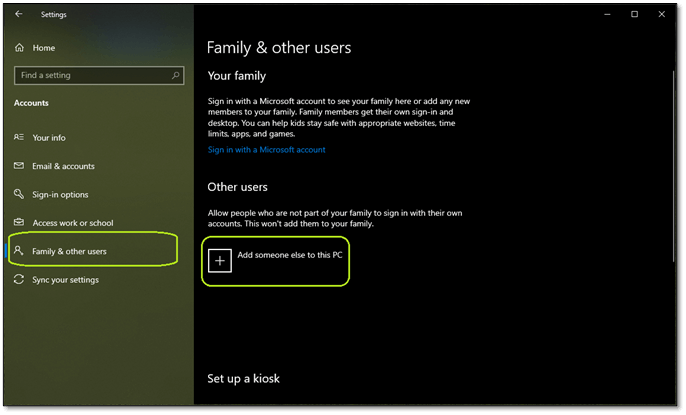
- Klicken Sie auf „Ich habe die Anmeldeinformationen dieser Person nicht“.
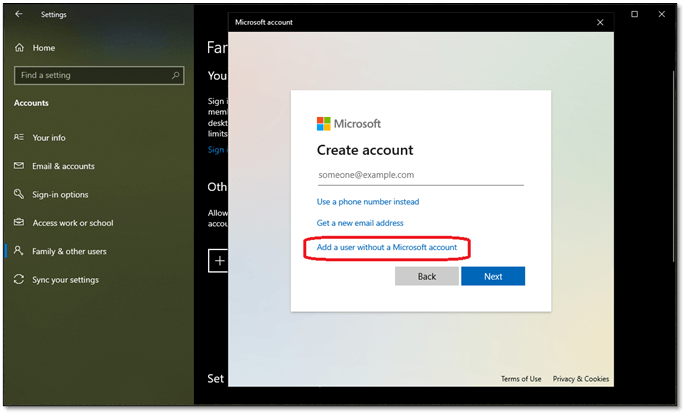
- Klicken Sie dann auf „Benutzer ohne Microsoft-Konto hinzufügen“.
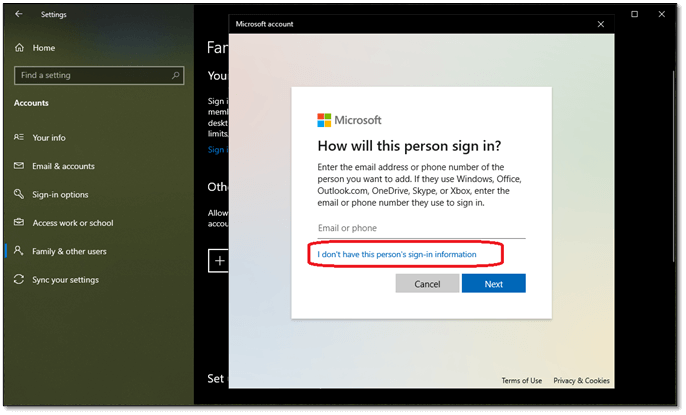
- Geben Sie Ihren Benutzernamen und Ihr Passwort ein.
Sobald der Benutzer erstellt ist, melden Sie sich von Ihrem Konto ab oder starten Sie Ihren PC neu. Melden Sie sich dann als neuer Benutzer an und prüfen Sie, ob die Windows-Taste funktioniert. Wenn dies der Fall ist, löschen Sie die anderen Benutzer.
Methode 7. Verwenden Sie den DISM-Befehl
Ein beschädigtes Windows oder eine fehlende Systemdatei ist ein weiterer wahrscheinlicher Grund dafür, dass die Windows-Taste nicht funktioniert. Sie können sich also an DISM wenden, um beschädigte Dateien zu finden und zu reparieren. Hier ist wie:
- Öffnen Sie CMD als Administrator
- Geben Sie den folgenden Befehl ein: „Dism /Online /Cleanup-Image /StartComponentCleanup, Dism /Online /Cleanup-Image /RestoreHealth.“
- Drücken Sie Enter
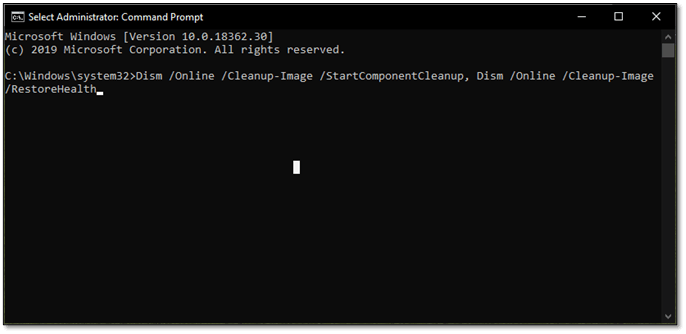
Dadurch werden fehlende Dateien ersetzt oder beschädigte Windows-Apps, -Dienste oder -Dateien repariert/neu installiert. Somit wurde das Problem behoben. Wenn das Problem weiterhin besteht, fahren Sie mit dem nächsten Schritt fort.
Methode 8. Überprüfen Sie das Tastaturlayout für die Windows-Sperrtaste
Wenn Sie eine Gaming-Tastatur besitzen, verfügt diese wahrscheinlich über eine Windows-Sperrtaste. Andernfalls gibt es möglicherweise eine Verknüpfung, die verhindert, dass die Windows-Taste funktioniert. Hier ist ein Beispiel:

Was Sie sehen, ist die Windows-Taste von Corsair, mit der Sie die Windows-Taste sperren können. Auf diese Weise schalten Sie beim Spielen nicht versehentlich das Startmenü um. Wenn es also wie auf dem Bild rot ist, drücken Sie es, um es wieder einzuschalten.
Andere Tastaturen haben möglicherweise andere Tasten. Bei einigen Tastaturen müssen Sie die FN + Windows- Taste drücken, um die Windows-Taste zu sperren/entsperren. Überprüfen Sie also, ob Ihr Tastaturlayout über solche Tasten oder Optionen verfügt.
Methode 9. Ziehen Sie den Stecker heraus und stecken Sie ihn wieder ein
Gaming-Tastaturen neigen auch dazu, ihre Erinnerungen zu haben. Dieser Speicher ermöglicht es ihnen, sich die Beleuchtungseinstellungen und andere Tastenkombinationen wie Makrotasten zu merken. Folgendes müssen Sie also tun:
- Trennen Sie die Tastatur
- Entwirren Sie den Draht
- Starten Sie den PC neu
- Schließen Sie es wieder an
Dies könnte das Problem beheben, wenn der Treiber Ihrer Tastatur nicht korrekt geladen wurde. Wenn nicht, ist es sehr wahrscheinlich, dass Ihre Tastatur ein Hardwareproblem hat.
Methode 10. Versuchen Sie es mit einer anderen Tastatur/ersetzen Sie Ihre Tastatur
Schnappen Sie sich eine andere Tastatur oder bitten Sie einen Freund, sich eine auszuleihen, wenn alles andere fehlschlägt. Wenn die Windows-Taste der neuen Tastatur funktioniert, liegt das zu 100 % an Ihrer zuvor fehlerhaften Tastatur. Und wenn für Ihre Tastatur eine Garantie besteht, versuchen Sie, diese in Anspruch zu nehmen.
Methode 11. Ersetzen Sie den mechanischen Schlüssel
Während Sie die defekte Windows-Taste nicht genau reparieren können, gibt es mechanische Tastaturen, mit denen Sie einzelne Tasten ändern können. Wenn Sie möchten, können Sie versuchen, einen Schlüssel durch einen anderen zu ersetzen. Hier ist wie:
Schritt 1. Ziehen Sie die kritische Kappe Ihrer Windows-Taste ab.
Schritt 2. Fassen Sie den mechanischen Schlüssel mit einer Pinzette und ziehen Sie ihn heraus.

Schritt 3. Ziehen Sie auf die gleiche Weise einen weiteren Schlüssel. Sie können versuchen, Tasten aus dem Ziffernblock oder einer anderen Taste, die Sie nicht häufig verwenden, herauszuziehen.
Schritt 4. Ersetzen Sie den herausgezogenen Schlüssel.
Schritt 5. Versuchen Sie jetzt, die Starttaste zu drücken.
Wenn diese Methode funktioniert, ist dieser bestimmte mechanische Schlüssel das Problem. Daher sollten Sie statt der gesamten Tastatur eine einzelne Taste bestellen.
Das Fazit
Dies sind die häufigsten Korrekturen, um sicherzustellen, dass Ihre Windows-Taste wieder funktioniert. In vielen Fällen hängt das Problem eher mit der Software als mit der Hardware zusammen. Denn wenn die Tastatur-Hardware ausfällt, wird sie wahrscheinlich nicht mehr funktionieren.
Allerdings gibt es immer Ausnahmen. Und der beste Weg, dies herauszufinden, ist die Verwendung dieser 11 Methoden. Probieren Sie also jede Methode aus, bis Sie Ihre Tastatur repariert haben.
Links
Themen
Kategorien
EaseUS wurde im Jahr 2004 gegründet und ist ein international führendes Softwareunternehmen in den Bereichen von Datensicherung, Datenwiederherstellung und Festplattenverwaltung, das sichere und digitale Erfahrungen für alle Benutzer entwickelt und erforscht. Unser Ziel ist es, Neuerungen einzuführen und eine einflussreichere Sicherheitsinfrastruktur-Plattform für die Welt zu schaffen.