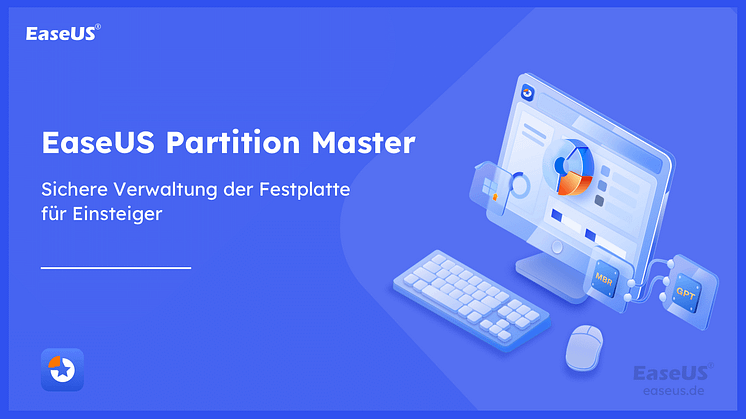Pressemitteilung -
Windows Server beschleunigen
Für Entwickler und andere Computerexperten ist es ganz normal geworden, bei Desktop-Problemen zu denken, dass das Problem auf dem Server liegt. Aber in Wirklichkeit könnte das Problem in Ihrem eigenen Server liegen. Sollten Sie sich jemals gefragt haben, warum Windows-Server so langsam ist, wo sie doch vor ein paar Tagen noch schneller war? Dann sollten Sie sich darüber im Klaren sein, dass das Problem wahrscheinlich in Ihrem Server liegt, der nichts anderes ist als ein großer Computer, der mit einem einzigartigen Softwareprogramm läuft. Das Betriebssystem Windows bringt auch Server mit sich, die unter bestimmten Bedingungen langsamer werden können. In diesem Artikel wird im Detail erklärt, wie solche Probleme mit einfachen Tipps gelöst werden können.
Weshalb ist der Windows-Server so langsam?
Es gibt eine Vielzahl von Gründen für den Ausfall eines Servers. Es kommt häufig vor, dass ein Server aufgrund mehrerer Probleme langsamer wird. Die wichtigsten Gründe, die zu einer Verlangsamung Ihres Windows-Servers führen können, sind im Folgenden aufgeführt.
- Niedrige Stromleistung kann den Server verlangsamen und die Taktfrequenz der Prozessoren verringern.
- Übermäßiger Verbrauch des Arbeitsspeichers (RAM), der im Volksmund auch als Random Access Memory bezeichnet wird.
- Die simultane Ausführung mehrerer großer Programme kann die Geschwindigkeit des Servers verringern und eine hohe CPU-Auslastung verursachen.
- Starke Netzwerkauslastung kann den Server beim Surfen im Internet verlangsamen.
- Zahlreiche Junk-Dateien belegen den Speicherplatz auf der Festplatte.
- Befall mit Viren und anderer unnötiger Malware.
- Wenig Speicherplatz auf der Festplatte, insbesondere im Dateispeicher des Computers.
Wenn Sie die Geschwindigkeit Ihres Windows-Servers erhöhen wollen, sollten Sie zunächst die oben genannten Probleme auf Ihrem Server überprüfen. Die Chancen, dass die Probleme innerhalb Ihres Servers liegen, sind höher als bei anderen Problemen. Die Überprüfung dieser Theorien wird Ihnen helfen, die Probleme zu identifizieren, ohne dass Sie sich an einen Experten wenden müssen.
Windows-Serverleistung beschleunigen und optimieren - 7 Methoden
Um einen Windows-Server zu beschleunigen, ist es notwendig, bestimmte Schritte zu befolgen und bestimmte Probleme zu überprüfen. Obwohl die grundlegenden Gründe hier aufgelistet wurden, wollen wir uns ansehen, wie Sie Ihren Systemserver analysieren und optimieren können.
Methode 1. Schalten Sie die Energieeinstellungen auf Höchstleitung um
In der Regel hat jedes System oder jeder Server seine eigenen Leistungseinstellungen, die für einen regulären Betrieb angeboten werden müssen. Die Leistung sollte mit der Taktrate des Prozessors übereinstimmen. Sogar eine geringfügige Änderung in der Stromversorgung kann die Geschwindigkeit des Prozessors verringern. Wenn die Stromversorgung schwankt, ist es unmöglich, die hundertprozentige Leistungsfähigkeit des Prozessors über den ganzen Tag hinweg zu erhalten. Ein Backup-System wie eine USV in Verbindung mit einem Stabilisator kann also sicherstellen, dass Ihr Prozessor die ganze Zeit über störungsfrei läuft.
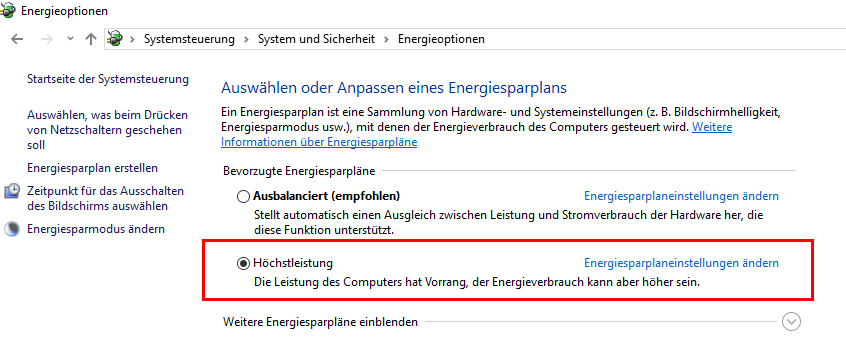
Methode 2. Beenden Sie die nicht benötigten Hintergrundprogramme
Ungeachtet der Speicherkapazität des Arbeitsspeichers gibt es eine Grenze für die Anzahl der Programme, die geöffnet bleiben können. Wird ein Programm gestartet, verbraucht es eine bestimmte Menge an Speicherplatz, um effizient arbeiten zu können. Dieser Speicherplatz steht im RAM zur Verfügung. Wenn Sie also versuchen, mehrere Programme auszuführen, die die Speicherkapazität des Arbeitsspeichers überschreiten, besteht die Gefahr, dass der Dienst langsamer wird und der Computer plötzlich einfriert. Beenden Sie daher immer alle unnötigen Programme, bevor Sie das nächste starten.
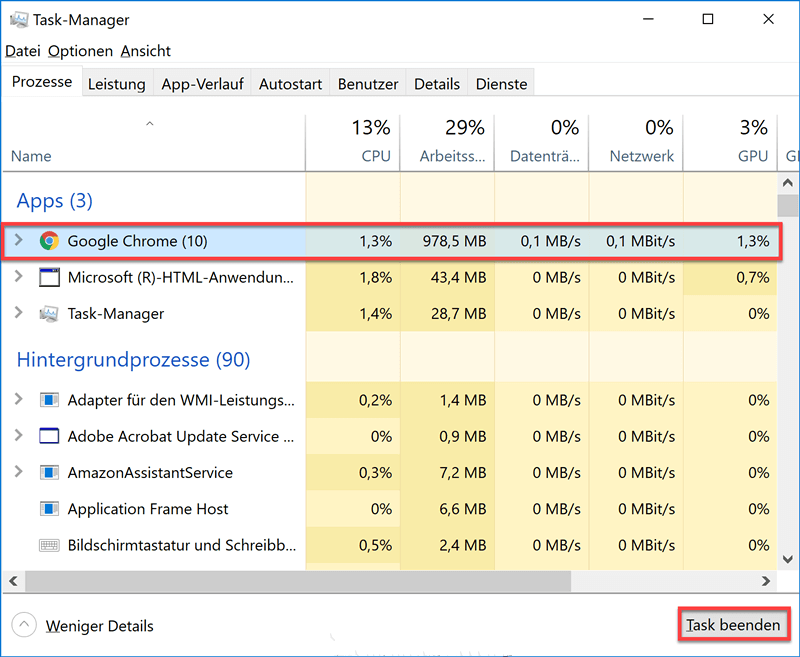
Methode 3. Systemlaufwerk erweitern
Statt einen einzigen Systemtreiber zu verwenden, sollten Sie mehrere Partitionen verwenden, um das Verwaltungslaufwerk von den anderen zu trennen. Dies verhindert, dass das Verwaltungslaufwerk überfüllt wird. Dadurch behält der Server seine Geschwindigkeit bei. Am besten ist es, ein fortschrittliches Softwareprogramm wie EaseUS Partition Master Enterprise zur Hilfe zu nehmen. Diese können das Systemlaufwerk erweitern, ohne die Volumina zu reduzieren, und die Nutzung der Software ist einfach.

Option 1. Erweitern des Systemlaufwerk C mit nicht zugewiesenem Speicherplatz
- 1. Klicken Sie mit der rechten Maustaste auf das Laufwerk C: und wählen Sie "Größe ändern/verschieben".
- 2. Ziehen Sie das Ende der Systempartition in den nicht zugewiesenen Bereich, um es dem Laufwerk C: hinzuzufügen. Klicken Sie dann auf "OK".
- 3. Klicken Sie auf "Operation ausführen" und "Anwenden", um die Operationen auszuführen und das Laufwerk C zu erweitern.
Option 2. Erweitern des Laufwerks System C ohne nicht zugewiesenen Speicherplatz
- 1. Klicken Sie mit der rechten Maustaste auf eine große Partition mit ausreichend freiem Speicherplatz auf der Systemfestplatte und wählen Sie "Speicherplatz zuweisen".
- 2. Wählen Sie das Systemlaufwerk im Abschnitt "Speicherplatz zuweisen von (*) bis" und ziehen Sie das Ende des Systemlaufwerks C in den nicht zugewiesenen Speicherplatz. Klicken Sie zum Bestätigen auf "OK".
- 3. Klicken Sie auf "Execute Operation", die ausstehenden Operationen werden aufgelistet, und klicken Sie auf "Apply", um die Änderungen zu speichern und das Laufwerk C zu erweitern.
Methode 4. Windows Server Betriebssystem auf SSD migrieren
Das größte Problem des Verwaltungslaufwerks ist, dass es sich um eine HDD handelt. Dank der fortschrittlichen Technologie können Sie jetzt Ihr Windows Server-Betriebssystem auf SSD-Festplatten übertragen, die im Vergleich zu anderen Formen schneller und effizienter sind. Mit EaseUS Partition Master können Sie die Übertragung von Dateien in einfachen Schritten durchführen. Es verkürzt die Übertragungszeit und stellt sicher, dass alle Daten ordnungsgemäß übertragen werden, ohne die Dateiqualität zu beeinträchtigen.

Schritt 1. Vor der Migration muss man ein Backup für die Ziel-Festplatte machen. Dann starten Sie EaseUS Partition Master und klicken Sie "Betriebssystem migrieren".

Schritt 2. Wählen Sie die Festplatte 0 als Ziel-Festplatte. Wenn Sie die Daten auf der Ziel-Festplatte sichert haben, klicken Sie "OK".

Schritt 3. Sie können das Layout der geklonten Festplatte noch überprüfen. Vor dem Klonen können Sie die Größe der Partitionen ändern, um den Speicherplatz besser zu nutzen. Dann klicken Sie auf "OK".

Schritt 4. Nach dem Klonen lassen sich die genaue Informationen dieses Vorgangs checken. Dann klicken Sie auf Anwenden, um das Klonen fertigzumachen.
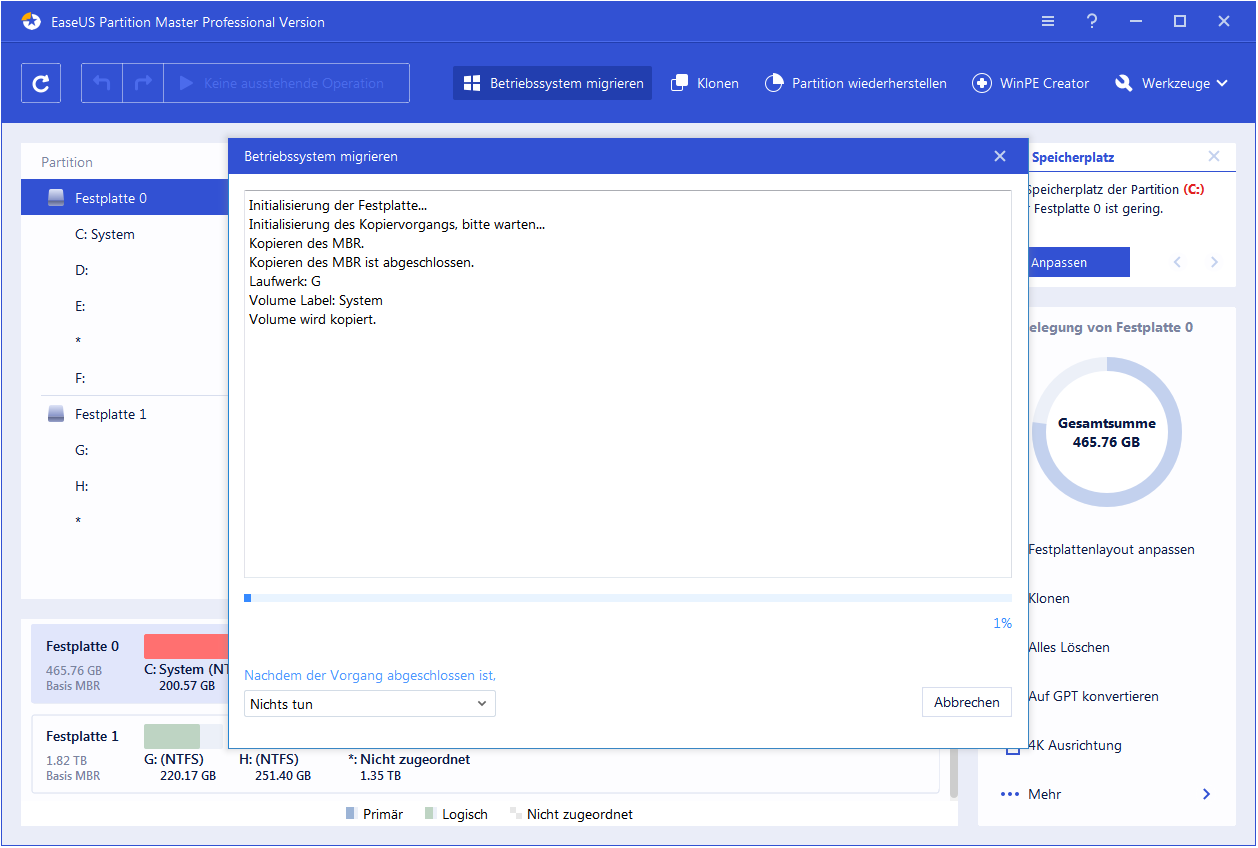
Hinweis: Der Vorgang der Migration des Betriebssystems auf SSD oder HDD löscht und entfernt vorhandene Partitionen und Daten auf Ihrer Zielfestplatte, wenn nicht genügend freier Speicherplatz auf der Zielfestplatte vorhanden ist. Sollten Sie dort wichtige Daten gespeichert haben, sichern Sie diese vorher auf einer externen Festplatte.
Methode 5. RAM hinzufügen
Arbeitsspeicher (Random Access Memory) ist für die Geschwindigkeit des Servers verantwortlich oder verbessert diese. Es gibt zwar mehrere auf RAM-Speicherkapazität basierende Server auf dem Markt, aber je nach den von Ihnen installierten Programmen müssen Sie sich für den geeigneten Server entscheiden. Wenn allerdings ein plötzlicher Bedarf an zusätzlichem Speicherplatz besteht, kann dem System zusätzlicher RAM hinzugefügt werden, um den Windows-Server zu beschleunigen.

Methode 6. Bereinigung des Datenträgers durchführen
Gelegentlich kann auch zusätzlicher Speicherplatz auf der Festplatte den Betrieb des Servers verlangsamen. Die für die Verwaltung zuständige Festplatte bremst den Server meist absichtlich aus, weil sie zu viel Speicherplatz hat und nicht genug Platz für die laufenden Programme bietet. Zur Vermeidung solcher Probleme ist eine Datenträgerbereinigung erforderlich, bei der die unerwünschten Dateien gelöscht und die erforderlichen Daten beibehalten werden.
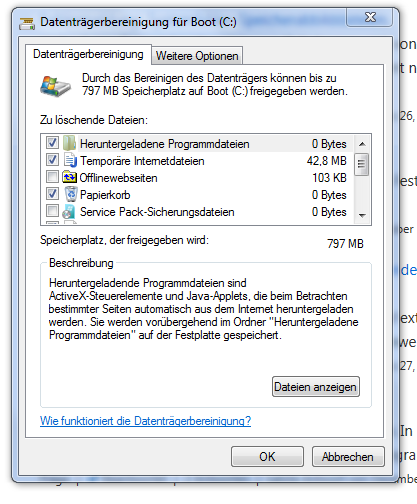
Methode 7. Viren und Malware entfernen
Ein aktualisiertes Antivirenprogramm ist für die meisten Computer und Server unerlässlich. Nachdem Sie das Antivirenprogramm installiert haben, sollten Sie sicherstellen, dass es regelmäßig, mindestens einmal in 10 Tagen, ausgeführt wird, um den Angriff von externen Viren und Malware zu reduzieren. Dadurch kann der Windows-Server beschleunigt werden .
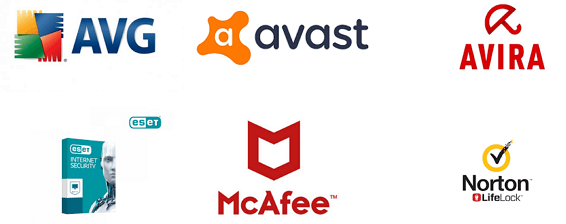
Zusatztipps, um Windows-Server schnell zu machen
Außer diesen professionellen Ideen gibt es noch einige Tipps, die Sie befolgen können, um Ihren Windows-Server für einen effizienten Betrieb zu optimieren. Einige davon haben wir nachstehend zu Ihrer Überprüfung aufgelistet.
- Sie sollten ein separates externes Festplattenlaufwerk zum Speichern und Sichern der Daten auf dem Serverlaufwerk verwenden. So können Sie unnötigen Speicherplatz sparen und die Festplatte entlasten.
- Sichern Sie den Computer mit einem Stabilisator und einem externen Akku, um ihn regelmäßig mit Strom zu versorgen.
- Erhöhen Sie den Speicherplatz des Computers mit einem zusätzlichen Festplattenlaufwerk oder einem SSD-Laufwerk.
- Kontrollieren Sie das Systemverwaltungslaufwerk regelmäßig mit der Datenträgerbereinigung, um unerwünschte Programme zu erkennen und zu deinstallieren.
- Erstellen Sie regelmäßig Sicherungskopien der Daten und bereinigen Sie die Cookies, um die Geschwindigkeit des Internets und des Servers zu erhöhen.
Das Fazit
Alle oben genannten Techniken sind Ideen, die zur Beschleunigung und Optimierung von Windows-Servern verwendet werden können. Die Schnelligkeit des Windows-Servers kann den Stress, unter dem die Person arbeitet, reduzieren und sicherstellen, dass das Endergebnis perfekt ist. Unabhängig davon, ob es sich um einen einfachen Heimcomputer oder einen fortschrittlichen Bürocomputer handelt, ist die Serverwartung eine Notwendigkeit, die befolgt werden muss.
Links
Themen
Kategorien
EaseUS wurde im Jahr 2004 gegründet und ist ein international führendes Softwareunternehmen in den Bereichen von Datensicherung, Datenwiederherstellung und Festplattenverwaltung, das sichere und digitale Erfahrungen für alle Benutzer entwickelt und erforscht. Unser Ziel ist es, Neuerungen einzuführen und eine einflussreichere Sicherheitsinfrastruktur-Plattform für die Welt zu schaffen.