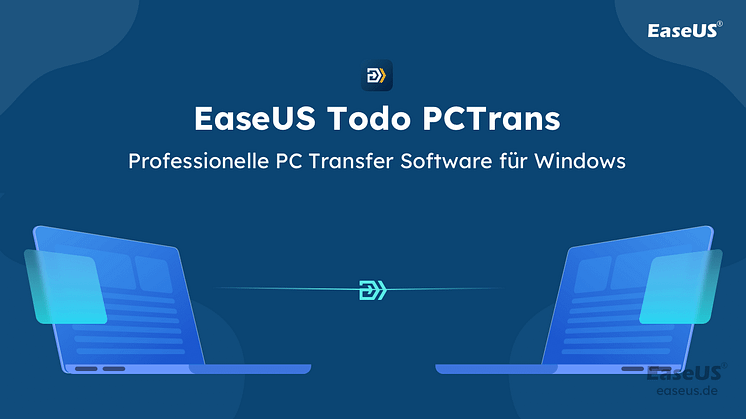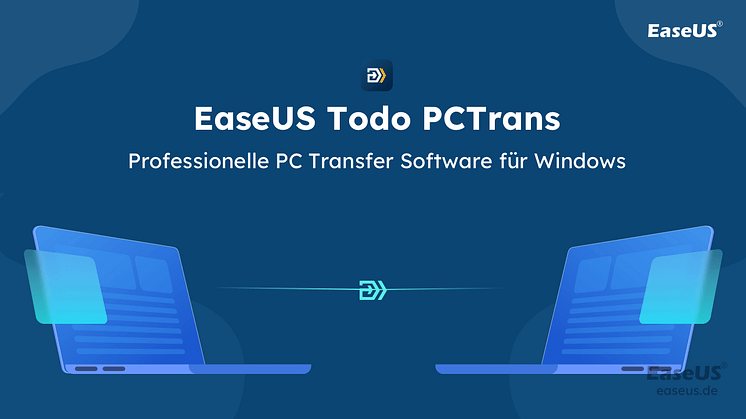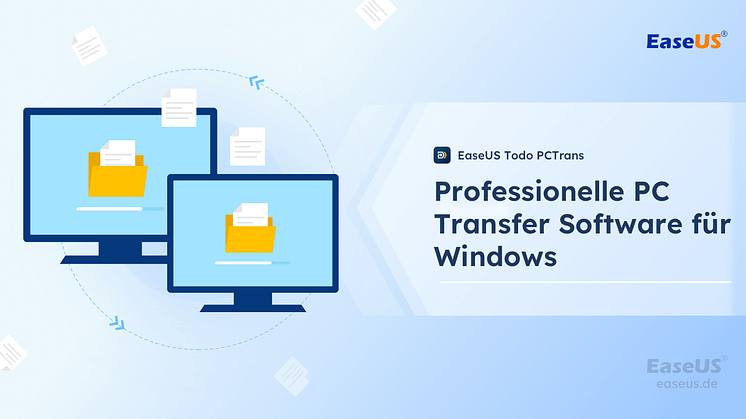Pressemitteilung -
Windows Benutzerkonto auf einen neuen PC übertragen
Nachdem Sie einen neue PC gekauft haben, wollen Sie möglicherweise erfahren, wie Ihr Benutzerkonto bzw., die Benutzerkontoeinstellungen auf einen anderen Computer zu übertragen, z.B., das Passwort, die Personalisierung und die Energieeinstellungen. Beim Austausch eines Computers handelt es sich immer um die Datenübertragung. Die wichtigen Daten wie Dateien und Programme auf dem alten Computer will man bestimmt nicht verlieren. Um die Datenübertragung einfach und vollständig anzufertigen, brauchen Sie dann eine effektive Methode für die Datenübertragung.
Wir können Ihnen zwei einfache und ausführliche Anleitung anbieten, damit Sie das Benutzerkonto bequem auf einen anderen PC übertragen können.
Beste Lösung - Windows 11/10 Benutzerkonto mit einer Software auf einen neuen PC übertragen
Wenn Sie die Übertragung einfach und schnell anfertigen möchten, wird eine professionelle Software zur Datenübertragung empfohlen. Wenn Sie Windows 7/8 benutzen, können Sie Windows Easy Transfer benutzen. Aber das Programm unterstützt Windows 11/10 nicht.
Eine effektive Alternative zu Windows Easy Transfer ist EaseUS Todo PCTrans. Das ist eine leistungsstarke und einfach zu bedienende Software, mit welcher Sie Daten unter Windows unbegrenzt übertragen können. Die Software bietet Ihnen drei Übertragungsmodi, damit Sie Daten von einem PC auf einen anderen, von einer Festplatte auf eine andere oder durch eine Image-Datei übertragen können. Im Vergleich mit anderen Software hat die Software drei Haupt-Vorteile.
- 1. Unterstützt alle Windows Systeme: Windows 11/10/8.1/8/7/XP und Vista.
- 2. Daten können über eine Netzwerkverbindung oder eine Image-Datei übertragen werden. Benutzer haben mehr Optionen.
- 3. 100% sauber und kein Auslaufen der Privatsphäre. Bei der Übertragung werden Sie Ihre Dateien und Ihre persönliche Informationen nicht verlieren.
Laden Sie diese Software herunter und starten Sie die Übertragung wie folgt.

Anleitung: Windows 11/10 Benutzerkonto auf neuen Computer umziehen
Methode 1. Benutzerkonten über eine Image-Datei übertragen
Schritt 1. Erstellen Sie eine Sicherungsdatei mit EaseUS Todo PCTrans.
1. Schließen Sie Ihr USB-(Flash-)Laufwerk/externe Festplatte an Ihren Quellcomputer an. Starten Sie Todo PCTrans, klicken Sie dann auf "Sichern & Wiederherstellen" > "Start" auf dem Hauptbildschirm.

2. Wählen Sie "Datensicherung" aus, um fortzufahren.

3. Stellen Sie den Namen und den Speicherort der Sicherungsdatei ein. Klicken Sie dann auf "Bestätigen".
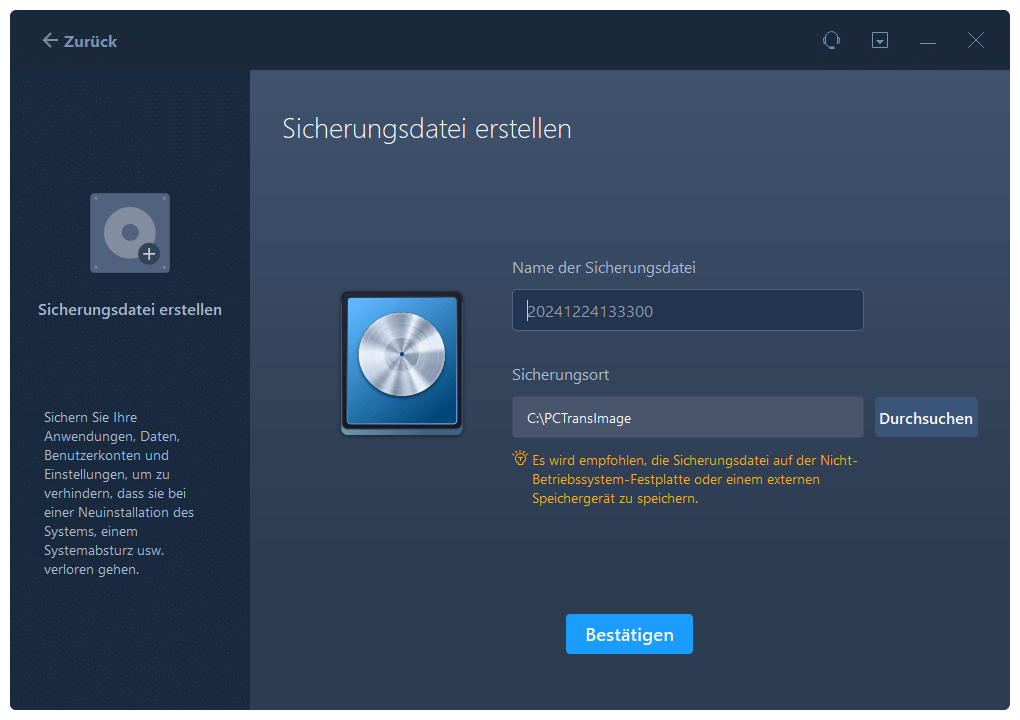
4. Klicken Sie in den Spalten "Programme", "Benutzerkonten" und "Dateien" auf "Bearbeiten", um die spezifischen Elementen zur Erstellung einer Sicherungsdatei auszuwählen.
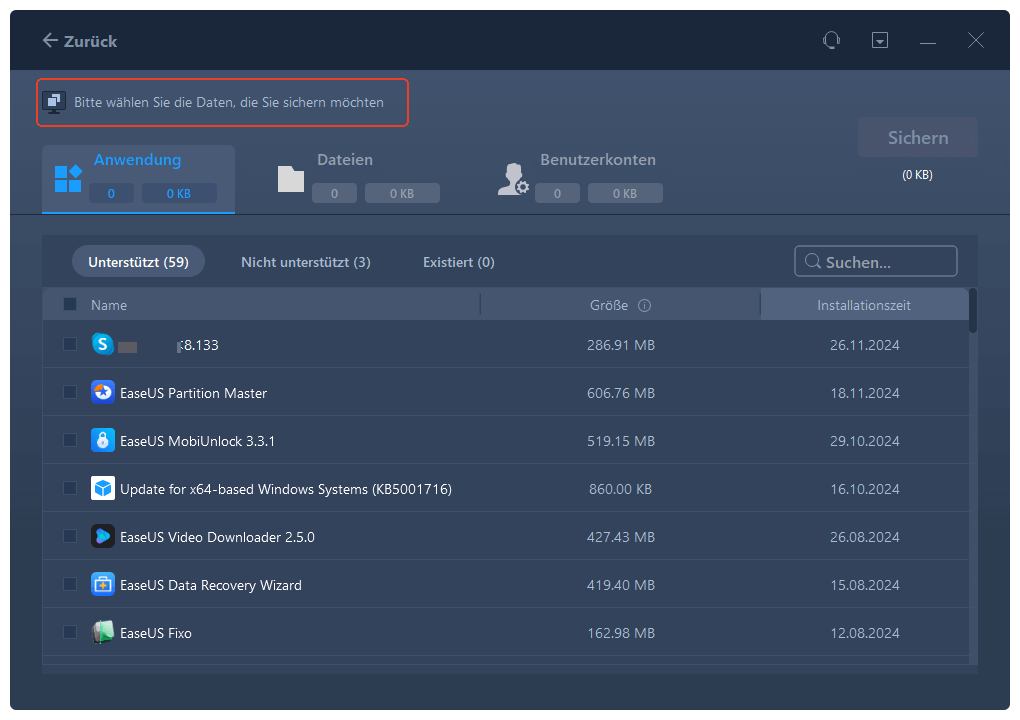
Schritt 2. Stellen Sie über die erstellte Sicherungsdatei wieder her.
1. Stecken Sie Ihr USB-Laufwerk, auf dem die erstellte Sicherungsdatei gespeichert ist, an den Ziel-PC und öffnen Sie EaseUS Todo PCTrans. Klicken Sie auf "Sichern & Wiederherstellen" > "Start" > "Daten wiederherstellen".

2. Klicken Sie auf "Durchsuchen", um die erstellte Sicherungsdatei zu finden. Wählen Sie dann "Wiederherstellen" und fahren Sie mit dem nächsten Schritt fort.

3. Nun können Sie Programme/Dateien/Konten auswählen, die Sie wiederherstellen möchten.
Oder Sie können auf die Schaltfläche "Bearbeiten" klicken, um die spezifischen zu übertragenden Daten auszuwählen. Klicken Sie zum Bestätigen auf "Fertig stellen".
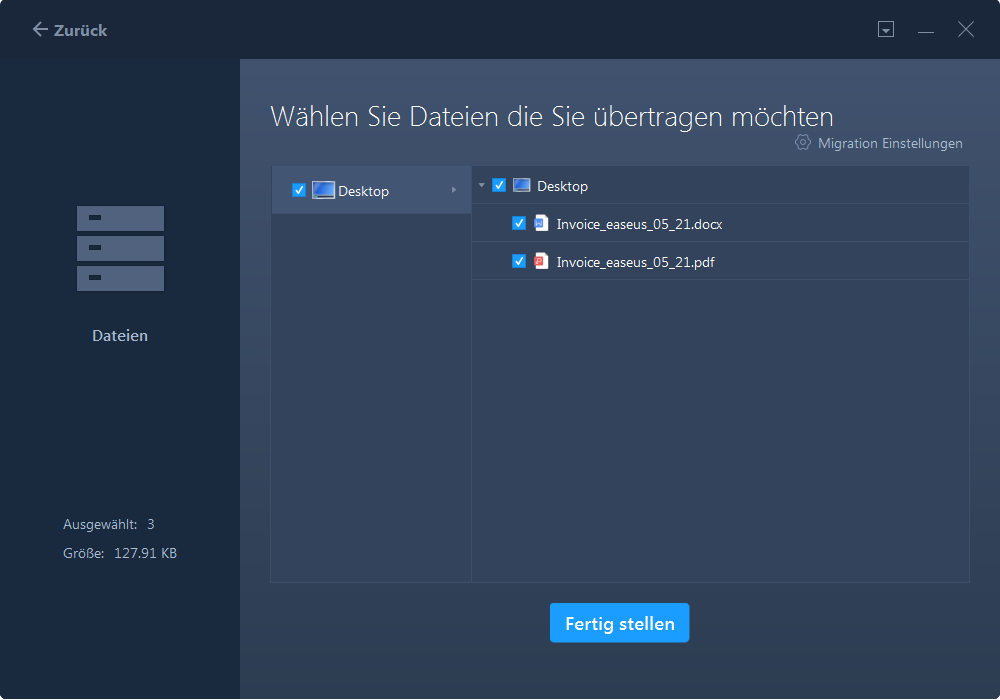
Methode 2. Benutzerkonten über Netzwerk übertragen
Wenn sich die zwei PCs unter einer gleichen Netzwerkverbindung befinden, können Sie diese Lösung durchführen.
Schritt 1. Installieren und starten Sie EaseUS Todo PCTrans auf die beiden Rechnern. Wählen Sie auf dem Quell-PC "PC zu PC", um fortzufahren.

Schritt 2. Stellen Sie sicher, dass sich die beiden PCs im selben LAN befinden. Verbinden Sie sich mit dem Ziel-PC über dessen IP-Adresse oder fügen Sie ihn manuell hinzu. Geben Sie das Login-Konto und das Passwort des Ziel-PCs ein und verbinden Sie die beiden PCs, und wählen Sie dann die Richtung für die Dateiübertragung.
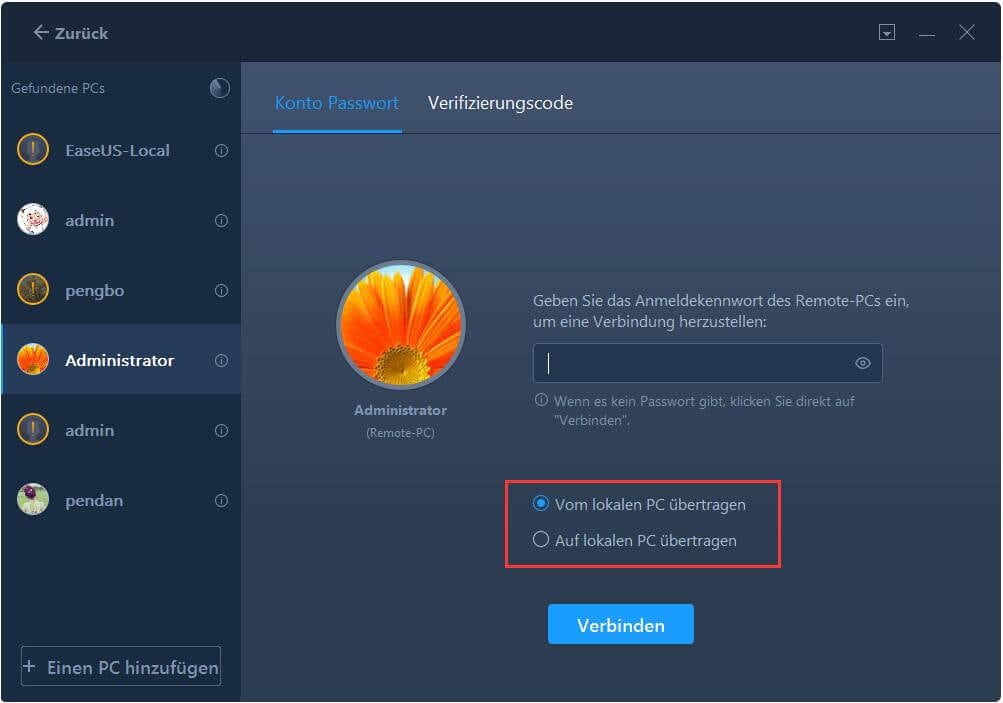
Schritt 3. Klicken Sie im Bereich "Benutzerkonten" auf "Bearbeiten", um gewünschte Benutzerkonten und Einstellungen für die Übertragung festzulegen.
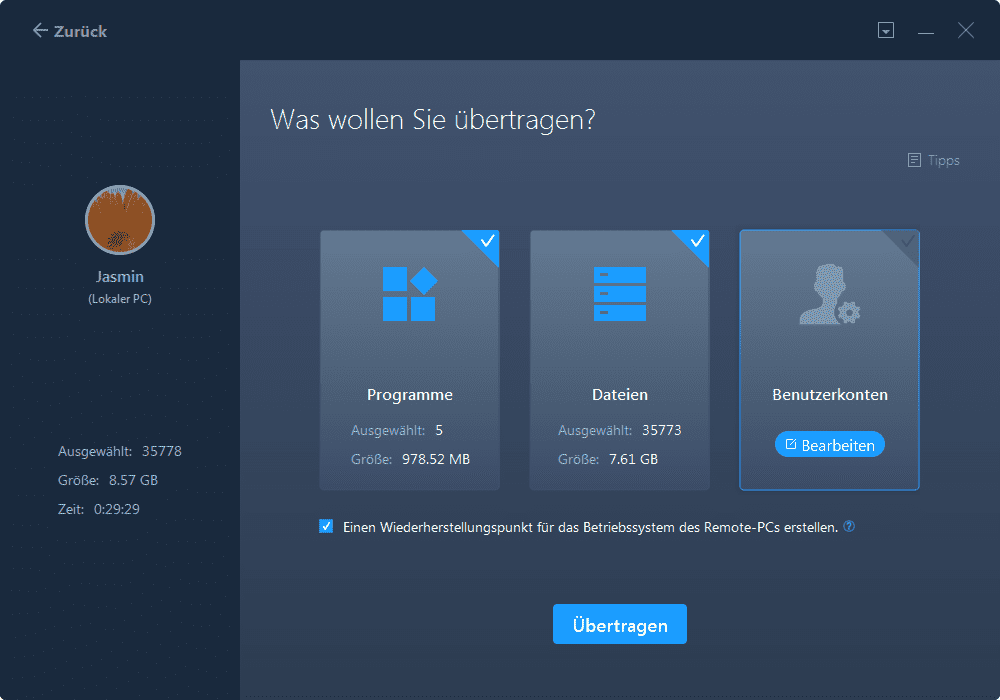
Schritt 4. Geben Sie das Benutzerkonto und das Passwort des Quellcomputers ein, wählen Sie die Benutzerkontoeinstellungen, Benutzerdaten und andere Einstellungen, die Sie übertragen möchten. Klicken Sie zum Bestätigen auf "Fertig stellen".
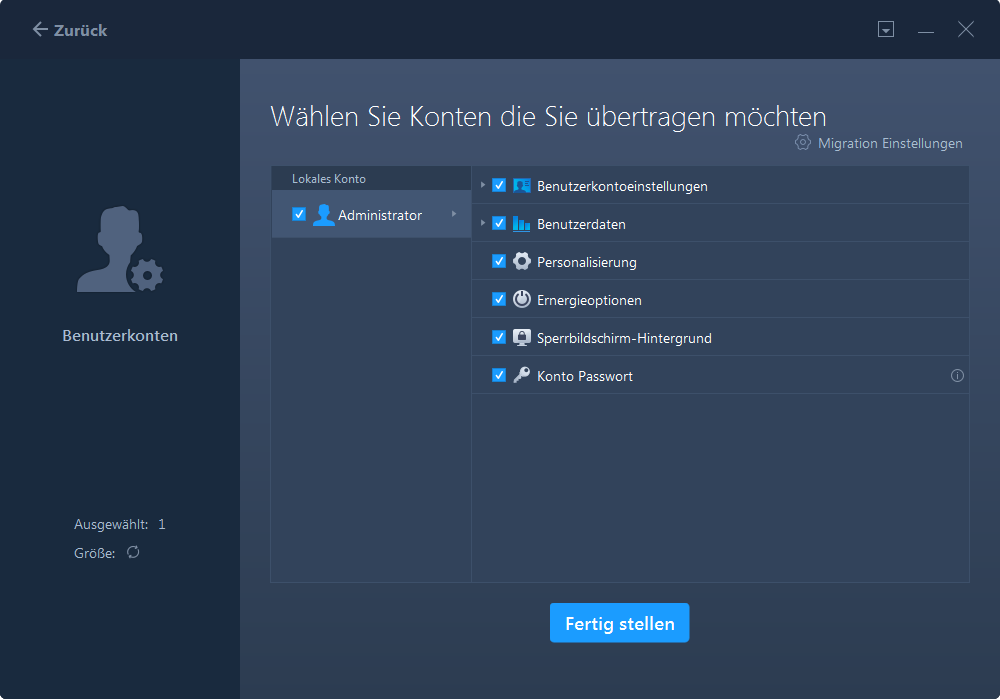
Schritt 5. Klicken Sie danach auf "Übertragen", um die Übertragung der Benutzerkonten und Einstellungen zu starten.
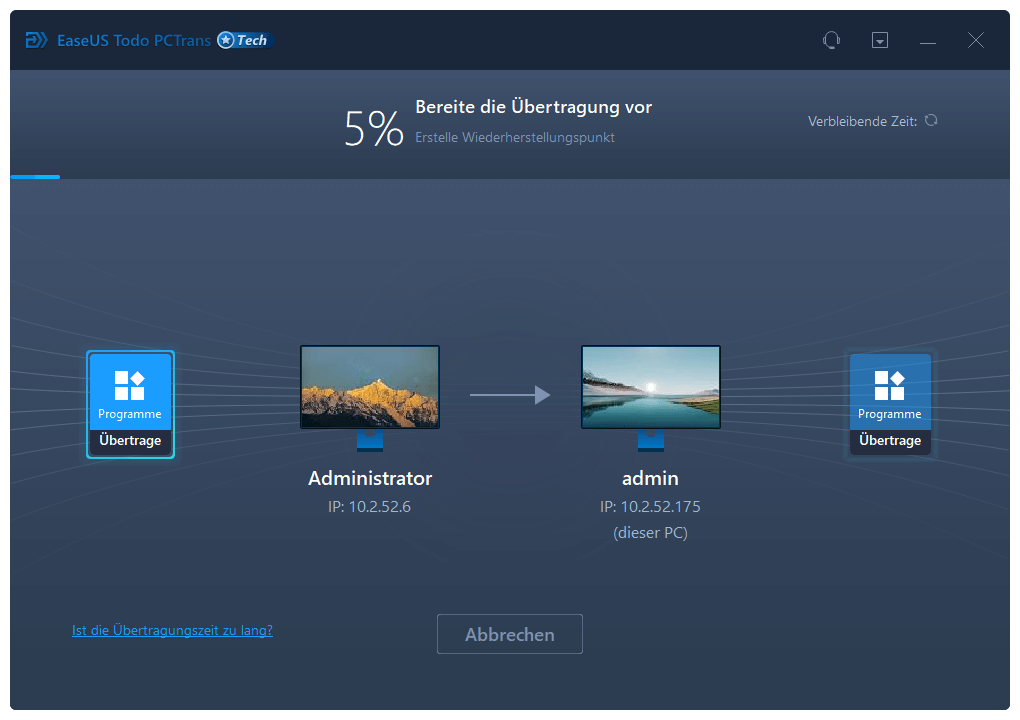

Links
- Windows Benutzerkonto auf einen neuen PC übertragen
- Programme aus einem kaputten Computer retten
- Zoom anderen PC übertragen
- Programme auf neuen PC übertragen
- Kann ich meine Adobe-Programme auf einen neuen Computer übertragen
- Google Chrome auf einen anderen PC übertragen
- Daten und Programme auf neuen PC umziehen
- Beste Windows Key Finder
Themen
Kategorien
EaseUS wurde im Jahr 2004 gegründet und ist ein international führendes Softwareunternehmen in den Bereichen von Datensicherung, Datenwiederherstellung und Festplattenverwaltung, das sichere und digitale Erfahrungen für alle Benutzer entwickelt und erforscht. Unser Ziel ist es, Neuerungen einzuführen und eine einflussreichere Sicherheitsinfrastruktur-Plattform für die Welt zu schaffen.