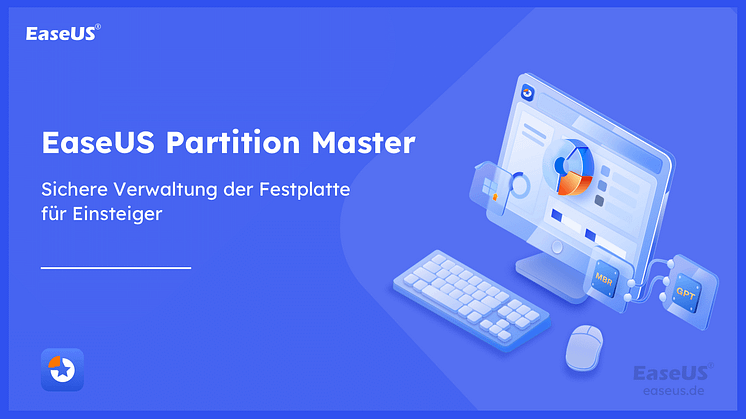Pressemitteilung -
Windows 11 Computer beschleunigen
Die Benutzeroberfläche von Windows 11, die Spiele, der Microsoft Store und vieles mehr bieten eine Fülle von Überraschungen. Es gibt aber auch negative Stimmen über die Leistung von Windows, z. B. dass Windows 11 langsam läuft. Wie kann man Windows 11 beschleunigen? Wie lässt sich Windows 11 schneller machen? In diesem Beitrag zeigen wir Ihnen 5 Möglichkeiten zur Verbesserung der Leistung von Windows 11 für eine reibungslose Nutzung.
Methode 1. Ausschalten der visuellen Effekte
Visuelle Effekte dienen dazu, das Erscheinungsbild von Windows zu verschönern. Wenn Ihr Windows-System langsam läuft, ist es besser, einige visuelle Effekte zu deaktivieren.
Schritt 1. Wählen Sie das Suchsymbol und geben Sie "Erweitert" in das Suchfeld ein. Gehen Sie auf Erweiterte Systemeinstellungen anzeigen.
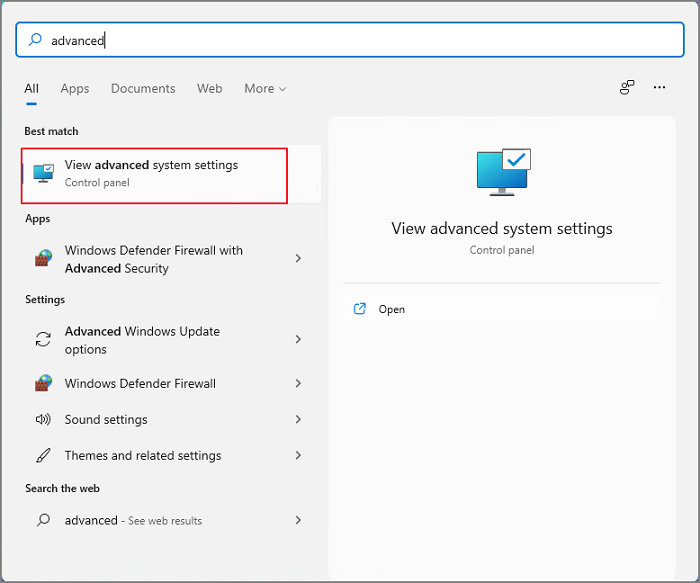
Schritt 2. Unter dem Abschnitt Leistung, klicken Sie auf die Schaltfläche Einstellungen.
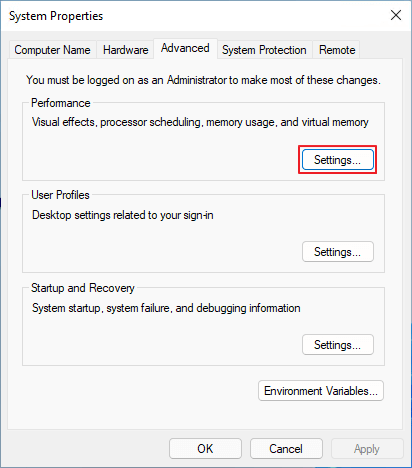
Schritt 3. Wenn sich die Leistungsoptionen öffnen, wählen Sie Anpassen für beste Leistung. Die Optionsfelder sehen Sie unten, kreuzen Sie Miniaturbilder statt Symbole anzeigen und Schriftarten an den Rändern glätten an.
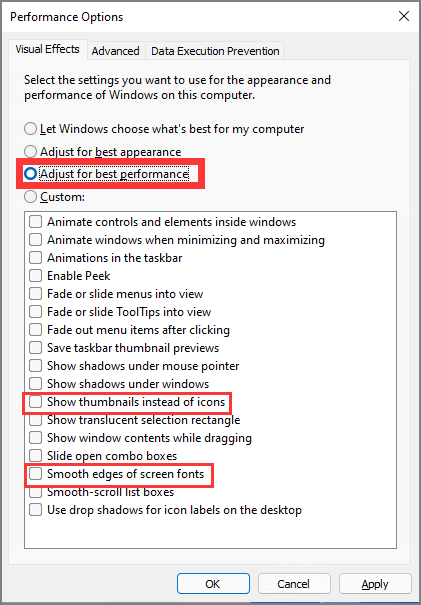
Schritt 4. Klicken Sie auf Übernehmen und dann auf OK.
Methode 2. Energieplan einschalten
Der Energieplan dient der Steuerung des Energieverbrauchs und der Energieeinsparung.
Schritt 1. Starten Sie das Startmenü und geben Sie in das Suchfeld Energieplan ein. Klicken Sie auf Energieplan auswählen.
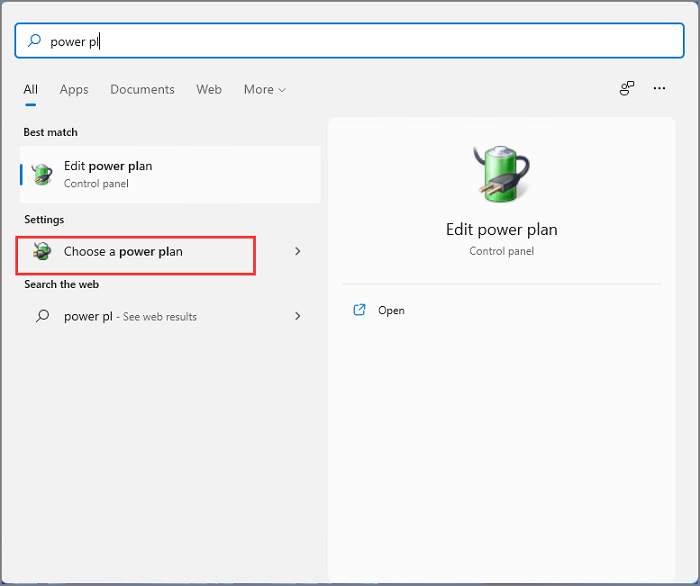
Schritt 2. Im folgenden Bildschirm suchen Sie nach High-Performance > Planeinstellungen ändern > Erweiterte Energieeinstellungen ändern
Schritt 3. Öffnen Sie die Option Prozessor-Energieverwaltung und bestätigen Sie, dass der Mindestprozessorstatus 100 % beträgt.
Methode 3. Laufwerk C erweitern, um Windows 11 zu beschleunigen
Ein weiterer Weg, Windows 11-Computer zu beschleunigen, besteht darin, das Systemlaufwerk für eine bessere Leistung zu vergrößern. Mit einer professionellen Partitionssoftware, wie EaseUS Partition Master, können Sie die Größe des Laufwerks C ganz einfach ändern. Das Vergrößern des Speicherplatzes auf dem Systemlaufwerk kann die Leistung Ihres Geräts verbessern. Deshalb probieren Sie es aus. Mit dieser professionellen Software werden Sie nicht im Stich gelassen.
Das Tool kann nicht nur die Größe ändern, sondern auch Partitionen erstellen, formatieren, löschen, zusammenführen und löschen. Sie können diesem Tool also vertrauen und es sicher verwenden.

So erweitern Sie das Laufwerk C mit EaseUS Partition Master:
Schritt 1. Starten Sie EaseUS Partition Master. Klicken Sie mit der rechten Maustaste auf die Partition hinter der Systempartition und wählen Sie "Größe ändern/Verschieben".

Schritt 2. Wenn Sie die Systempartition erweitern wollen, müssen Sie dann eine andere Partition verkleinern. Verschieben Sie den linken Regler nach rechts. Dann wird der nicht zugeordneten Speicherplatz erstellt. Klicken Sie auf "OK".
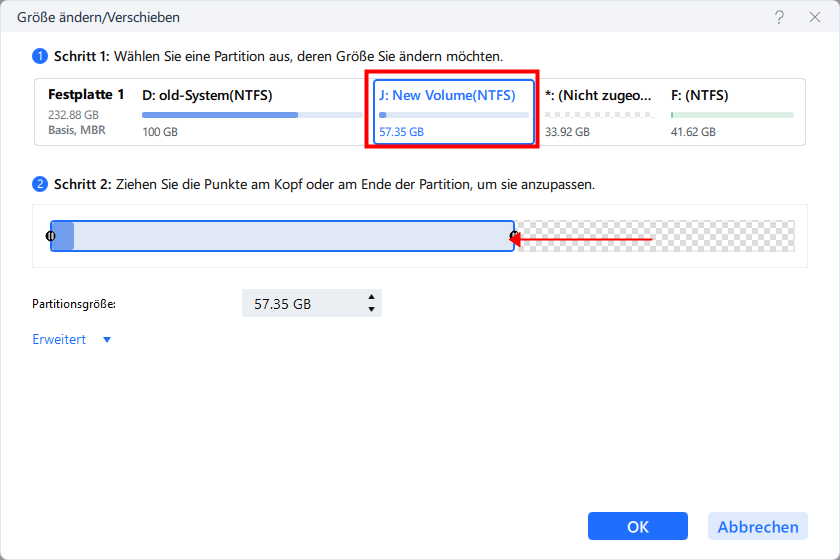
Schritt 3. Klicken Sie mit der rechten Maustaste auf die Systempartition und wählen Sie "Größe ändern/Verschieben".
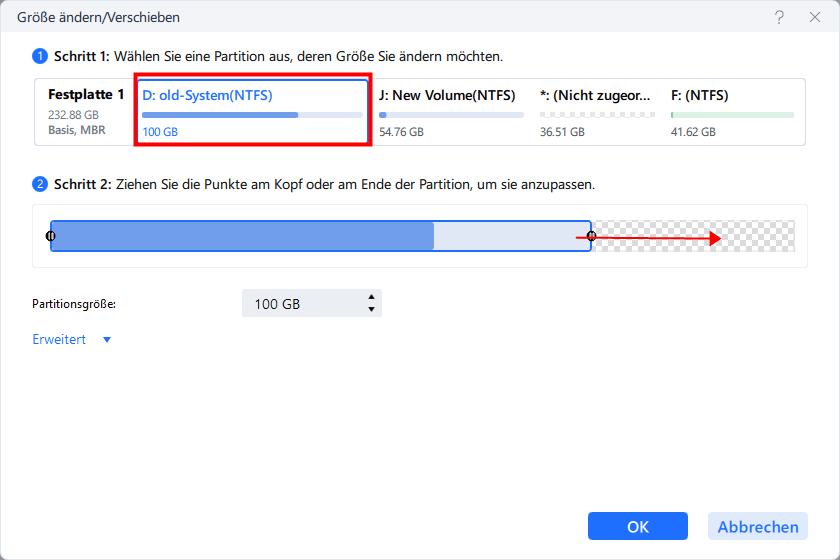
Schritt 4. Verschieben Sie den rechten Regler nach rechts. Dann wird die Systempartition vergrößert. Klicken Sie auf “OK” und bestätigen Sie die Änderung.
Methode 4. Speicheroptimierung aktivieren
Schritt 1. Öffnen Sie das Windows-Symbol in der mittleren Symbolleiste und klicken Sie auf Einstellungen.
Schritt 2. Gehen Sie zu System > Speicher und klicken Sie auf Speicher .
Schritt 3. Unter dem Bereich Speicher aktivieren Sie die Schaltfläche Speichersensor.
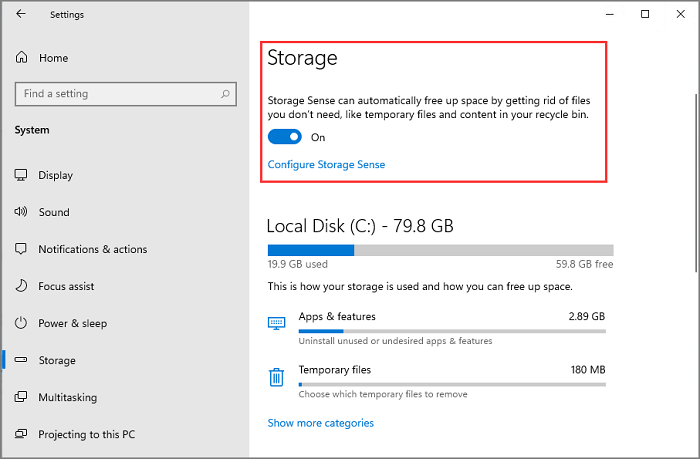
Schritt 4. Navigieren Sie zur Seite Configure Storage Sense und wählen Sie Ihre Bereinigungszeitpläne aus.
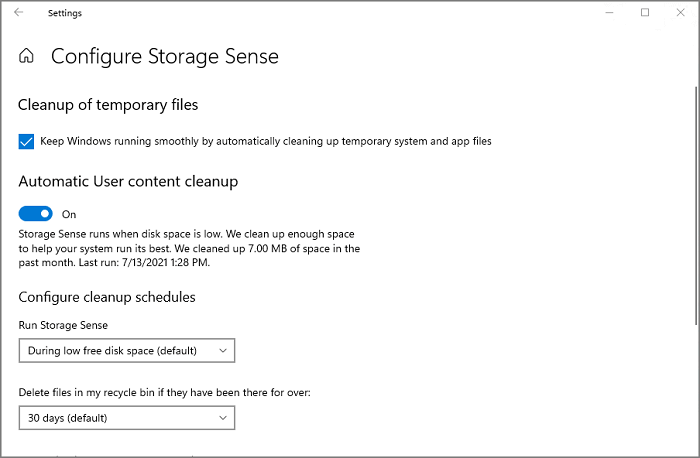
Methode 5. Automatisch gestartete Programme deaktivieren
Schritt 1. Gehen Sie auf das Suchsymbol in der mittleren Symbolleiste und geben Sie Task Manager in das Suchfeld ein.
Schritt 2. Auf die Registerkarte "Start" klicken und Sie können eine Reihe von Anwendungen sehen, die beim Start ausgeführt werden.
Schritt 3. Mit der rechten Maustaste auf die Anwendungen klicken, die Sie nicht starten möchten, und dann auf Deaktivieren klicken.
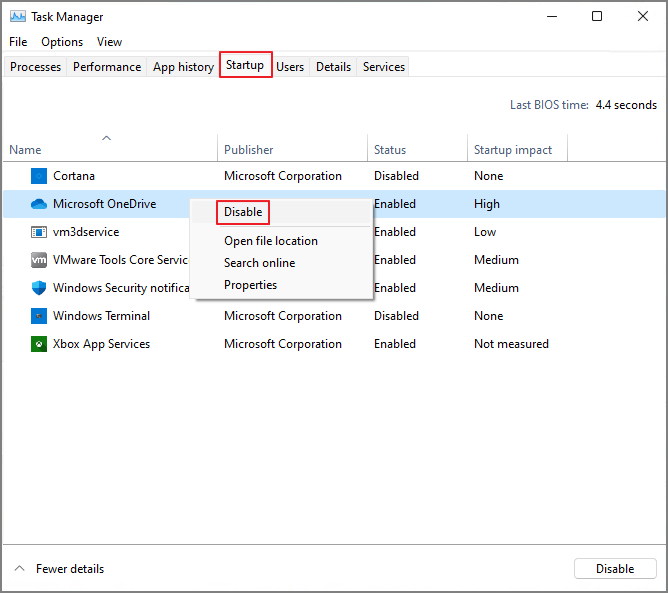
Links
Themen
Kategorien
EaseUS wurde im Jahr 2004 gegründet und ist ein international führendes Softwareunternehmen in den Bereichen von Datensicherung, Datenwiederherstellung und Festplattenverwaltung, das sichere und digitale Erfahrungen für alle Benutzer entwickelt und erforscht. Unser Ziel ist es, Neuerungen einzuführen und eine einflussreichere Sicherheitsinfrastruktur-Plattform für die Welt zu schaffen.