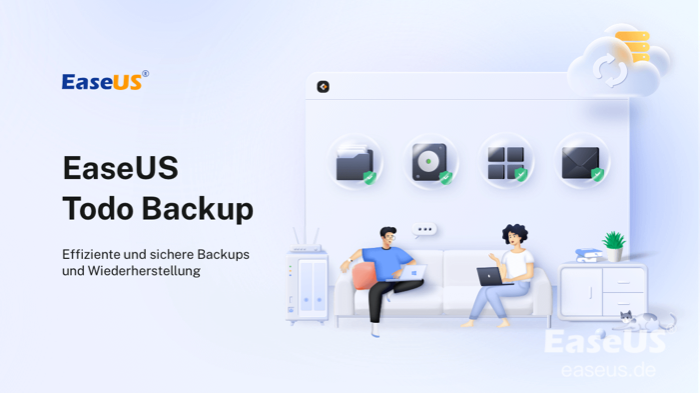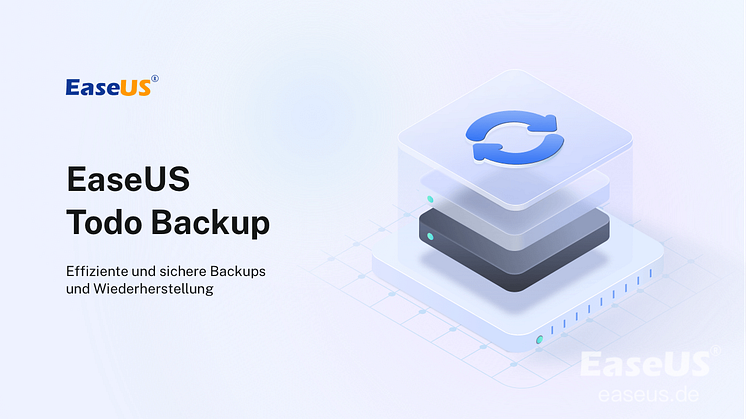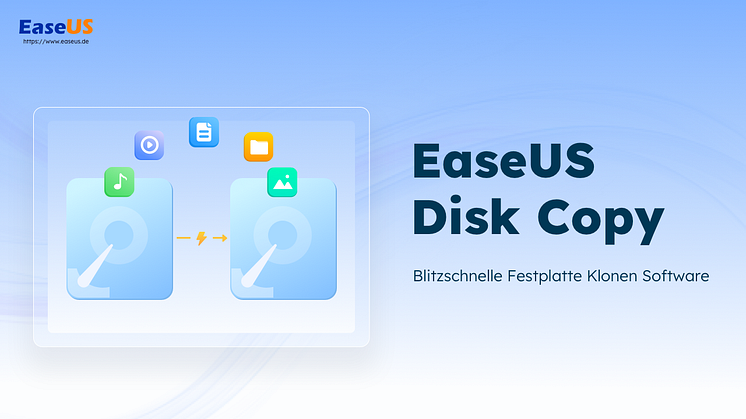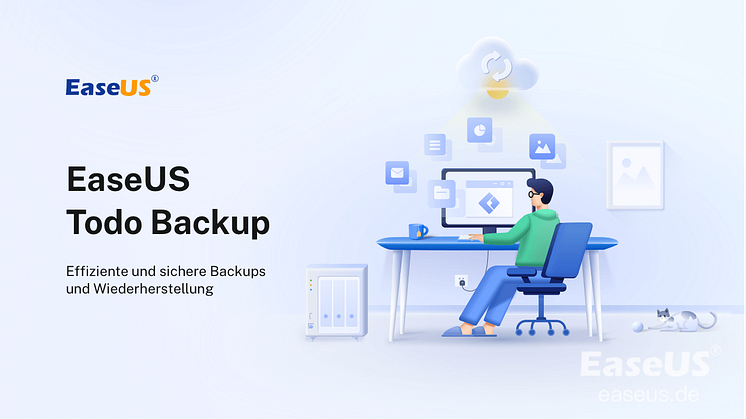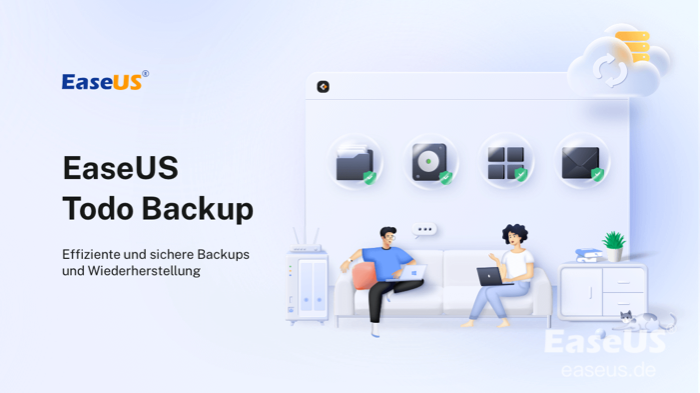
Pressemitteilung -
Windows 11 auf eine kleinere SSD klonen
Wir werden in diesem Blog über die Möglichkeit sprechen, Ihr Windows auf eine kleinere SSD zu klonen. Diese Frage stellen sich viele Menschen. Angenommen, Sie haben ein System oder einen Laptop mit einer Festplatte und möchten diese aktualisieren. Eine SSD ist einer Festplatte vorzuziehen, da sie die Funktionsweise Ihres PCs oder Laptops optimiert, ihn wesentlich schneller und leiser macht. Es gibt aber nicht genügend Möglichkeiten, um Ihre Festplatte auf eine SSD zu klonen. Unter Windows gibt es keine einzige Funktion, um Ihre Festplatte auf eine kleinere SSD zu klonen.
Rein technisch gesehen benötigen Sie eine größere oder zumindest eine gleich große SSD, um Ihre Daten zu klonen. Die Möglichkeiten, Ihre Festplatte auf eine kleinere SSD zu klonen, hängen nicht vom Speicherplatz der gesamten Festplatte ab, sondern vom verwendeten Speicherplatz. Haben Sie beispielsweise eine Festplatte mit 500 GB, nutzen aber nur 300 GB, benötigen Sie einen Speicherplatz, der 300 GB entspricht und nicht 500 GB.
Kann man Windows 11 auf eine kleinere SSD klonen?
Um die Eingangsfrage zu beantworten: Ja, das ist möglich. Sofern der von Ihnen genutzte Speicherplatz nicht sehr groß ist, können Sie Daten auf eine kleinere SSD übertragen. Haben Sie beispielsweise nur 100 GB auf Ihrer Festplatte verbraucht, können Sie diese problemlos auf eine SDD mit 128 GB klonen. Wie bereits erwähnt, kommt es auf den genutzten Speicherplatz an.
Die meisten Tools lassen es nicht zu, dass Sie Ihre Daten von einem größeren auf einen kleineren Speicherplatz klonen. Es kann schwierig sein, ein zuverlässiges Tool zu finden. Zahlreiche Tools versprechen zwar das gewünschte Ergebnis, können es aber nicht halten. Man braucht also ein Tool, das effizient genug ist, um die Aufgabe zu erledigen.
Mit welcher Windows 11-Klonsoftware sollten Sie arbeiten?
Natürlich wissen wir, was Sie jetzt denken. Nach langer Recherche haben wir das beste Tool gefunden. EaseUS Todo Backup hilft Ihnen dabei, Windows 11 erfolgreich auf eine kleinere SSD zu klonen. Das Programm bietet eine hohe Leistung und eine breite Palette an Funktionen, die Ihnen die Arbeit erleichtern. Erwähnenswert ist, dass es zwei Versionen gibt. Eine Version ist für den privaten Gebrauch gedacht, die andere bietet eine Vielzahl von erweiterten Funktionen für Unternehmen.
Mit EaseUS Todo Backup können Sie Folgendes tun:
- (System) Festplattenklon/Partitionsklon
- Vollständige/Differenzielle/Inkrementelle Sicherung
- Eine portable Version von Windows erstellen
- Bietet bis zu 1 TB Cloud-Speicherplatz an
- Intelligentes Backup - Geplante Sicherung, die bei Änderungen durchgeführt wird

Wenn Sie vorhaben, Ihre geschäftlichen Daten zu sichern, bietet Ihnen die Business-Version die folgenden Vorteile:
- SQL/Exchange Sicherung und Wiederherstellung
- Datensicherung auf ein Netzlaufwerk
- Einheitliches Management (durch EaseUS Backup Center)
- "Image-Reserve" Strategie
- Universelle Wiederherstellung
Mit der Business-Version stehen Ihnen zusätzliche Tools zur Verfügung, einschließlich WinPE Bootable CD , Check Image, Mount/Unmount Image, etc. Mit dieser Version erhalten Sie auch eine Vielzahl von Sicherungsoptionen. Anhand der Schritt-für-Schritt-Anleitung können Sie sehen, wie man Windows 11 auf eine SSD klont.
Schritt 1. Verbinden Sie beide Festplatten sicher mit Ihrem Computer. Starten Sie EaseUS Todo Backup und wählen Sie "Klonen".

Schritt 2. Alle verfügbaren Festplatten werden angezeigt und Sie sollten nun die Systempartition (Laufwerk C). Klicken Sie dann auf "Weiter". (Wenn Sie das gesamte Windows 10-Laufwerk klonen möchten, einschließlich des Systems und anderer Partitionen der Festplatte, können Sie auch andere Partitionen auswählen, die Sie klonen möchten.)
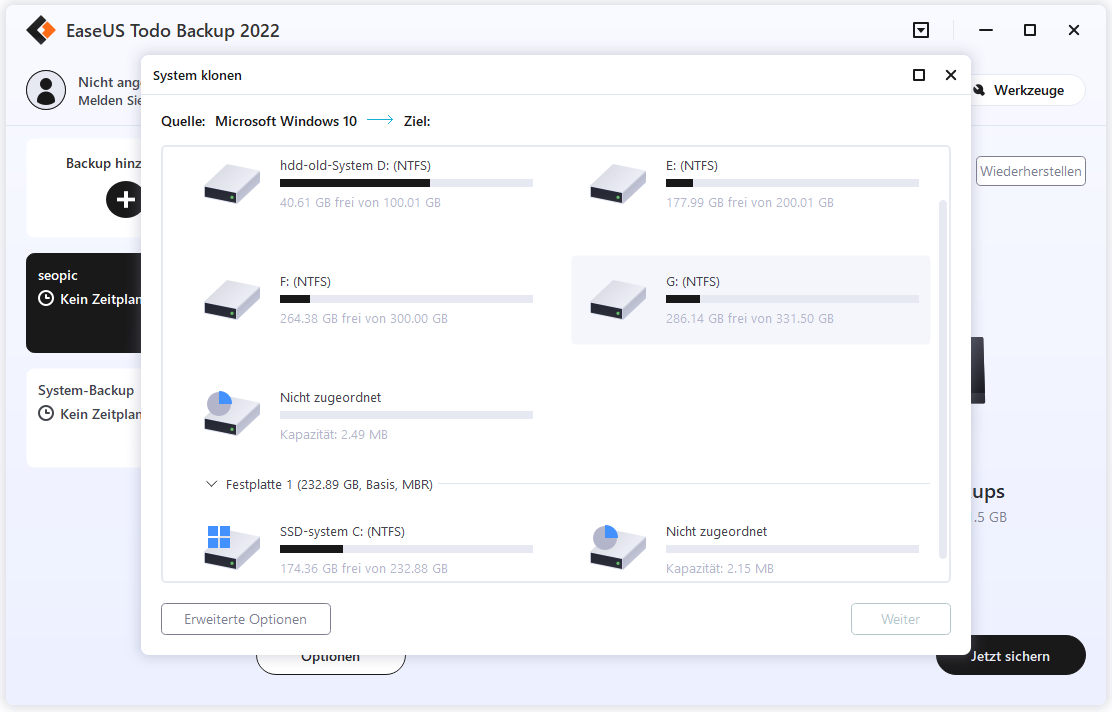
Schritt 3. Wählen Sie die andere Festplatte oder Partition als Ziellaufwerk. Wenn die Zielfestplatte eine SSD ist, ist es besser, auf "Erweiterte Optionen" zu klicken und "Optimierung für SSD" zu aktivieren.
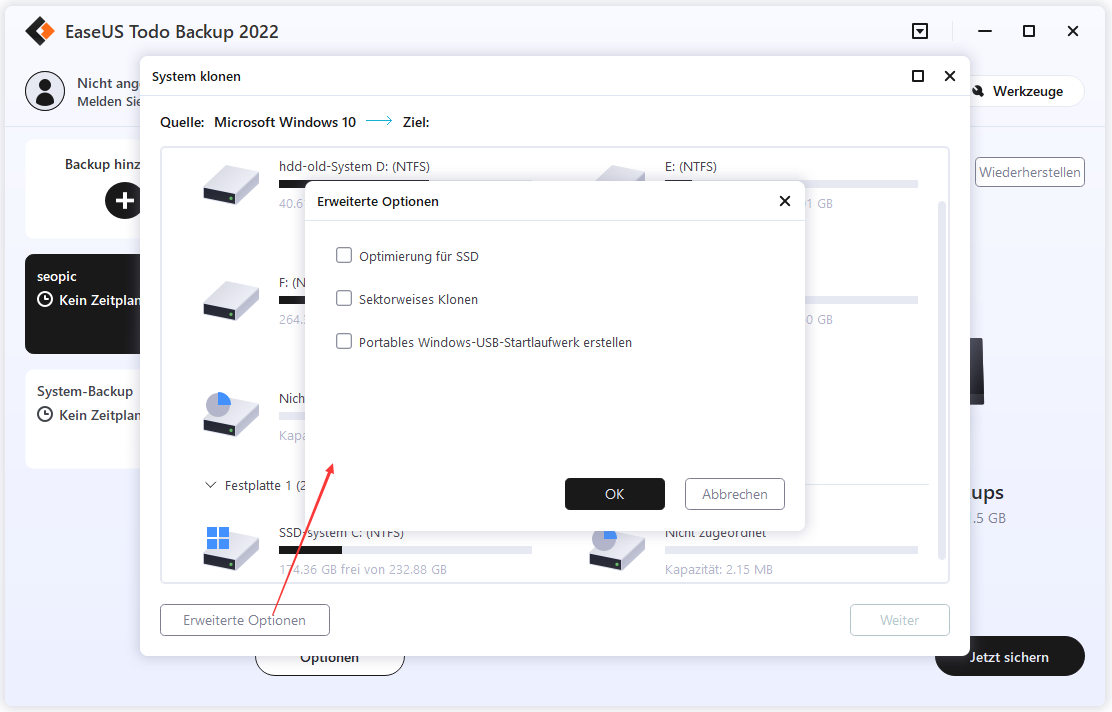
Schritt 4. Klicken Sie auf "Fortfahren", um das Klonen des Systemlaufwerks zu starten. Unterbrechen Sie den Vorgang nicht, bis er zu 100% abgeschlossen ist.

Windows 11 von einer geklonten SSD booten
Nach dem Klonen müssen Sie Ihren PC bootfähig machen. Nachstehend sind die Schritte aufgeführt, die erforderlich sind, um dies zu erreichen.
Schritt 1. Verbinden Sie die SSD mit Ihrem Computer, starten Sie den PC neu und drücken Sie F2 (DEL, F12, F10...), um BIOS aufzurufen.
Schritt 2. Wechseln Sie zum Abschnitt Boot und verwenden Sie die Pfeiltaste auf Ihrer Tastatur, um den Bootvorgang von Windows über die SSD einzustellen.
Schritt 3. Sichern Sie die Änderungen und starten Sie dann Ihren PC/Laptop neu.
Schritt 4. Bingo! Ihr PC läuft jetzt auf der neu installierten SSD.
Lesen Sie auch: Windows 11 auf einem ungeeigneten Computer installieren
Links
Themen
Kategorien
EaseUS wurde im Jahr 2004 gegründet und ist ein international führendes Softwareunternehmen in den Bereichen von Datensicherung, Datenwiederherstellung und Festplattenverwaltung, das sichere und digitale Erfahrungen für alle Benutzer entwickelt und erforscht. Unser Ziel ist es, Neuerungen einzuführen und eine einflussreichere Sicherheitsinfrastruktur-Plattform für die Welt zu schaffen.