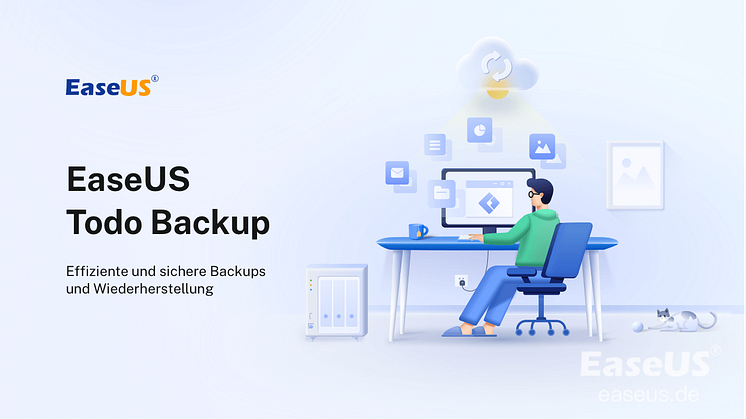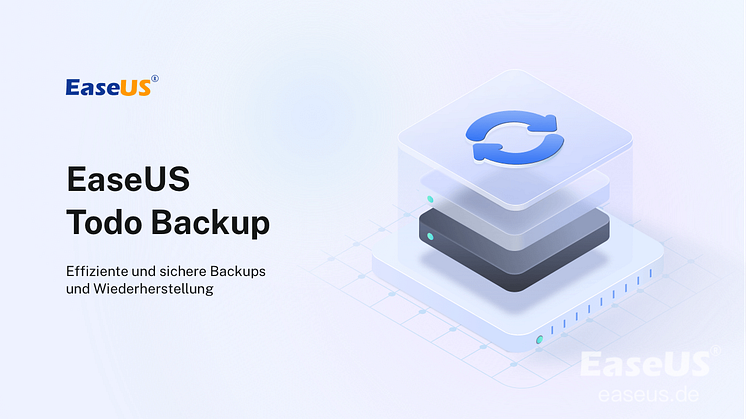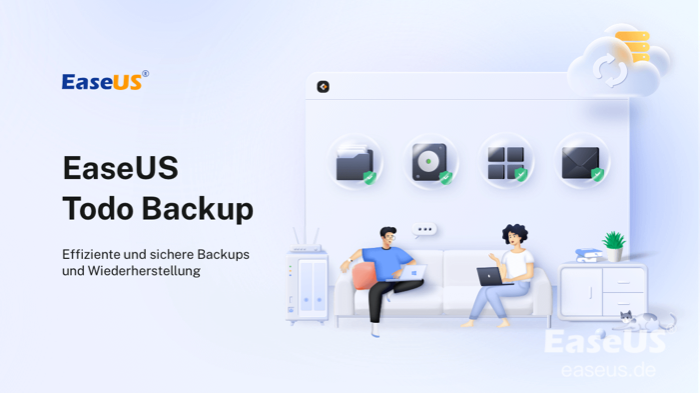Pressemitteilung -
Windows 10 Upgrade Vorbereitung
Die neue Windows 10 Updates wurden bereits veröffentlicht. Haben Sie das alte Betriebssystem bereit von Windows 7 oder 8 auf Windows 10 aktualisiert? Wir empfehlen Ihnen nicht, das Update direkt zu installieren. Stellen Sie zuerst sicher, die Hardware auf Ihrem Computer ist mit Windows 10 kompatibel. Dann sollten Sie die Vorbereitungen auf das Upgrade schaffen. Diese Vorbereitungen sind benötigt, wenn Sie das neue System reibungslos installieren und den Computer vor unerwarteten Fehler schützen wollen.
1. Ein Wiederherstellungslaufwerk erstellen
Bevor Sie das neue Windows 10 Upgrade installieren, sollten Sie zuerst ein Wiederherstellungslaufwerk erstellen. Es kann ein bootfähiges USB-Laufwerk oder eine CD/DVD sein. Das Wiederherstellungslaufwerk kann Ihnen helfen, das Upgrade erfolgreich und ohne Datenverlust zu installieren. Denn schwerwiegende Probleme können während des Updates auftreten. Solange Sie das Wiederherstellungslaufwerk haben, können Sie den Computer wieder zum normalen Zustand bringen. Darunter sind die Schritte zur Erstellung.
Schritt 1. Schließen Sie zuerst ein USB-Laufwerk an den Computer an.
Schritt 2. Geben Sie “Wiederherstellungslaufwerk erstellen” in die Start-Suchleiste ein und öffnen Sie das Tool.
Schritt 3. Wählen Sie die Option “Sichert die Systemdateien auf dem Wiederherstellungslaufwerk” aus und klicken Sie auf “Weiter”.
Schritt 4. Warten Sie, bis der Assistent das Kopieren von Dateien auf Ihr Flash-Laufwerk vorbereitet.
Schritt 5. Wählen Sie das USB-Laufwerk aus und klicken Sie auf “Weiter”.
Schritt 6. Sie werden eine Meldung sehen, dass alle Daten auf dem USB-Laufwerk bei der Erstellung gelöscht werden. Klicken Sie auf “Erstellen”, um die Erstellung auszuführen.
Schritt 7. Dann warten Sie auf die Einstellung.
Wenn Sie statt des Wiederherstellungslaufwerks das System-Image erstellen wollen, können Sie auch das System vollständig auf ein USB-Laufwerk sichern. Die Image-Datei kann auch bei der Wiederherstellung helfen.
2. Ihre wichtigen Daten sichern
Der Datenverlust bei und nach dem Update könnte möglicherweise auftreten. Neben dem System sollten Sie noch die wichtigen Dateien und Programme sichern. Sie brauchen nicht, Daten einzeln zu kopieren. Die Backups können einfach und schnell erstellt werden, solange Sie ein effektives Tool zur Datensicherung haben. Sie können auch ein USB-Laufwerk verwenden.
EaseUS Todo Backup Free ist eine kostenlose aber professionelle Software zur Datensicherung. Mit der Software können Sie nicht nur das System sondern auch die wichtigen Programme, Ihre persönlichen Daten und die ganze Festplatte sichern.

Vorbereitungen:
- Schließen Sie das USB-Laufwerk an den Computer an.
- Laden Sie EaseUS Todo Backup herunter.
Schritt 1. Starten EaseUS Todo Backup und wählen Sie die Option "Datei" aus.
Schritt 2. Wählen Sie einen Speicherort aus. Sie können einen Zeitplan einstellen. Klicken Sie auf “Zeitplan” und stellen Sie einen Plan für die Datensicherung ein. Sie können hier den “Ereignisbasiert”-Modus auswählen.
Ereignisbasiert
Die Sicherung kann bei folgenden Fällen automatisch ausgeführt werden:
- Systemstart - Das Backup wird beim Systemstart automatisch ausgeführt.
- Systemabschaltung - Die Sicherung wird beim Herunterfahren ausgeführt.
- Benutzer anmelden - Die Sicherung wird beim Anmelden ausgeführt.
- Benutzer abmelden - Das Backup wird beim Abmelden ausgeführt.
- USB-Gerät ist angeschlossen - Die Backups wird automatisch erstellt, nachdem das ausgewählte USB-Laufwerk an den Computer angeschlossen wird.

Schritt 3. Wählen Sie die Option "USB-Gerät ist angeschlossen" und klicken Sie auf "Speichern". Bitte achten Sie darauf, die Sicherungskopien können nur auf dem ausgewählten Datenträger gespeichert werden.
Schritt 4. Nachdem Sie die Einstellungen gespeichert haben, schließen Sie das USB-Gerät erneut an den Computer an. Lassen Sie den Computer das USB-Laufwerk erkennen. Dann wird die Backups automatisch gestartet auf dem USB-Gerät gespeichert.
Hinweis: Die Image-Datei von der letzten Sicherung wird beim automatischen Backup benötigt. Sonst kann dieser Vorgang nicht ausgeführt werden, auch wenn das USB-Gerät an den Computer angeschlossen wird.
3. Genügenden Speicherplatz für die Installation schaffen
Die Installation von einem neuen Update benötigt auch genügenden Speicherplatz auf der System reservierten Partition. Deswegen stellen Sie auch sicher, der Speicherplatz reicht noch. Wenn es nicht der Fall ist, sollten Sie das Systemlaufwerk erweitern. Sie können die nutzlose Programme deinstallieren und Junk-Dateien löschen. Wenn Sie weitere Hilfe brauchen, klicken Sie auf den Link. Wir haben in einem anderen Artikel erklärt, wie Sie die Systempartition vergrößern können.
Klicken Sie hier, um weiteren Dateils zu erfahren:

Links
Themen
Kategorien
EaseUS wurde im Jahr 2004 gegründet und ist ein international führendes Softwareunternehmen in den Bereichen von Datensicherung, Datenwiederherstellung und Festplattenverwaltung, das sichere und digitale Erfahrungen für alle Benutzer entwickelt und erforscht. Unser Ziel ist es, Neuerungen einzuführen und eine einflussreichere Sicherheitsinfrastruktur-Plattform für die Welt zu schaffen.