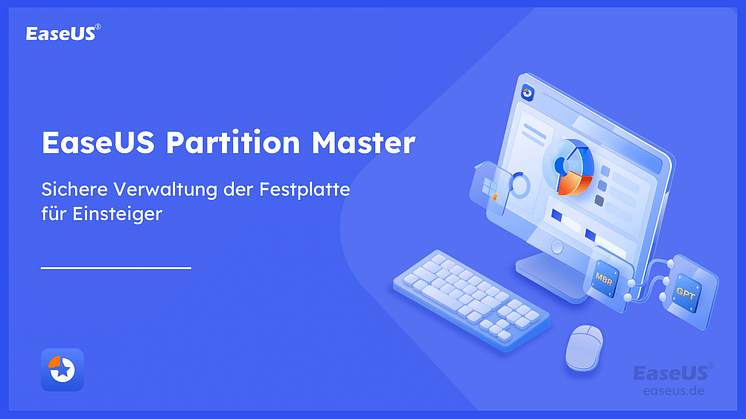Pressemitteilung -
Windows 10 Suchleiste funktioniert nicht
Wenn die Suchleiste von Windows 10 bei Ihnen nicht funktioniert, wird das Problem wahrscheinlich durch ein neu installiertes Windows-Update, Störungen durch das Bing-Suchtool, einen angehaltenen Windows-Suchdienst oder beschädigte Systemdateien verursacht. Dies sind die häufigsten Faktoren, die zum Auftreten dieses Problems führen können.
Nach der Installation eines problematischen Windows-Updates liefert die Windows-Suchfunktion häufig keine Suchergebnisse mehr, sodass Sie sie nicht mehr verwenden können. Sie können es jedoch korrigieren, indem Sie auf der Windows-Suchseite auf das Leerzeichen klicken. Dies ist jedoch keine langfristige Lösung. Um dieses Problem ein für alle Mal zu lösen, müssen Sie diesen Artikel in der angegebenen Reihenfolge befolgen.
[Im Voraus] Stellen Sie Ihre Daten wieder her, bevor Ihr Windows schlechter wird
Benutzer von Windows 10 müssen möglicherweise ihr Betriebssystem neu starten, wenn die Suchleiste nicht mehr reagiert oder nicht funktioniert. Daher sollten Sie einen Plan zur Wiederherstellung gelöschter Dateien haben. Ein für Windows entwickeltes Datenwiederherstellungsprogramm kann hilfreich sein.
Wenn Sie lästige Hintergrund-Apps loswerden und alle unnötigen Dateien von Ihrer Festplatte löschen möchten, ist das Zurücksetzen oder Wiederherstellen Ihres PCs in einen früheren Zustand die richtige Wahl. Wenn Ihr PC betriebsbereit ist und ordnungsgemäß funktioniert, sollten Sie zunächst eine Sicherungskopie aller wichtigen Daten erstellen, insbesondere auf dem Laufwerk C.
Der EaseUS Data Recovery Wizard ist das ideale Werkzeug für diese Aufgabe. Datenwiederherstellung ist seine Spezialität und hat Millionen zufriedener Kunden dabei geholfen, ihre Dateien zurückzubekommen. Mithilfe dieser zuverlässigen Datenwiederherstellungssoftware können auf einer Festplatte verlorene Dateien im RAW-Format wiederhergestellt werden. Da nur der EaseUS Data Recovery Wizard Ihre Anforderungen vollständig erfüllt, ist es unerlässlich, dass Sie Ihre Dateien schnell wiederherstellen. Wer versehentlich wichtige Daten gelöscht hat, nachdem er seinen Laptop auf die Werkseinstellungen zurückgesetzt hat, kann dieses Programm herunterladen und sie möglicherweise wiederherstellen.
EaseUS-Datenwiederherstellungsassistent
- Dank der einfachen Benutzeroberfläche, die es von vielen anderen unterscheidet, kann es auch von Anfängern problemlos verwendet werden.
- Stellen Sie gelöschte Dateien von SD-Karte, USB-Flash-Laufwerk, Festplatte, SSD, externer Festplatte und weiteren Geräten wieder her.
- Es zielt insbesondere darauf ab, gelöschte oder verlorene Dateien von verschiedenen digitalen Datenspeichergeräten wie CDs/DVDs, Speicherkarten, SD-Karten, Computerfestplatten usw. wiederherzustellen

Laden Sie die EaseUS-Software zur Wiederherstellung gelöschter Daten herunter und befolgen Sie einen unkomplizierten Prozess, um gelöschte Daten von einem defekten Laptop oder PC unter Windows 10 wiederherzustellen.
Warum funktioniert die Suchleiste von Windows 11/10 nicht?
Im Folgenden sind einige Gründe aufgeführt, warum die Suchleiste von Windows 11/10 nicht funktioniert:
Aufgrund der Unausgereiftheit von Windows 11 ist mit Mängeln zu rechnen. Es ist geplant, dass Windows-Upgrades in Zukunft durch Fehler verursachte Suchprobleme beheben.
Es ist auch möglich, dass das Problem psychologischer Natur ist, da einige Konfigurationen fälschlicherweise auf einen Fehler hinweisen könnten. Da das Programm Ctfmon.exe die Office-Sprachleiste steuert und Ihre Eingaben ersetzt, kann sein Fehlen für das Problem verantwortlich sein.
Das Text Service Framework ist ein Systemdienst, der sich um die Texteingabe kümmert und vom MaCtfMonitor überwacht wird. Wenn die Suchleiste leer ist, konnte die geplante Aufgabe MsCtfMonitor möglicherweise nicht gestartet werden oder ist beschädigt.
Laut Microsoft ist Cortana ein Tool, das uns hilft, Zeit zu sparen und uns auf das Wesentliche zu konzentrieren. Wenn dies jedoch fehlschlägt, können Sie möglicherweise nicht nach etwas suchen. Die vorinstallierte Software kann gelegentlich beschädigt werden oder fehlerhaft funktionieren.
So beheben Sie, dass die Suchleiste von Windows 11/10 nicht funktioniert
In diesem Teil erfahren Sie, wie Sie das Problem beheben können, dass die Suchleiste von Windows 10 nicht funktioniert. Wenn eine der Lösungen bei Ihnen nicht funktioniert, sollten Sie eine andere Lösung ausprobieren, da sie alle für betroffene Menschen in verschiedenen Situationen wirksam sind. Und hier ist ein kurzes Video, das Ihnen helfen kann, zu wissen, wie es geht. Die Highlights können Sie auch hier nachlesen:
- 00:09 – Starten Sie die Suche und den Windows Explorer neu
- 01:00 – Fehlerbehebung bei Suche und Indizierung
- 01:49 – Zurücksetzen
- 02:20 – Abschluss
Lösung 1. Starten Sie die Windows-Suchleiste neu
Die erste Methode zur Behebung dieses Problems besteht darin, die Windows-Suchleiste neu zu starten, indem Sie die folgenden Schritte ausführen:
Schritt 1. Sie können den Suchdienst über das Fenster „Dienste“ in Windows neu starten.
Schritt 2: Um die Eingabeaufforderung „Ausführen“ zu öffnen, drücken Sie die Windows-Taste plus R. Geben Sie „services.msc“ ein und drücken Sie die Eingabetaste, um fortzufahren.
Schritt 3. Suchen Sie das Windows-Suchprogramm. Starten Sie es neu, indem Sie mit der rechten Maustaste darauf klicken. Sie können es jetzt noch einmal versuchen, die Suche zu verwenden.
Schritt 4. Wenn Sie mit der rechten Maustaste auf einen Prozess klicken, erhalten Sie Zugriff auf dessen Eigenschaften. Dort können Sie den Startmodus auf „Automatisch“ ändern. Denken Sie nach dem Vornehmen dieser Änderungen daran, auf die Schaltflächen „Übernehmen“ und „OK“ zu klicken.

Lösung 2. Erstellen Sie den Windows-Suchindex neu
Sie können auch versuchen, den Index neu zu erstellen, wenn Sie Windows verwenden und Probleme mit der Suche haben. Hier sind die Maßnahmen, die Sie ergreifen sollten:
Schritt 1. Um auf das Fenster „Ausführen“ zuzugreifen, klicken Sie auf die Windows-Taste und den Buchstaben R.
Schritt 2. Geben Sie „Systemsteuerung“ ein und drücken Sie die Eingabetaste, um das Bedienfeld zu öffnen.
Schritt 3: Wählen Sie im angezeigten Menü die Option „Indizierungsoptionen“ aus.

Schritt 4: Greifen Sie auf die komplexeren Einstellungen zu, indem Sie unter „Indizierungsoptionen“ die Registerkarte „Erweitert“ auswählen.
Schritt 5: Navigieren Sie zum Menü „Fehlerbehebung“ und wählen Sie dann „Neu erstellen“.
Schritt 6: Wenn Sie eine Warnung erhalten, die besagt, dass etwas lange dauern wird, klicken Sie auf OK.
Schritt 7. Wenn die Neuerstellung des Index abgeschlossen ist, können Sie Ihren Computer neu starten und sicherstellen, dass die Suchleiste ordnungsgemäß funktioniert.
Lösung 3. Verwenden der Fehlerbehebung
Die Windows-Indexdienste können mit Hilfe der Windows-Fehlerbehebung wiederhergestellt werden. Fehlerbehebungen sind hilfreich, da sie die harte Arbeit für Sie erledigen. Führen Sie sie aus und befolgen Sie die Anweisungen.
Schritt 1. Öffnen Sie die Systemsteuerung über die Eingabeaufforderung „Ausführen“. Für die Windows-Systemsteuerung verwenden Sie die Windows-Taste plus R und rufen Sie die Systemsteuerung auf.
Schritt 2: Wählen Sie unter Fehlerbehebung die Option System und Sicherheit aus. Wählen Sie als Nächstes „Häufige Computerprobleme“ und klicken Sie darauf. Ein neues Fenster muss geladen werden. Wählen Sie dann „Suchen und Indizieren“ und klicken Sie auf das Feld „Fehlerbehebung ausführen“.
Schritt 3. Der Fehlerbehebungsassistent sollte die Verwendung des Administratormodus empfehlen. Verwenden Sie die empfohlenen Anpassungen.
Schritt 4. Bestätigen Sie, dass das Problem „Windows 10-Suchleiste funktioniert nicht“ weiterhin besteht.

Lösung 4. Verwenden Sie SFC- und DISM-Tools
Beschädigte Systemdateien können auch zu Fehlfunktionen der Windows-Suche führen. Mit dem SFC-Befehl können Sie sie ganz einfach aus der zwischengespeicherten Version abrufen. System File Checker (SFC) ist ein Befehlszeilentool zum Reparieren und Wiederherstellen beschädigter Systemdateien. Probieren Sie es also aus, indem Sie den folgenden Befehl eingeben:
Schritt 1: Wählen Sie „Neue Aufgabe“ aus dem Menü „Datei“, nachdem Sie mit der rechten Maustaste auf den Task-Manager geklickt haben.
Schritt 2: Geben Sie im dafür vorgesehenen Feld „cmd“ ein und aktivieren Sie dann das Kontrollkästchen „Diese Aufgabe mit Verwaltung erstellen“.
Schritt 3: Wenn Sie bereit sind, die Eingabeaufforderung des Administrators zu verwenden, klicken Sie auf die Schaltfläche „OK“.
Schritt 4. Drücken Sie dann die Eingabetaste, nachdem Sie sfc /scannow eingegeben haben.

Schritt 5. Überprüfen Sie nach Abschluss der Überprüfung, ob das Problem behoben wurde.
Lösung 5. Windows-Updates prüfen und installieren
Microsoft aktualisiert seine Software häufig mit neuen Funktionen, Optimierungen und Fehlerbehebungen. Wenn Sie einen Windows-Fehler vermuten, kann die Installation des neuesten Updates das Problem beheben. So können Sie feststellen, ob neuere Versionen verfügbar sind, und diese bei Bedarf herunterladen:
Schritt 1: Um auf Windows Update zuzugreifen, drücken Sie Windows + I, um die App „Einstellungen“ zu starten, und wählen Sie dann auf der linken Seite die Option „Update & Sicherheit“.
Schritt 2: Um nach Updates zu suchen, wählen Sie die entsprechende Option im rechten Bereich und klicken Sie darauf. Wenn sie gefunden werden, sollte sofort mit dem Herunterladen begonnen werden.
Schritt 3. Alternativ können Sie die Schaltfläche „Herunterladen“ verwenden, um einen manuellen Download zu starten.

Das Fazit
Es gibt mehr als ein Dutzend Konfigurationen und Anwendungen, auf die auf unserem Computer zugegriffen werden kann, und die Windows-Suchfunktion ist die schnellste Methode, um zu diesen zu gelangen. Wenn es plötzlich nicht mehr funktioniert, ist es nur vernünftig, sich darüber Sorgen zu machen, was als nächstes passieren könnte.
Häufig gestellte Fragen zu Windows 11/10: Suchleiste funktioniert nicht
Hier sind 4 zusätzliche Fragen zur nicht funktionierenden Suchleiste von Windows 10. Hier finden Sie die Antworten.
1. Wie setze ich die Windows-Suchleiste zurück?
Windows verfügt über eine integrierte Fehlerbehebung. Dies ist der erste Schritt zur Reparatur der Windows-Suchleiste. Hier ist wie:
Schritt 1. Klicken Sie in den Windows-Einstellungen auf „Update und Sicherheit“.
Schritt 2. Klicken Sie auf der linken Seitenleiste. „Fehlerbehebung“, „Zusätzliche Fehlerbehebungen“.
Schritt 3. Klicken Sie auf „Suchen und indizieren“ und dann auf „Fehlerbehebung ausführen“.
Schritt 4. Ein neues Fenster mit Auswahlmöglichkeiten erscheint. Sie können „Suche oder Ergebnisse können nicht angezeigt werden“ oder „Indexierungssuche ist schleppend“ wählen.
2. Warum funktioniert meine Suchleiste nicht?
Um alles auf Ihrem Computer nutzen zu können, ist eine Suche erforderlich. Über die Windows-Suchleiste können Sie problemlos auf den Datei-Explorer, Programme, Register und Dokumente zugreifen. Das Problem mit der Suchleiste von Windows 11 deaktiviert die Leiste und verhindert so das Tippen. Das Startmenü von Windows 11 (mit neuem Suchfeld) reagiert möglicherweise nicht auf Klicks. Keine Schaltflächen zum Herunterfahren oder Neustarten!
3. Wie starte ich die Suchindizierung neu?
Angenommen, Sie müssen den Suchindizierungsdienst von Windows 10 neu starten und an einer Eingabeaufforderung „net start search“ eingeben. Sie können den Befehl wiederholen, wenn das Problem „Der Windows-Suchdienst konnte nicht gestartet werden“ auftritt.
4. Wie reaktiviere ich meine Suchleiste?
Auf die Einstellungen der Taskleiste können Sie zugreifen, indem Sie entweder die Taskleiste gedrückt halten (oder mit der rechten Maustaste darauf klicken). Wählen Sie Elemente aus der Taskleiste aus, um den Abschnitt zu erweitern, und stellen Sie dann den Suchschalter auf die Position „Ein“.
Links
Themen
Kategorien
EaseUS wurde im Jahr 2004 gegründet und ist ein international führendes Softwareunternehmen in den Bereichen von Datensicherung, Datenwiederherstellung und Festplattenverwaltung, das sichere und digitale Erfahrungen für alle Benutzer entwickelt und erforscht. Unser Ziel ist es, Neuerungen einzuführen und eine einflussreichere Sicherheitsinfrastruktur-Plattform für die Welt zu schaffen.