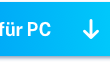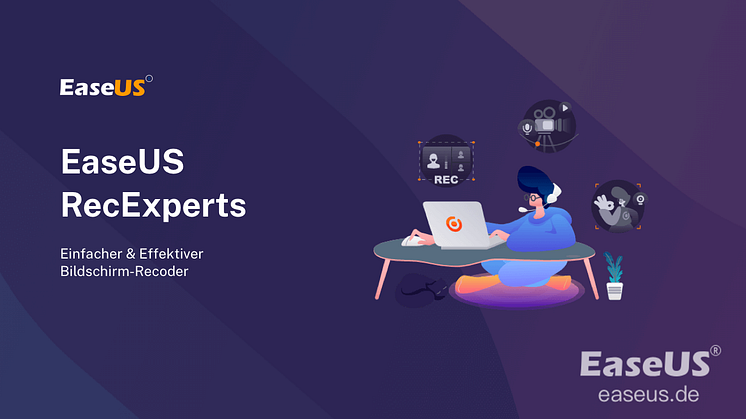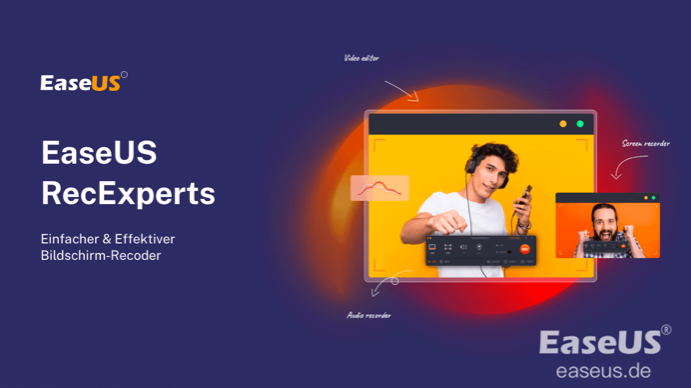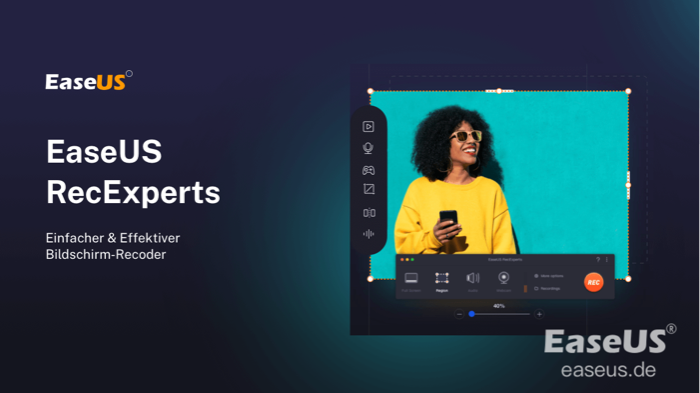Pressemitteilung -
Wii U aufnehmen
Wii U Gameplay ohne Capture Karte aufzeichnen
Wenn Sie keine Capture Karte haben, können Sie das Video noch mit einer Bildschirm-Recorder aufnehmen. In diesem Teil stellen wir Ihnen zwei Tools vor.
Methode 1. EaseUS RecExperts (Empfohlen)
EaseUS RecExperts ist eine professionelle aber einfach zu bedienende Software zur Bildschirm-Aufnahme. Sie können nicht nur das Gameplay Video sondern auch andere Aktivitäten auf dem Bildschirm aufzeichnen. Das Programm ermöglicht Ihnen auch, den System-Sound und das Mikrofon gleichzeitig aufzunehmen. Gefällt Ihnen ein Gameplay Video und wollen Sie das Video speichern? Mit EaseUS RecExperts können Sie auch die Streaming-Videos aufnehmen.
Um das Wii U Gameplay aufzuzeichnen, sollten Sie zuerst die Konsole an den PC anschließen. Danach starten Sie den Bildschirm-Recorder und Sie können mit der Aufnahme beginnen. Laden Sie EaseUS RecExperts herunter und folgen Sie der ausführlichen Anleitung.

Schritt 1. Starten Sie EaseUS RecExperts und wählen Sie die Option “Spiele aufnehmen” aus.

Schritt 2. Hier können Sie die Bildfrequenz, den System-Sound und die Webcam einstellen. Sie können auch einen Aufgabenplan erstellen und den automatischen Stopp aktivieren. Danach klicken Sie auf den “REC”-Button.
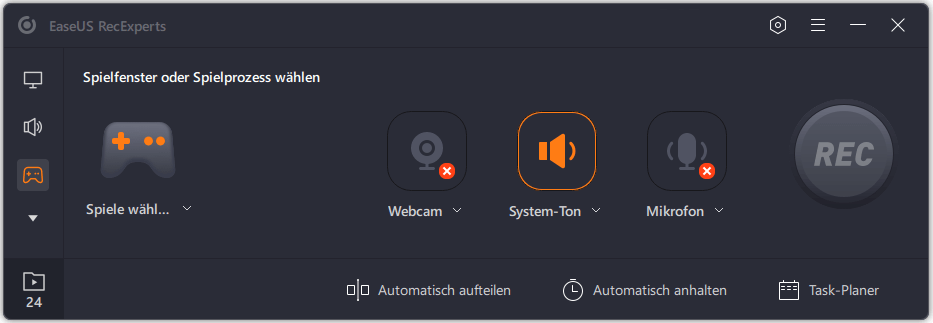
Schritt 3. Gehen Sie zu Ihrem Spiel. Drücken Sie die F7-Taste, um die Aufnahme zu beenden. Drücken Sie F8-Taste, um die Aufnahme zu stoppen oder fortzufahren.
Schritt 4. Die aufgenommenen Videos werden aufgelistet. Sie können diese bearbeiten, anschauen und direkt auf Webseiten veröffentlichen.

Methode 2. OBS Studio
Das ist eine Freeware zur Bildschirm-Aufnahme. Wenn Sie das Gameplay Video auf dem Mac aufnehmen wollen, können Sie das Tool benutzen. Das Tool ermöglicht Ihnen, die Einstellungen für das Video vor der Aufnahme zu konfigurieren. Sie können das Video mit hoher Qualität aufnehmen. Je höher die Videoqualität ist, desto größer die Datei ist. Deswegen sollten Sie zuerst sicherstellen, der Speicherplatz reicht noch. Dann laden Sie OBS Studio herunter und folgen Sie den Schritten. Um das Video auf Mac aufzunehmen, brauchen Sie noch ein kostenloses Tool iShowU Audio Capture. Damit können Sie das Video mit dem Sound aufnehmen.
Schritt 1. Starten Sie OBS Studio auf Ihrem Mac.
Schritt 2. Gehen Sie zu “Systemeinstellungen” > “Ton” > “Soundeinstellungen” und wählen Sie “iShowU Audio Capture” als die Tonausgabe aus.
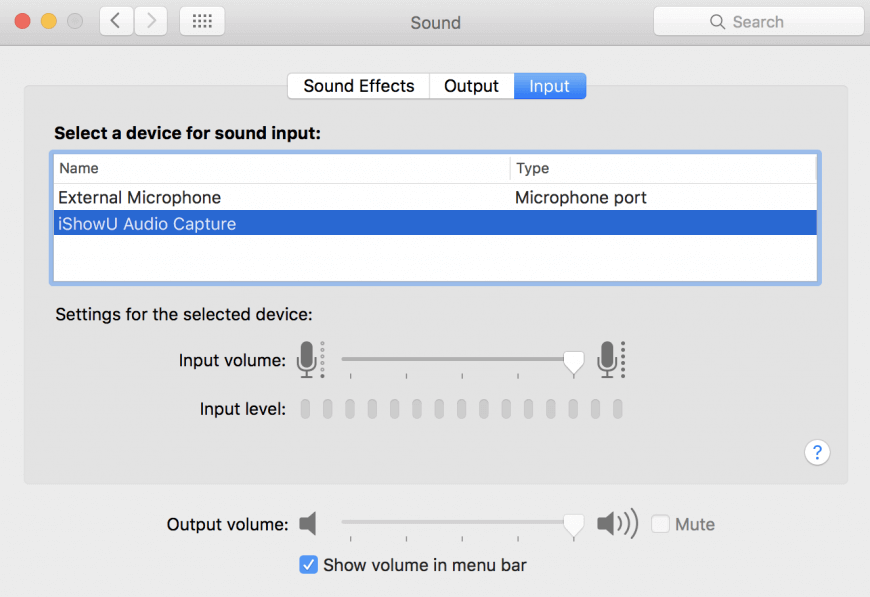
Schritt 3. Gehen Sie zu “Programme” > “Dienstprogramm”. Starten Sie die Audio MIDI Setup App > “+” Symbol.
Schritt 4. Erstellen Sie ein neues Multi-Ausgabegerät, um den Systemsound auf Ihrem Mac aufzuzeichnen.
Schritt 5. Klicken Sie auf das “+”-Symbol und wählen Sie “Neues Multi-Ausgabegerät” aus. Im rechten Berech wählen Sie “Ausgang (integriert)” und “iShowU Audio Capture” Optionen aus. Markieren Sie die Optionen auch bei “Drift Korrektur”.
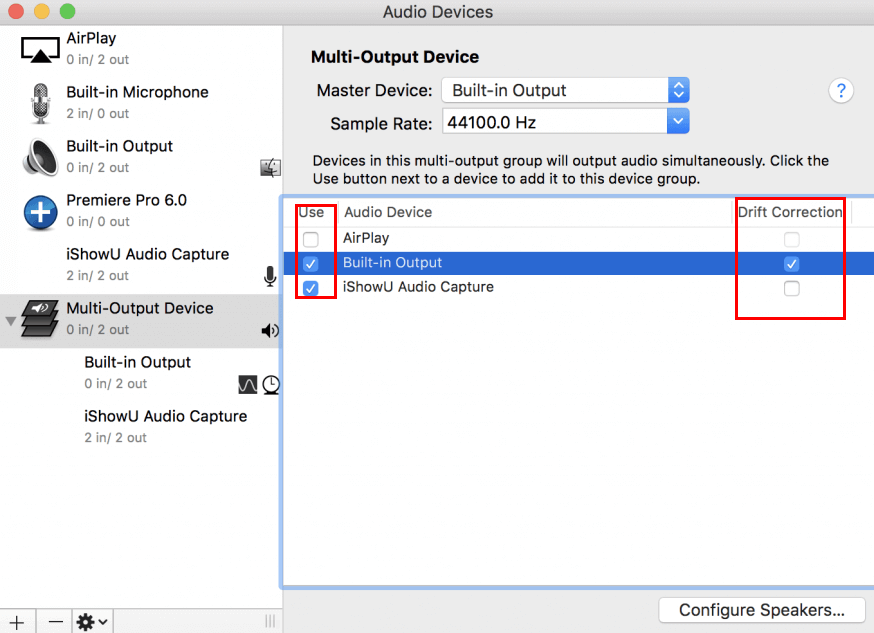
Schritt 6. Gehen Sie zurück zu “Systemeinstellungen” > “Ton”. Hier können Sie das Multi-Ausgabegerät sehen. Stellen Sie die Lautstärke ein und wählen Sie das Gerät aus. Schließen Sie das Einstellungsfenster.
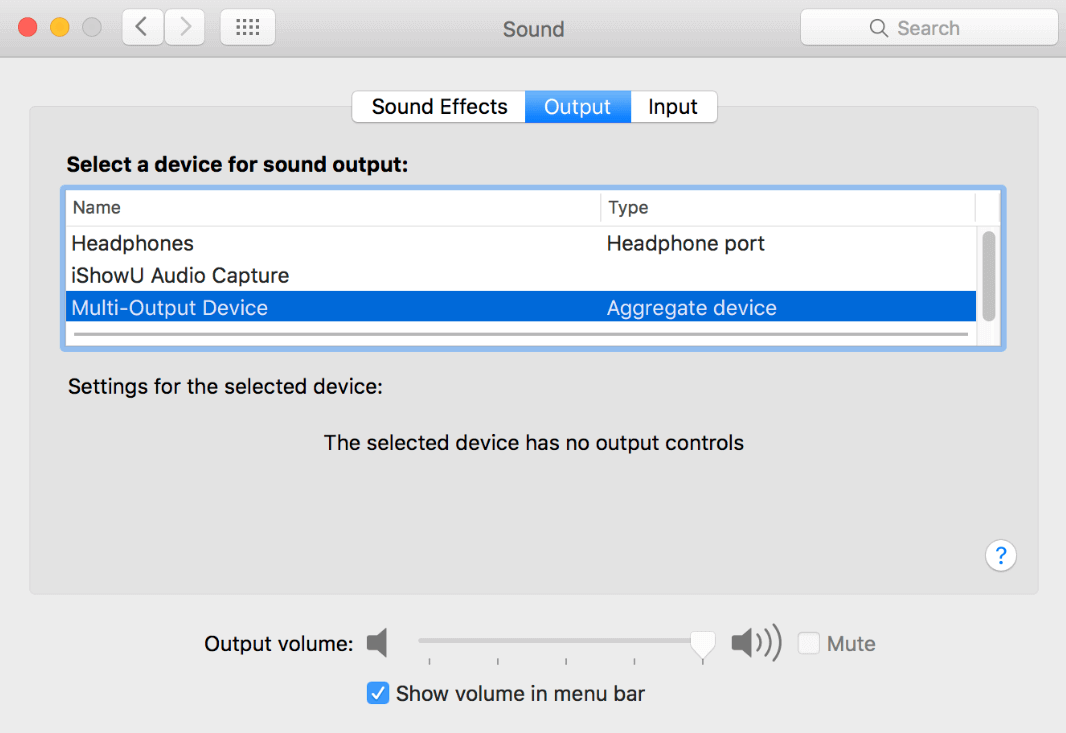
Schritt 7. Gehen Sie wieder zu OBS Studio. Jetzt können Sie die Aufnahme einstellen und starten.
Schritt 8. Starten Sie OBS Studio und Öffnen Sie "Preferences".
Schritt 9. Jetzt können Sie die wichtigen Parameter für die Aufnahme einstellen.
- Klicken Sie auf "Ausgabe". Hier stellen Sie den Speicherort, die Aufnahmequalität, das Aufnahmeformat ein.
- Bei "Audio" wählen Sie die Abtastrate, die Kanäle und die Audiogeräte aus.
- Bei "Video" stellen sie die Auflösung ein.
- Fügen Sie die Quelle ein, das kann der Bildschirm und die Webcam sein.
Schritt 10. Nach der Einstellungen können Sie mit der Aufnahme beginnen.
Links
Themen
Kategorien
EaseUS wurde im Jahr 2004 gegründet und ist ein international führendes Softwareunternehmen in den Bereichen von Datensicherung, Datenwiederherstellung und Festplattenverwaltung, das sichere und digitale Erfahrungen für alle Benutzer entwickelt und erforscht. Unser Ziel ist es, Neuerungen einzuführen und eine einflussreichere Sicherheitsinfrastruktur-Plattform für die Welt zu schaffen.