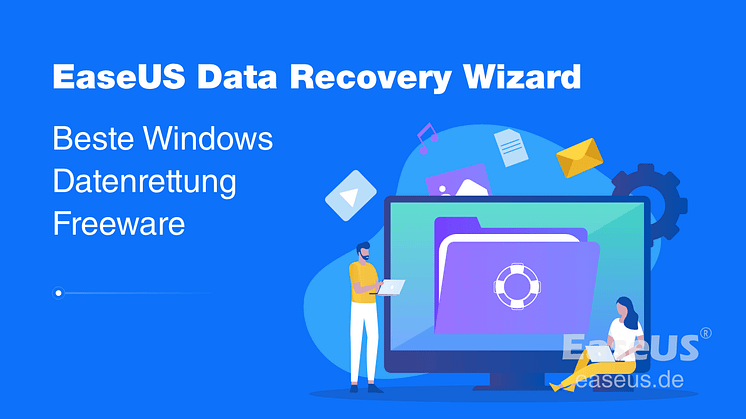
Pressemitteilung -
Wie verwendet man EaseUS Data Recovery Wizard Wizard
Kurzanleitung von EaseUS Data Recovery Wizard:
- Schritt 1. wählen Sie einen Speicherort, wo Sie die Daten verloren haben, und klicken Sie auf Scan.
- Schritt 2. Nach dem Scannen werden alle wiederherstellbaren Daten gefunden und aufgelistet.
- Schritt 3. Wählen Sie die gewünschten Daten aus und klicken Sie auf Wiederherstellen.
EaseUS Data Recovery Wizard - Überblick
EaseUS Data Recovery Wizard hat den Ruf, eines der besten Datenwiederherstellungsprogramme auf dem Markt zu sein. Es verfügt über eine Auswahl an fortschrittlichen Funktionen, einschließlich Partitionswiederherstellung, Wiederherstellung formatierter Laufwerke und Reparatur beschädigter Dateien.
EaseUS Data Recovery Wizard Pro enthält einige der fortschrittlichsten Funktionen, die wir bisher gesehen haben. Zunächst einmal sind seine Standardwerkzeuge zur Wiederherstellung verlorener Daten einfach, aber effektiv und erleichtern die schnelle Wiederherstellung gelöschter Dateien.
Die Windows-Version der Software kann auch zur Wiederherstellung von Dateien von formatierten Speichergeräten und zur Wiederherstellung beschädigter oder nicht mehr zugreifbarer Dateien von einem beschädigten Laufwerk oder externen Speicher verwendet werden. Es stehen sowohl ein schneller als auch ein tiefer Scan-Modus zur Verfügung, und die wiederhergestellten Daten können sogar während eines Scan-Vorgangs wiederhergestellt werden. Und schließlich können Sie mit der integrierten Dateivorschau die Integrität einer Datei vor der Wiederherstellung überprüfen.
Die Mac-Version von EaseUS Data Recovery Wizard enthält natürlich macOS-spezifische Funktionen. Dazu gehören die Fähigkeit, beliebige Dateien von jedem Mac-basierten Gerät wiederherzustellen, intelligente Festplattenüberwachung, iTunes-Backup-Wiederherstellung und Time Machine Backup-Wiederherstellung.
EaseUS Data Recovery Wizard - Features
Einige unerfahrenen Anwender haben in der Tat einige Fragen gestellt, wie man EaseUS Data Recovery Wizard verwendet und wie man eine geeignete EaseUS Datenrettungssoftware wählen kann, um z.B. die wichtigen Daten oder verlorene Daten von SD-Karte wiederherstellen zu können. Hier können Sie verlleicht Antworten für die Fragen finden.
Das Herunterladen und Installieren der Windows-Version von EaseUS Data Recovery Wizard Pro dauerte nicht mehr als ein paar Minuten. Die Einrichtung ging schnell und erforderte keine besonderen technischen Kenntnisse.
Unterdessen ist die Client-Oberfläche eine der aufgeräumtesten, die wir je gesehen haben. Sie ist modern, attraktiv und extrem einsteigerfreundlich. Darüber hinaus präsentiert sie wiederhergestellte Dateien in einer einfachen Navigationsleiste und sortiert sie nach ihrem früheren Speicherort und Dateityp.
Man hat EaseUS Data Recovery Wizard Pro auf einem getesteten Windows-Laptop mit einer 1 TB-Festplatte und 8 GB RAM installiert. Ein schneller Scan dauerte nicht länger als eine Minute und stellte die Dateien wieder her, die wir absichtlich zu Testzwecken gelöscht hatten, zusammen mit Tausenden anderen. In der Spitze verbrauchte das Programm 30% CPU und etwa 250 MB RAM, was bedeutet, dass Sie keine Probleme haben sollten, es neben anderer Software laufen zu lassen. Wie erwartet, dauerte ein tiefer Scan deutlich länger - zwei Stunden und 34 Minuten, um genau zu sein. Dies ist einer der schnellsten hochentwickelten Scanner, die wir bisher verwendet haben, und er hat hervorragend funktioniert. Er lief bequem im Hintergrund und beanspruchte praktisch keine Computerressourcen. Darüber hinaus war die Möglichkeit der Vorschau und Wiederherstellung von Dateien während des Scans äußerst nützlich.
EaseUS Data Recovery Wizard - Bedienungsanleitung

Schritt 1. Nach dem Start des EaseUS Datenrettungs-Programms wählen Sie eine Partition oder ein Speichermedium, auf der oder dem Sie Ihre Daten verloren haben und klicken Sie dann auf Scan.

Schritt 2. Das Programm scannt zunächst oberflächlich nach gelöschten oder verlonen Daten. Dann werden noch einmal alle Sektoren auf dem Laufwerk ausführlich gescannt, um noch mehr Daten zu finden, auch wenn das Dateisystem des Datenträgers schon "Raw" ist. Der Scan-Prozess wird eine Weile dauern.

Schritt 3. Schauen Sie durch den Verzeichnisbaum auf der linken Seite. Auch können Sie nach spezifischen Dateitypen filtern oder den Dateinamen direkt suchen. Wenn Sie Ihre gewünschten Daten nicht finden, können Sie oben auf „RAW“ Ordner klicken, und hier nach den gewünschten Daten suchen. Dann klicken Sie auf "Wiederherstellen", damit Sie die Daten wieder bekommen. Es empfiehlt sich, alle wiederhergestellten Dateien auf einer anderen Festplatte speichern, um zu vermeiden, dass durch einen Fehler die Daten doch noch überschrieben werden können.

Häufig gestellte Fragen über EaseUS Data Recovery Wizard
Wenn Sie mehr über die EaseUS Datenrettungssoftware erfahren möchten, lesen Sie weiter. Zusätzliche Hilfe erhalten Sie hier.
Wie kann ich EaseUS Data Recovery kostenlos benutzen?
Laden Sie die kostenlose Version der EaseUS Datenrettungssoftware herunter:
- Wählen Sie einen Speicherort und klicken Sie auf Scannen.
- Scannen Sie Ihren Computer oder Ihr Gerät.
- Vorschau und Wiederherstellung verlorener Dateien.
Ist EaseUS Datenrettung kostenlos?
Es gibt eine kostenlose Version - EaseUS Data Recovery Wizard Free. Sie bedient mehr als 100 reale Datenverlustszenarien wie Löschen, Formatieren, RAW usw. mit einer höheren Erfolgsquote als andere. Die einzige Einschränkung ist, dass Sie nur bis zu 2 GB an Daten kostenlos wiederherstellen können.
Es gibt auch kostenpflichtige Versionen. Die Preise für EaseUS Data Recovery beginnen bei $69,95 pro Monat und Benutzer.
Wie lange dauert es, bis EaseUS Daten wiederherstellt?
Das hängt von der Größe des Laufwerks oder der Partition ab. Normalerweise dauert es 2 bis 5 Minuten, um Ihr Laufwerk C zu scannen und gelöschte Dateien wiederherzustellen. Es ist super einfach, mehr als 250 Dateitypen nach dem Löschen, der Formatierung der Festplatte und einer Virusinfektion wiederherzustellen.
Was ist die beste kostenlose Wiederherstellungssoftware?
Die beste kostenlose Dateiwiederherstellungssoftware:
- 1. EaseUS Data Recovery Wizard
- 2. Stellar Datenrettung
- 3. Recover My Files
- 4. Recuva
- 5. Datenrettung 5.
- 6. Festplattenbohrer
- 7. Puran File Recovery...\

Links
Themen
Kategorien
EaseUS wurde im Jahr 2004 gegründet und ist ein international führendes Softwareunternehmen in den Bereichen von Datensicherung, Datenwiederherstellung und Festplattenverwaltung, das sichere und digitale Erfahrungen für alle Benutzer entwickelt und erforscht. Unser Ziel ist es, Neuerungen einzuführen und eine einflussreichere Sicherheitsinfrastruktur-Plattform für die Welt zu schaffen.





