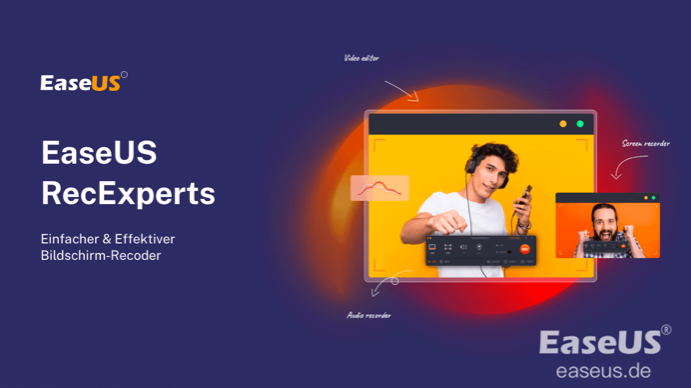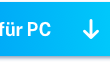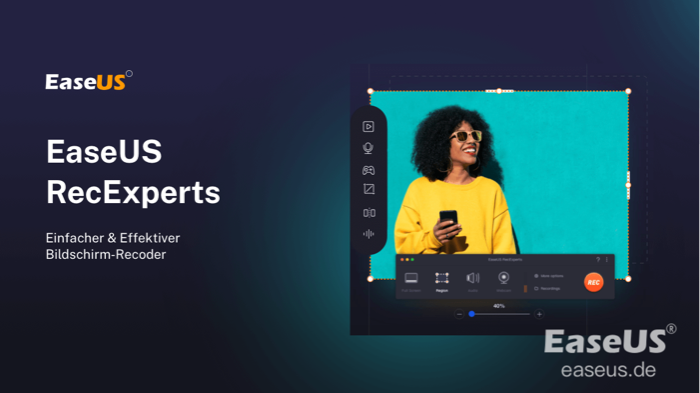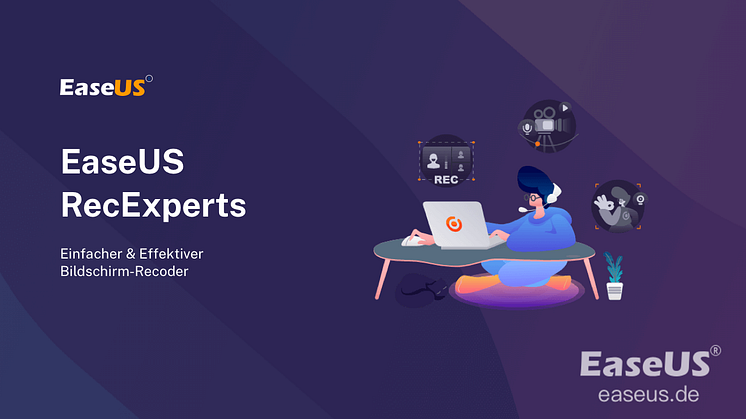Pressemitteilung -
Wie man Geometry Dash auf dem PC aufnimmt
Geometry Dash ist ein Rennspiel, das bei vielen Spielern sehr beliebt ist. Es ist so aufregend, dass viele Spieler das Spielgeschehen auf einem großen PC-Bildschirm aufzeichnen möchten, um sich das aufgenommene Video anzusehen und daraus Erfahrungen zu sammeln. Viele wissen jedoch nicht, wie man das Gameplay-Video richtig aufnimmt. Keine Sorge, in diesem Artikel zeigen wir dir, wie man Geometry Dash auf dem PC aufnimmt und geben dir die richtigen Game-Recorder dafür.
Ist Geometry Dash auf dem PC verfügbar?
Die kostenlose Version von Geometry Dash kann sowohl in den App Stores für iPhone und Android-Geräte als auch für Mac-Computer und Windows-PCs heruntergeladen werden. Die Antwort ist also ein klares "Ja".
Um Geometry Dash auf deinem Handy aufzunehmen, musst du nur die Aufnahmefunktion deines Handys verwenden. Für die Aufnahme auf deinem PC benötigst du jedoch einen geeigneten Gameplay-Recorder. In diesem Artikel stellen wir dir zwei Rekorder und die Schritte vor, mit denen du Geometry Dash auf dem PC aufnehmen kannst.
Wie man Geometry Dash auf dem PC aufnimmt
Für die Aufnahme von Mainstream-Spielen benötigen Sie die Bildschirmaufnahme-Software EaseUS RecExperts. Dies ist ein Spiele-Recorder, der fast alle Spiele aufzeichnen kann, die Sie kennen. Mit dieser Software können Sie sowohl den Spielbildschirm als auch die Kamera, die Ihre Bewegungen aufnimmt, aufnehmen. Außerdem können Sie wählen, ob Sie das System- oder das Mikrofon-Audio aufnehmen möchten. Oder Sie nehmen einfach beide auf. EaseUS RecExperts ist mit Windows 11 kompatibel und kann auf fast allen Windows-Systemen verwendet werden. Kurz gesagt, es ist Ihre beste Wahl, wenn Sie ein Tool zum Aufzeichnen Ihres Spiels benötigen. Werfen wir nun einen Blick auf die wichtigsten Funktionen:
- Nehmen Sie Ihr Gameplay ohne Verzögerung auf
- Gameplay kann als 1080P und 4K Videos exportiert werden
- System- und Mikrofonton können zusammen oder getrennt aufgenommen werden
- Aufnahme von Videos in vielen Formaten wie MP4
- Bearbeiten Sie die aufgenommenen Videos einfach
Jetzt können Sie die Schaltfläche unten drücken, um EaseUS RecExperts herunterzuladen und mit der Aufnahme von Geometry Dash Gameplay zu beginnen.

Schritt 1. Starten Sie das Spiel, das Sie aufnehmen möchten, und öffnen Sie dann EaseUS RecExperts. Es gibt vier optionale Modi auf der Hauptschnittstelle. Wählen Sie den "Vollbildschirm", um fortzufahren.

Schritt 2. Wenn Sie die Einstellungen nach Ihren Bedürfnissen anpassen möchten, klicken Sie auf die Schaltfläche "Einstellungen" auf der rechten Seite. Sie können den Ausgabeordner, das Ausgabeformat und die Qualität der Aufnahmen anpassen. Vergessen Sie außerdem nicht, eine geeignete Bildrate auszuwählen, damit Sie das Spiel ohne Verzögerung aufnehmen können.
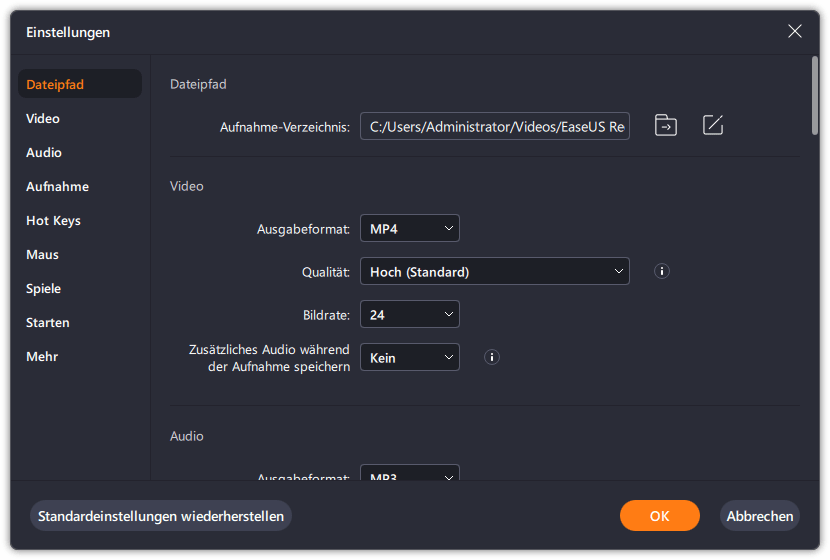
Schritt 3. Anschließend wird eine schwebende Symbolleiste angezeigt, mit der Sie die Aufnahme anhalten oder stoppen können. Außerdem können Sie mit dem Kamera-Symbol einen Screenshot machen und mit dem Timer-Symbol die Aufnahme automatisch stoppen.
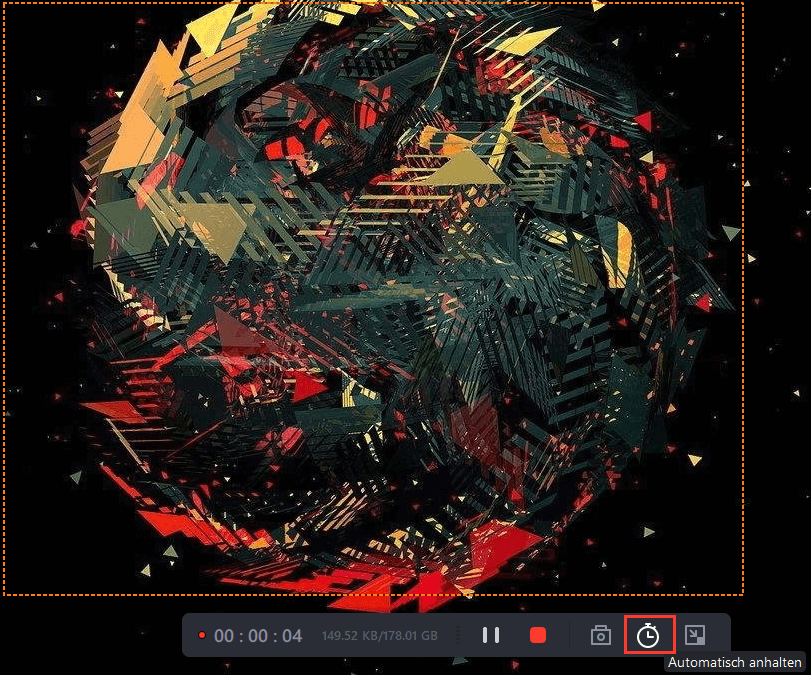
Schritt 4. Nach dem Speichern des aufgezeichneten Gameplay-Videos öffnet sich ein Media-Player. Er bietet Ihnen ein eingebautes Werkzeug, um die Aufnahme zu trimmen, Audio aus dem Video zu extrahieren und einen Anfangs- und Endteil hinzuzufügen. Sie finden das Tool am unteren Rand des Players.

Links
Themen
Kategorien
EaseUS wurde im Jahr 2004 gegründet und ist ein international führendes Softwareunternehmen in den Bereichen von Datensicherung, Datenwiederherstellung und Festplattenverwaltung, das sichere und digitale Erfahrungen für alle Benutzer entwickelt und erforscht. Unser Ziel ist es, Neuerungen einzuführen und eine einflussreichere Sicherheitsinfrastruktur-Plattform für die Welt zu schaffen.