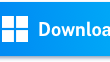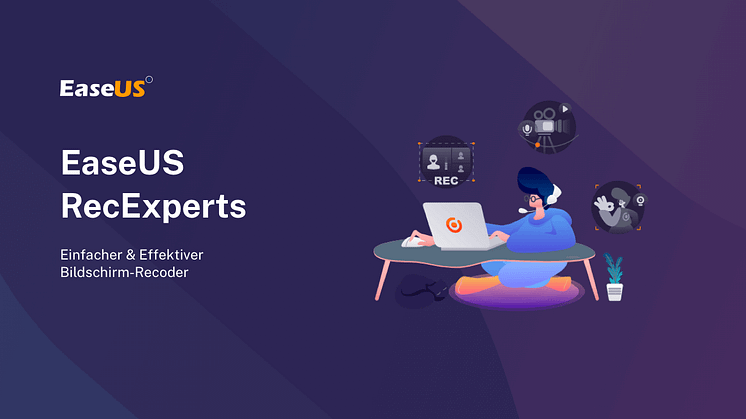Pressemitteilung -
Wie man ein video ohne ton aufnimmt
Immer mehr digitale Geräte wie Windows-PCs, Macs und Smartphones sind heutzutage mit Standard-Video- und Audiorekordern ausgestattet. Doch die meisten dieser Rekorder sind unpraktisch und stellen Ihnen nur die Grundfunktionen zur Verfügung. Beispielsweise unterstützen einige Standardrekorder keine freie Auswahl der Audioquelle, so dass Sie Ihren Bildschirm und den Ton gleichzeitig erfassen müssen.
Wie nimmt man ein Video ohne Ton auf verschiedenen Geräten auf? Es wäre eine gute Idee, eine Aufzeichnungssoftware von Drittanbietern zu verwenden oder die Einstellungen eines integrierten Rekorders richtig anzupassen. Dieser Beitrag gibt Ihnen Anleitungen, die Sie durch die Aufnahme von Videos ohne Ton führen. Lesen Sie weiter, um die für Sie beste Methode zu finden.
1. So können Sie unter Windows und Mac ein Video ohne Ton aufnehmen
Für die Aufnahme eines Bildschirms auf Desktop-Geräten ist ein kompatibler und kompakter Rekorder optimal. EaseUS RecExperts ist ein robuster Rekorder, der problemlos sowohl unter Windows- als auch unter Mac-Systemen eingesetzt werden kann. Aufgrund seiner intuitiven Benutzeroberfläche ist dieser Bildschirmrekorder auch für Anfänger geeignet, so dass jeder leicht die Option findet, die er braucht.
Dieser Alleskönner kann Video, Audio und Webcam separat oder gleichzeitig aufzeichnen. Außerdem können Sie auch ohne Ton aufnehmen, denn diese Software ermöglicht es Ihnen, die Soundquelle mit wenigen Klicks anzupassen. Auch das Format der Aufnahmen ist einstellbar, wobei Sie aus bis zu 10 Ausgabeformaten wählen können. Wenn Sie eine Aufnahme ohne Ton benötigen, ist es empfehlenswert, GIF als Ausgabeformat zu wählen.
Hauptmerkmale:
- Der beste kostenlose Bildschirmrecorder für Windows und Mac
- Bietet einen Taskplaner, mit dem Sie den Bildschirm aufzeichnen können, wann immer Sie wollen
- Eingebaute Tools: Videotrimmer, Mediaplayer, Audioextrahierer, etc.
- Unterstützt Auto-Split und Auto-Stopp
- Export von Aufnahmen als MP4, MOV, GIF und in anderen Formaten
Viele weitere Funktionen von EaseUS RecExperts warten auf Sie. Laden Sie das Programm mit einem Klick auf die Schaltfläche herunter und probieren Sie es aus.

Die nachfolgende Anleitung wird Sie durch die Aufnahme eines Videos ohne Ton führen.
Schritt 1. Zunächst einmal installieren und starten Sie EaseUS RecExperts auf Ihrem PC.

Schritt 2. Wählen Sie das Symbol in der unteren rechten Ecke, um die Soundquelle anzupassen. Aktivieren Sie die Option "Aufnahme ohne Ton", wenn Sie nur eine Videoaufnahme ohne Ton machen möchten.

Schritt 3. Anschließend wählen Sie den Aufnahmebereich nach Ihren Wünschen. Die Software unterstützt sowohl die Aufnahme des gesamten Bildschirms als auch eines Teilbereichs davon, zudem ist es möglich, Ihre Webcam gleichzeitig aufzunehmen.
Nach Bestätigung der Einstellungen klicken Sie auf die Schaltfläche "REC", um die Aufnahme zu starten.

Schritt 4. Während des Aufnahmeprozesses wird eine schwebende Symbolleiste auf Ihrem Bildschirm angezeigt, in der Sie auf die Schaltfläche "Stop" drücken können, wenn Sie die Aufnahme beenden möchten. Danach wird ein integrierter Mediaplayer eingeblendet, in dem Sie eine Vorschau des aufgenommenen Videos sehen können. Im unteren Bereich des Players finden Sie einige Standardwerkzeuge.

Links
Themen
Kategorien
EaseUS wurde im Jahr 2004 gegründet und ist ein international führendes Softwareunternehmen in den Bereichen von Datensicherung, Datenwiederherstellung und Festplattenverwaltung, das sichere und digitale Erfahrungen für alle Benutzer entwickelt und erforscht. Unser Ziel ist es, Neuerungen einzuführen und eine einflussreichere Sicherheitsinfrastruktur-Plattform für die Welt zu schaffen.