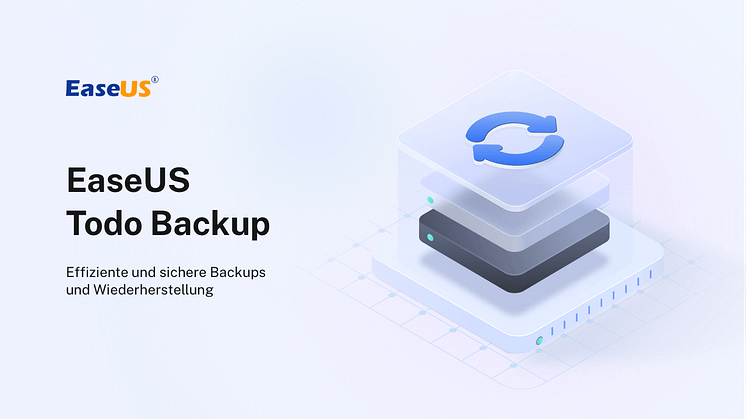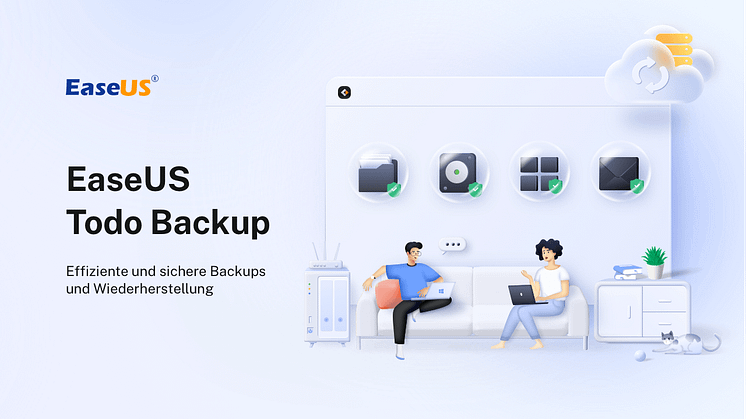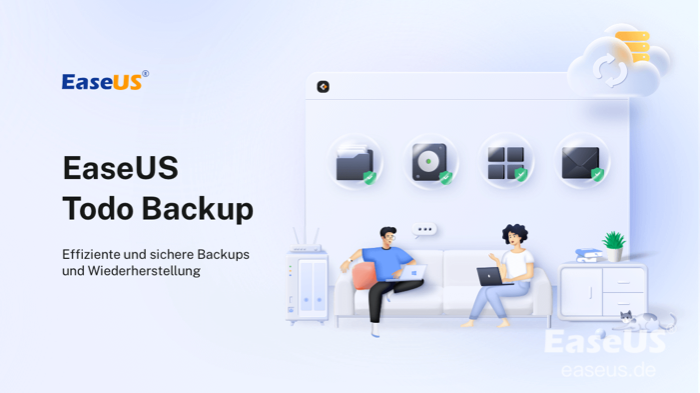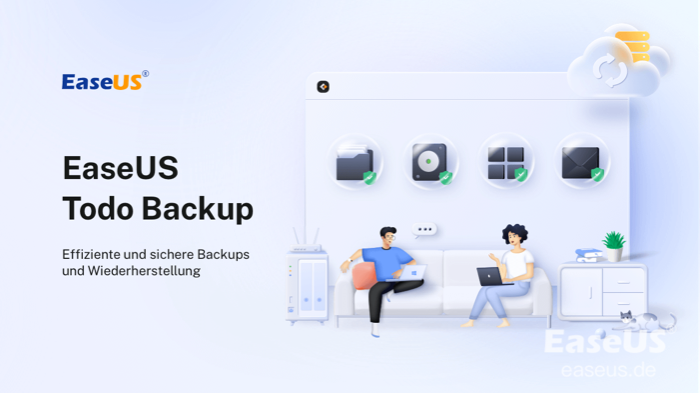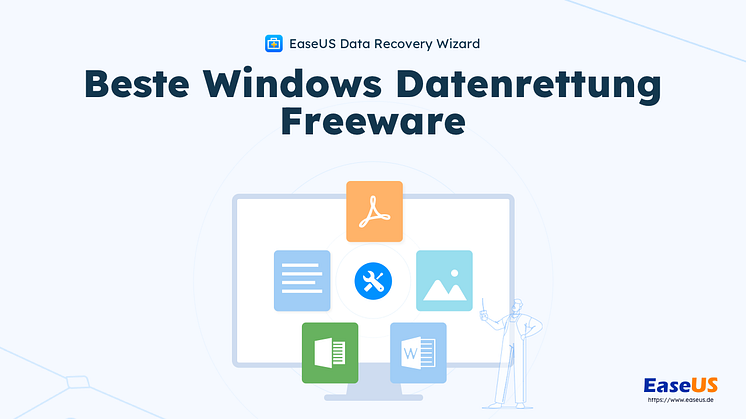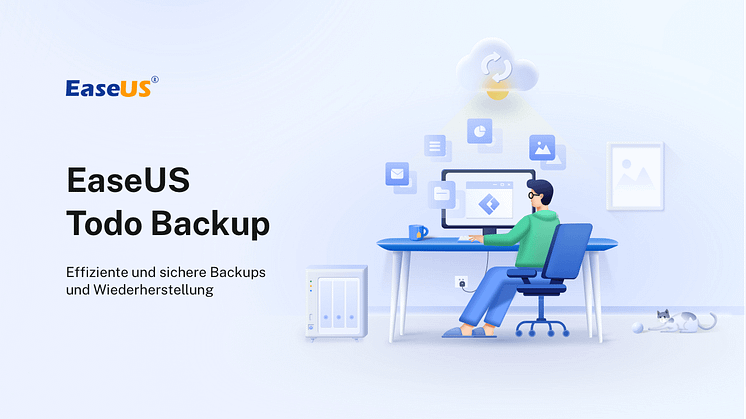
Pressemitteilung -
Wie kann man Windows 10 Update Assistent ausschalten?
Windows 10 Update Assistent deinstallieren
Nach der Erstveröffentlichung von Windows 10 hat Microsoft viele weitere Folgeupdates veröffentlicht. Und Microsoft fügte eine Funktion namens "Windows 10 Update Assistant" hinzu, um den Benutzern zu helfen, Updates einfach und schnell über das Programm zu installieren. Windows 10 Update Assistant hat Ihnen vielleicht schon bei vielen Updates geholfen.
Aber viele Nutzer haben auch Feedback über einige Probleme gegeben, wie z.B. dass der Windows 10 Update-Assistent ständig auftaucht oder automatisch folgt, wenn der Nutzer eine Datei bearbeitet/eine neue Version nicht installieren möchte. Dies kann zur Unzufriedenheit der Benutzer führen oder die Benutzer können wichtige Daten verlieren.
Wie kann man also den Windows 10 Update Assistent ausschalten, um negatives Effekte durch automatische Updates zu verhindern? Falls Sie auch von diesem Problem betroffen sind, können wir Ihnen hier eine Anleitung anbieten.
Wie kann man Windows 10 Update Assistent deaktivieren?
Schritt 1. Windows System-Image erstellen und wichtige Daten sichern
Vor der Durchführung von systembezogenen Operationen raten wir den Benutzern in der Regel, wichtige Daten (oder sogar das System) zu sichern, bevor sie fortfahren. Es ist immer richtig, vorsichtig zu sein.
Falls Sie die aktuelle Version von Windows 10 auf Ihrem PC weiter benutzen wollen, sollten Sie zuerst die wichtigen Daten sichern und ein System Image erstellen. Mithilfe der Sicherungskopien können Sie das System und den Computer einfach zurücksetzen. Das kann Ihnen auch helfen, einen Datenverlust zu vermeiden. Wenn Sie bisher noch keine Sicherung der Daten auf Ihrem Computer durchgeführt haben, empfehlen wir Ihnen, eine vollständige Sicherung durchzuführen.
Für diese Sicherung können wir Ihnen eine kostenlose Software zur Datensicherung empfehlen - EaseUS Todo Backup Free. Mit nur einigen Klicks können Sie so Backups durchführen. Laden Sie diese Software herunter und beginnen Sie die Sicherung wie folgt.

Hier zeigen wir Ihnen, wie Sie EaseUS Todo Backup verwenden, um die gesamte Festplatte zu sichern.
Schritt 1. Starten Sie EaseUS Todo Backup und dann gehen Sie zu "Backup erstellen" > "Backup-Inhalte auswählen".

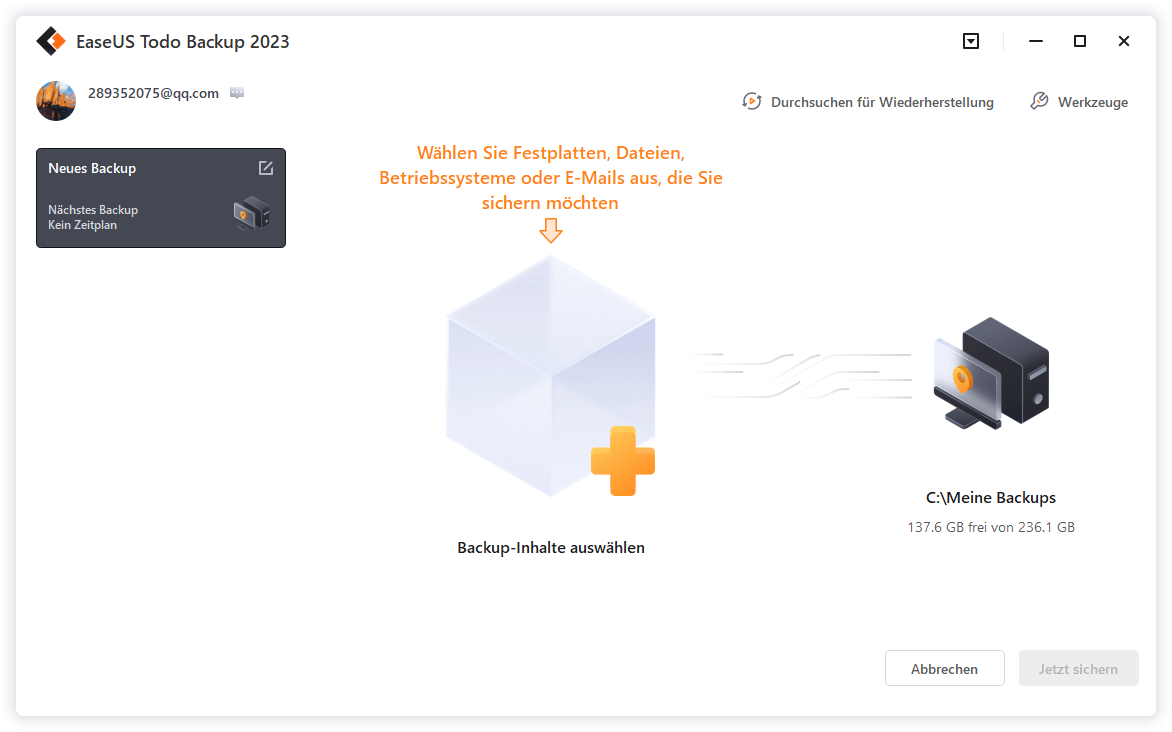
Schritt 2. Um eine ganze Festplatte oder einfach nur deren mehrere Partitionen zu sichern, ist der beste Sicherungsplan "Laufwerk". Wählen Sie diesen Backup-Modus und beginnen Sie mit der Sicherung.

Schritt 3. Wählen Sie im Popup-Fenster die Festplatte oder Partition(en) aus aus, die Sie sichern möchten, und klicken Sie auf "OK".

Schritt 4. Jetzt sollten Sie den Zielort für das gesicherte Laufwerk auswählen.

Sie können die Backups auf einer lokalen Festplatte, der EaseUS Cloud oder einem NAS-Gerät speichern. Sie können alle angeschlossenen Laufwerke erkunden, indem Sie darauf klicken.

Schritt 5. Vergessen Sie nicht die erweiterten Sicherungspläne in "Optionen", wo Sie das Sicherungsimage komprimieren, die Sicherung zum Schutz der Privatsphäre verschlüsseln und sogar eine sektorweise Sicherung aktivieren können.

Gleichzeitig können Sie den "Zeitplan" einschalten, um einen Sicherungsaufgabe in regelmäßigen Abständen wie z.B. täglich, wöchentlich, monatlich oder bei einem Ereignis nach einem selbst festgelegten Zeitplan zu erstellen.

Schritt 6. Klicken Sie abschließend auf "Jetzt sichern", um die Sicherung sofort zu starten.

Schritt 2. Windows 10 Upgrade Assistent stoppen
Option 1. Windows 10 Upgrade Assistent deinstallieren

Links
Themen
EaseUS wurde im Jahr 2004 gegründet und ist ein international führendes Softwareunternehmen in den Bereichen von Datensicherung, Datenwiederherstellung und Festplattenverwaltung, das sichere und digitale Erfahrungen für alle Benutzer entwickelt und erforscht. Unser Ziel ist es, Neuerungen einzuführen und eine einflussreichere Sicherheitsinfrastruktur-Plattform für die Welt zu schaffen.