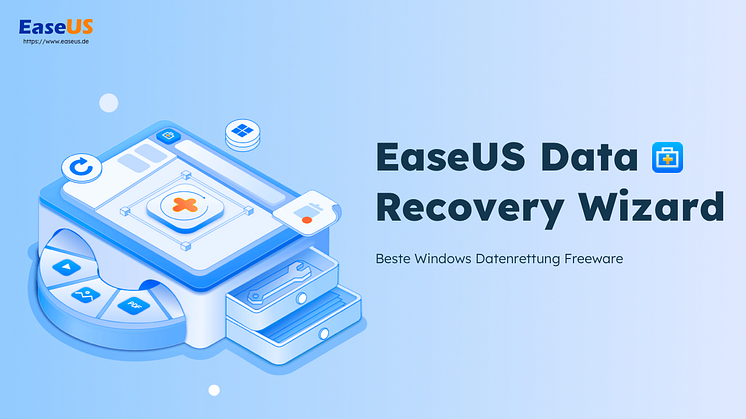
Pressemitteilung -
Wie kann man PDF-Dateien mit Adobe Acrobat reparieren?
PDF, Abkürzung von Portable Document Format, wurde 1990 von Adobe entwickelt. Der weltweit beliebte und häufig verwendete PDF-Editor ist der Adobe Acrobat, mit dem man PDF-Dateien sowohl auf Windows-PC als auch auf Mac bearbeiten, konvertieren und verschlüsseln kann.
Im alltäglichen Leben können Benutzer auf verschiedene Fehler gestoßen sein, z.B., PDF-Dateien lassen sich nicht öffnen, PDF-Dateien sind beschädigt. Um diese Probleme zu lösen und wieder auf diese PDF-Dateien zuzugreifen, haben wir einige kostenlose Lösungen für Sie gesammelt.
Ursachen für den Fehler: Adobe Acrobat konnte die PDF-Datei nicht öffnen, da die Datei beschädigt ist.
"Wie kann ich eine beschädigte PDF-Datei kostenlos reparieren? Meine PDF-Datei lässt sich in Adobe Acrobat nicht öffnen. Gibt es eine Möglichkeit, eine PDF-Datei einfach zu reparieren?"
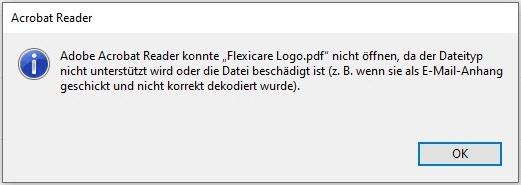
Wenn Sie eine PDF-Datei nicht öffnen können, bedeutet es, dass die aktuelle Datei beschädigt ist. Was führt zu der Beschädigung? Wir haben die Hauptgründe aufgelistet:
- Adobe Acrobat/Adobe Reader ist beschädigt
- Unterbrochene Übertragung dieser PDF-Datei
- PDF-Datei wird bei der Bearbeitung beschädigt
- Fehlerhaftes oder unvollständiges Herunterladen einer PDF-Datei
- Unsachgemäßes Herunterfahren der Anwendung oder des Systems
- Plötzlicher Stromausfall
- Virus- oder Malware-Angriff
Wie kann ich eine beschädigte PDF-Datei kostenlos öffnen? Wie kann ich eine PDF-Datei reparieren, die sich nicht öffnen lässt? Folgen Sie dem nächsten Teil und erfahren Sie, wie Sie eine beschädigte PDF-Datei mit Adobe Acrobat selbst reparieren können.
Wie kann man PDF-Dateien mit Adobe Acrobat reparieren?
Hier in diesem Teil haben wir alle offiziellen Lösungen von Adobe gesammelt und Sie können diese nacheinander befolgen, um Hilfe zu erhalten:
Lösung 1. Adobe Reader/Adobe Acrobat aktualisieren
Schritt 1. Starten Sie Adobe Acrobat oder Adobe Reader
Schritt 2. Wählen Sie Hilfe > Nach Update suchen.
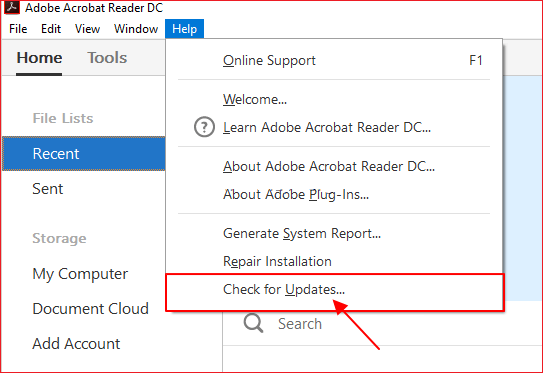
Schritt 3. Folgen Sie den Schritten im Updater-Fenster, um die neuesten Updates zu installieren.
Öffnen Sie anschließend die PDF-Datei, um zu sehen, ob das Problem behoben ist.
Lösung 2. Adobe PDF Editor herunterladen und installieren - Acrobat
Schritt 1. Öffnen Sie die Download-Seite von Adobe Reader oder Acrobat .
Schritt 2. Suchen Sie die neueste oder eine neuere Version und wählen Sie Jetzt installieren.
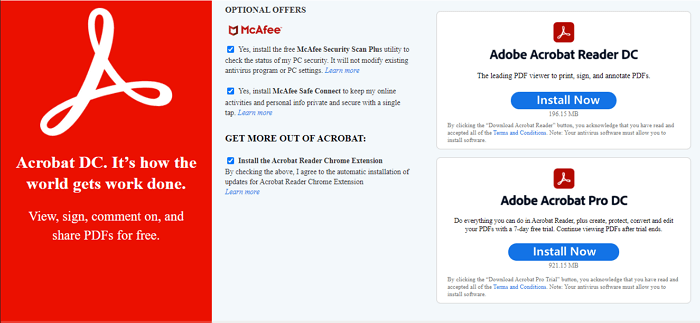
Schritt 3. Folgen Sie der Installationsanleitung, um eine neue Edition auf Ihrem Computer zu installieren.
Schritt 4. Starten Sie den neuen Adobe Acrobat und öffnen Sie die PDF-Datei, um zu sehen, ob Sie den Inhalt anzeigen können.
Lösung 3. Beschädigte PDF aus der temporären Datei wiederherstellen
Schritt 1. Suchen Sie den temporären Ordner der PDF-Dateien auf Ihrem PC. Der Standardpfad ist:
C:\Benutzer\%Benutzername%\AppData\Roaming\Adobe\Acrobat\1X.0\AutoSave\
Schritt 2. Suchen Sie die temporäre PDF-Datei.
Schritt 3. Starten Sie Adobe Acrobat auf Ihrem Computer und öffnen Sie die PDF-Datei.
Schritt 4. Wenn Sie den Inhalt sehen, speichern Sie die PDF-Datei als neues Dokument.
Bonustipps zum Reparieren beschädigter PDF-Dateien
Wenn die drei oben genannten Methoden nicht funktionieren, bedeutet dies, dass das Problem nicht in Adobe Acrobat liegt. Befolgen Sie die Lösungsvorschläge in diesem Teil, um zu sehen, wie Sie beschädigte PDF-Dateien selbst reparieren können.
#1. Ein professionelles Drittanbieter PDF-Reparatur-Tool benutzen
Die einfachste Methode zur Reparatur der Adoble-PDF-Datei ist, ein einfach zu bedienendes PDF-Reparatur-Tool zu benutzen. Hier empfehlen wir Ihnen EaseUS Data Recovery Wizard. Mithilfe der Datei-Reparatur-Funktion können Sie nicht nur die beschädigten und unzuganlichen PDF-Dateien sondern auch viele anderen Dateitypen während des Wiederherstellungsprozesses einfach reparieren.

Schritt 1. Starten Sie EaseUS Data Recovery Wizard und scannen Sie dann die Festplatte, auf der die beschädigten Dokumente befinden. Diese Software ermöglicht Ihnen, beschädigte Word-, Excel-, PPT- und PDF-Dateien in denselben Schritten zu reparieren.
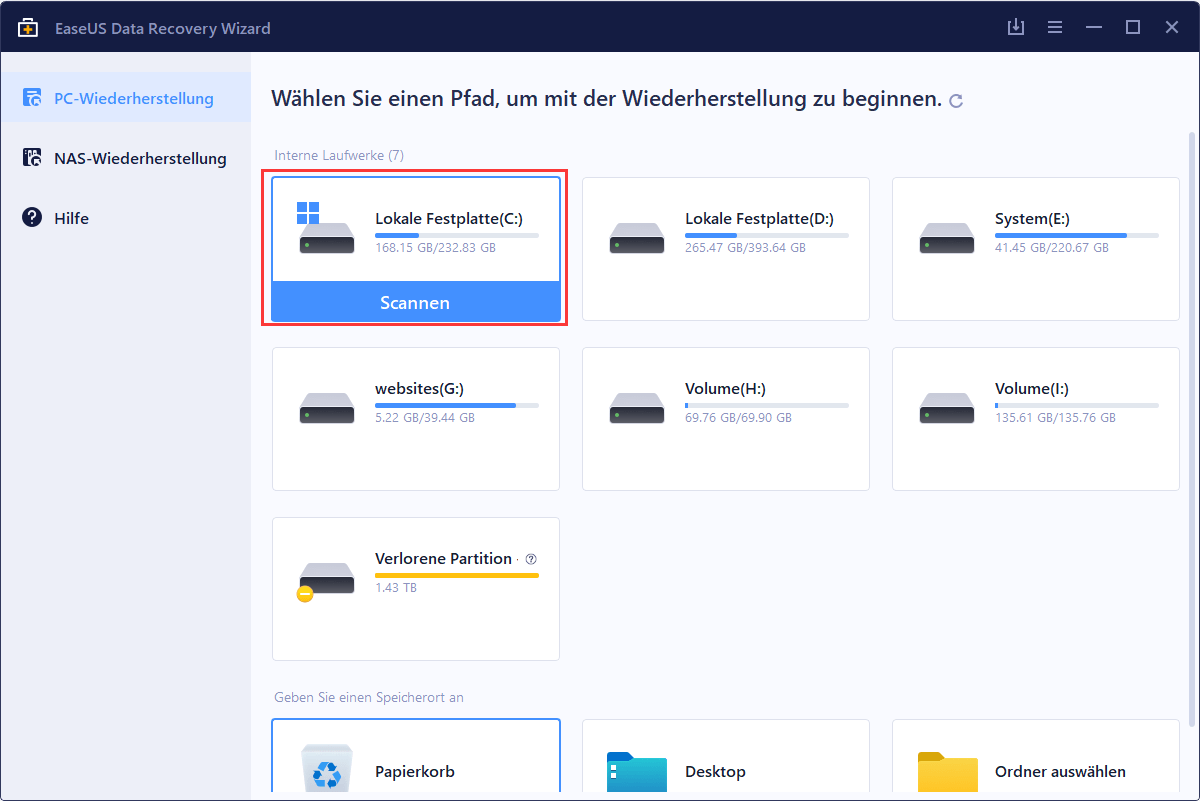
Schritt 2. EaseUS Datenrettung und Reparatur-Tool wird für alle verlorenen und beschädigten Dateien zu scannen. Sie können die gewünschten Dateien nach Dateityp suchen oder den Dateinamen in das Suchfeld eingeben.

Schritt 3. EaseUS Data Recovery Wizard kann Ihre beschädigten Dokumente automatisch reparieren. Nach der Dateivorschau können Sie auf "Wiederherstellen" klicken, um die reparierten Word-, Excel- und PDF-Dokumentdateien an einem sicheren Ort zu speichern.
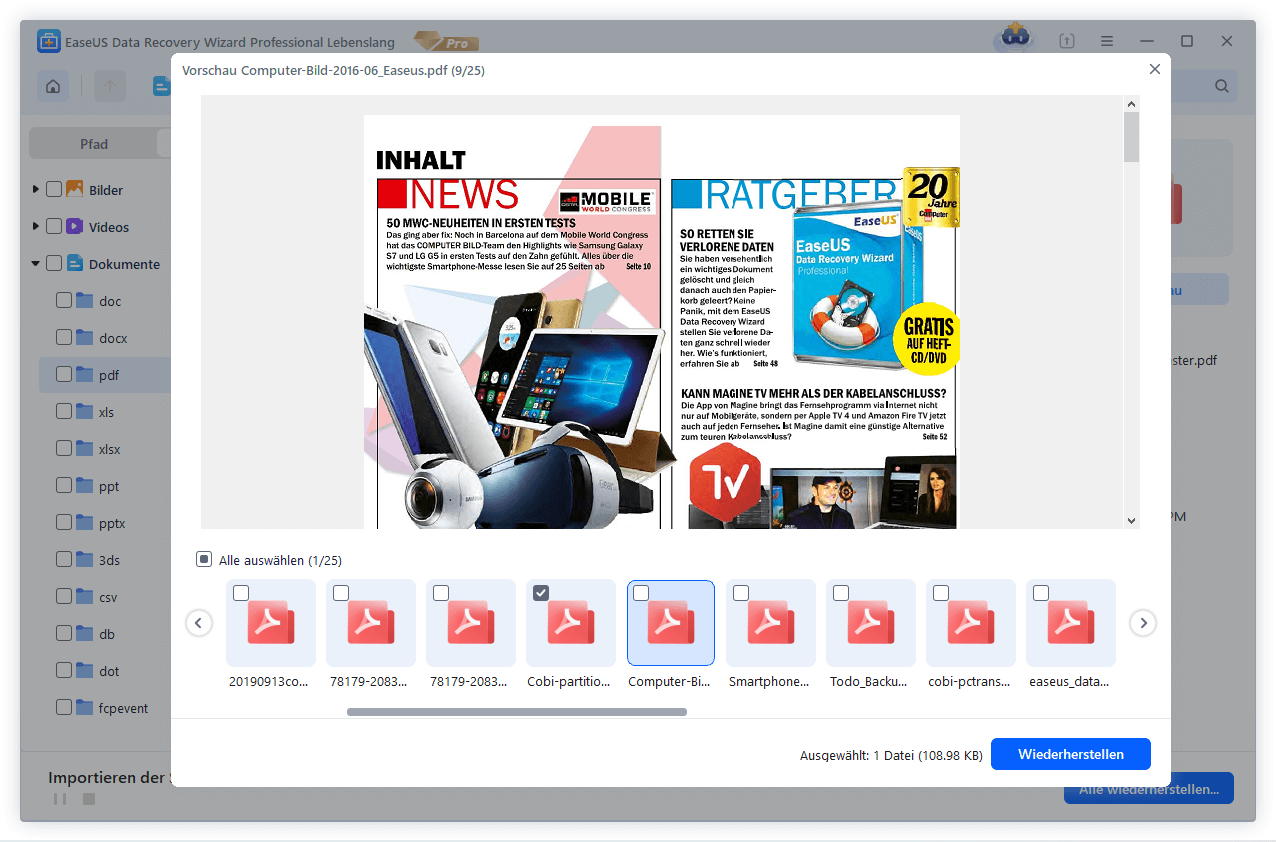
#2. Einen anderen PDF-Reader benutzen
In den meisten Fällen kann es sein, dass das PDF-Dokument nicht geöffnet werden kann, weil der PDF-Reader nicht richtig funktioniert. Sie können also versuchen, einen anderen PDF-Reader zu verwenden und das PDF-Dokument erneut zu öffnen, um zu sehen, ob das Problem behoben wird.
Hier können Sie PDF Editor, Adoble PDF Reader, Adoble Acrobat, etc. ausprobieren.
#3. PDF-Datei zu einem Word-Dokument oder anderen Dateien konvertieren
Manchmal können Sie die beschädigte PDF-Datei in ein anderes Format wie DOC, DOCX, Bilder oder Text usw. konvertieren. Dann können Sie diese Dateien erfolgreich öffnen. Sie können einen PDF-Konverter verwenden oder PDF direkt in eine neue Dokumentendatei mit Adobe Acrobat konvertieren.
So schützen Sie Ihre Adobe PDF-Dateien vor der Beschädigung und dem Datenverlust
Auf dieser Seite haben wir die grundlegenden Ursachen für den Fehler "PDF-Datei lässt sich nicht öffnen" erklärt und effektive Lösungen angeboten, die Ihnen helfen, die PDF-Datei einfach zu reparieren.
Wenn dieser Fehler auftritt, empfehlen wir Ihnen, die PDF-Datei zuerst mit Adobe Acrobat zu öffnen und zu reparieren, indem Sie eine neue Version aktualisieren oder installieren. Wenn dies nicht funktioniert, wenden Sie sich an ein zuverlässiges PDF-Reparaturtool, um Hilfe zu erhalten. Manchmal kann auch die Konvertierung der Datei in ein anderes Format helfen.
Da PDF-Dateien wichtig sind, müssen Sie jetzt Maßnahmen zum Schutz Ihrer PDF-Dateien ergreifen. Hier sind einige Tipps, die Sie ausprobieren können:
- Sichern Sie PDF-Dateien regelmäßig.
- Aktualisieren Sie den PDF-Editor oder Reader rechtzeitig.
- Vergewissern Sie sich, dass das Herunterladen und Übertragen der PDF-Datei abgeschlossen ist.
- Führen Sie regelmäßig Antiviren-Tools oder -Software aus.

Links
- Wie kann man PDF-Dateien mit Adobe Acrobat reparieren?
- Online/Offline: Beschädigte PDF-Datei reparieren und wiederherstellen
- Wie kann man gelöschte PDF-Dateien wiederherstellen?
- Microsoft Office kann diese Datei nicht öffnen, weil einige Teile fehlen oder ungültig sind
- Word/Excel reagiert auf Öffnen nicht. Was tun?
Themen
Kategorien
EaseUS wurde im Jahr 2004 gegründet und ist ein international führendes Softwareunternehmen in den Bereichen von Datensicherung, Datenwiederherstellung und Festplattenverwaltung, das sichere und digitale Erfahrungen für alle Benutzer entwickelt und erforscht. Unser Ziel ist es, Neuerungen einzuführen und eine einflussreichere Sicherheitsinfrastruktur-Plattform für die Welt zu schaffen.


![So beheben Sie das Problem mit leeren PDF-Seiten [PDF-Reparatur]](https://mnd-assets.mynewsdesk.com/image/upload/ar_16:9,c_fill,dpr_auto,f_auto,g_sm,q_auto:good,w_746/sccaym6khssrll3oym4h)


