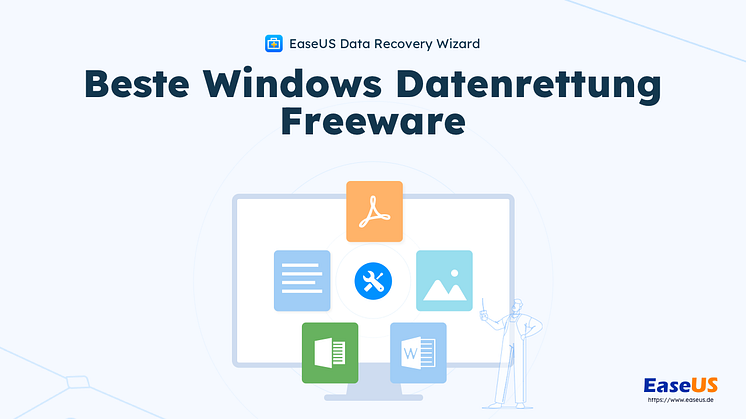Pressemitteilung -
Wie kann man Bilder von der SD-Karte auf dem Macbook anzeigen?
Frage 1: Was sind Geräte, die eine SD-Karte verwenden?

- Digitale Kameras
- Camcorder/DVD-Recorder
- Android-Mobiltelefone
- Fernsehen
- tragbare Spielgeräte
- Drucker
Frage 2: Wie kann ich auf Dateien von einer SD-Karte zugreifen und sie anzeigen?

- Schritt 1. Nehmen Sie die SD-Karte aus dem Gerät
- Schritt 2. Verbinden Sie die SD-Karte mit einem PC oder Mac
- Schritt 3. Finden Sie das SD-Kartenlaufwerk
- Schritt 4. Öffnen Sie die SD-Karte und betrachten Sie die Dateien mit einem Foto-/Videobetrachtungsprogramm
Frage 3: Was ist das Problem beim Überprüfen von Fotos/Videos auf der SD-Karte auf dem Mac?
- Auf meinem Mac ist kein SD-Kartensteckplatz verfügbar
- SD-Kartensymbol wird nicht auf dem Mac-Schreibtisch angezeigt
- Bilder auf der SD-Karte fehlen, aber Ordner sind vorhanden
Im heutigen Thema geht es darum, wie man Bilder von einer SD-Karte auf einem Mac anzeigen kann. Nach den drei Fragen am Anfang haben wir gelernt, dass es immer noch viele Geräte gibt, die eine SD-Karte zum Speichern von Daten verwenden, und der Anschluss einer SD-Karte an den Mac scheint einfach und funktionsfähig zu sein. Trotzdem kann es vorkommen, dass Sie aufgrund eines Verbindungsproblems oder eines Problems mit der SD-Karte nicht auf die Daten der SD-Karte zugreifen können. Im Folgenden führen wir Sie durch mehrere häufige Probleme und Lösungen für SD-Karten, die auf dem Mac nicht angezeigt werden.
Mac SD-Karte Foto & Video Wiederherstellungssoftware
- Wiederherstellen von SD-Karten nach Löschung, Löschung oder Beschädigung
- Mac gelöschte Dateien wiederherstellen, nachdem Sie den Papierkorb geleert haben
- Reparieren Sie Fotos und Videos, auch wenn diese beschädigt sind

SD-Karte an den Mac anschließen und sichtbar machen
#1. Überprüfen Sie zunächst den SD-Kartensteckplatz auf beiden Seiten. Stellen Sie sicher, dass der Sperrschalter ausgeschaltet ist. Andernfalls könnte Ihre SD-Karte oder externe Festplatte nur lesen auf dem Mac erkannt wird, was Sie daran hindert, Änderungen an der Karte vorzunehmen.
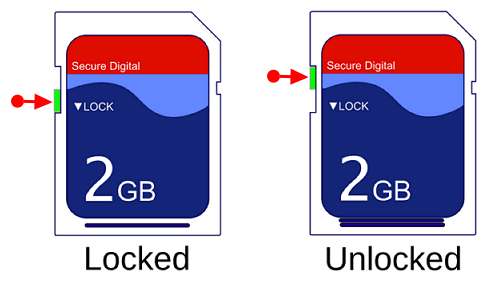
#2. Prüfen Sie dann, ob Ihr Mac über einen SD-Kartensteckplatz verfügt, in den Sie die SD-Karte direkt einstecken können, um sie anzuschließen.
Diese Mac-Modelle haben einen SD-Kartensteckplatz:
- Einführung des MacBook Pro im Jahr 2021
- MacBook Pro der Jahre 2011 bis 2015
- Mac mini eingeführt 2011 bis 2014
- 13-Zoll-MacBook Air-Modelle, die von 2013 bis 2017 eingeführt wurden
- 27-Zoll-iMac-Modelle, die 2010 oder später eingeführt wurden
- 21,5-Zoll-iMac-Modelle, die 2010 oder später eingeführt wurden
Für Geräte, die nicht über einen SD-Kartensteckplatz verfügen, müssen Sie einen USB-C-zu-SD-Kartenleser für den Anschluss vorbereiten.

SD-Karte wird auf dem Mac nicht angezeigt
#3. Das SD-Karten-Symbol wird nicht wie gewohnt auf dem macOS-Schreibtisch angezeigt. Dieses Problem kann auf die Systemeinstellungen zurückzuführen sein oder darauf, dass die SD-Karte beschädigt wurde. Für beide Probleme gibt es eine Lösung. Machen wir weiter.
Lösung 1. Zeigen Sie im Festplattendienstprogramm "externe Festplatte" an:
- Klicken Sie auf Ihrem Mac auf das Finder-Symbol im Dock und wählen Sie dann Finder > Einstellungen.
- Auf der Registerkarte Allgemein, auf der Sie auswählen, welche Elemente auf dem Desktop angezeigt werden sollen, sollten Sie die Option "Externe Festplatten" aktivieren.
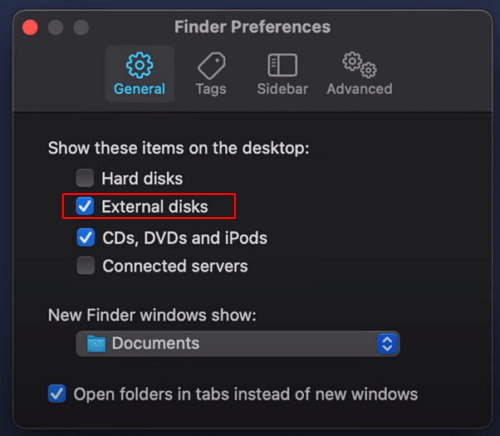
Lösung 2. Reparieren Sie eine beschädigte SD-Karte mit First Aid:
- Gehen Sie zunächst zu den "Systemeinstellungen" und tippen Sie dann auf die Schaltfläche "Festplatten-Dienstprogramm".
- Markieren Sie nun die externe Festplatte und wählen Sie "Erste Hilfe".
- Als Nächstes werden Sie gefragt, ob Sie das Programm auf dem Datenträger ausführen möchten, dann klicken Sie einfach auf die Schaltfläche "Ausführen".
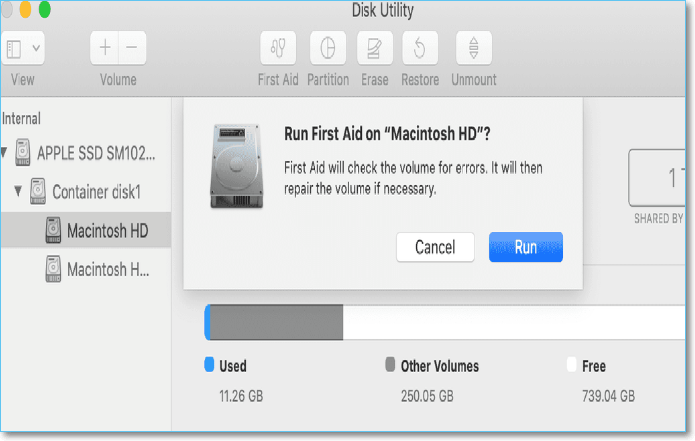
Fehlende Fotos und Videos von der SD-Karte auf dem Mac wiederherstellen
#4. Die SD-Karte ist angeschlossen und wird erkannt, aber es fehlen Fotos und Videos. Dies kann den meisten Kameranutzern Kopfschmerzen bereiten. Wenn Sie in dieser Situation sind, um in der Lage sein, Bilder von der SD-Karte zu sehen, müssen Sie SD-Karte Wiederherstellung mit Hilfe von EaseUS Data Recovery Wizard für Mac durchführen.

Schritt 1. Wählen Sie die SD-Karte
- Schließen Sie Ihre Speicherkarte korrekt an Ihren Mac an. Starten Sie EaseUS Data Recovery Wizard für Mac.
- Gehen Sie zu "SD-Karte Datenrettung", suchen Sie Ihre Canon/Nikon/Go Pro/DJI/Sony SD-Karte und klicken Sie auf "Nach verlorenen Dateien suchen".

Schritt 2. Verlorene SD-Kartendaten filtern
Nach dem Scanvorgang werden alle Dateien im linken Bereich der Scanergebnisse angezeigt. Finden Sie gesuchte Fotos, Videos und andere Dateien.

Schritt 3. Vorschau und Wiederherstellung von Daten
Zeigen Sie die SD-Kartendaten in der Vorschau an und wählen Sie die gewünschten Dateien aus. Klicken Sie dann auf die Schaltfläche "Wiederherstellen". Speichern Sie die wiederherstellbaren Dateien nicht auf der SD-Karte selbst, um ein Überschreiben der Daten zu vermeiden.

Kurz gesagt, dies ist die allgemeine Methode zum Öffnen und Anzeigen der SD-Karte auf dem Mac...
- Stecken Sie die SD-Karte in den SD-Kartensteckplatz an Ihrem Mac oder verwenden Sie einen USB-C-zu-SD-Kartenleser.
- Öffnen Sie die Finder-App, die mit einem blauen, doppelseitigen Symbol versehen ist
- Klicken Sie im linken Bereich auf das Laufwerk (Volume), das macOS Ihrer SD-Karte zugewiesen hat, und zeigen Sie den Inhalt der SD-Karte im rechten Bereich an.
- In jedem Fall, wenn Ihre SD-Karte Dateien fehlen, laden Sie EaseUS Data Recovery Wizard für Mac, um die Wiederherstellung durchzuführen.

Links
- [5 kostenlose Methoden] Mac gelöschte Dateien wiederherstellen - So klappt's
- Wie kann man Bilder von der SD-Karte auf dem Macbook anzeigen?
- Wie kann man Daten wiederherstellen, wenn Mac nicht startet
- Formatierte Festplatte wiederherstellen Mac | nur 3 Schritte [2024 Anleitung]
- Gelöschte Mac Daten ohne Time Machine wiederherstellen
Themen
Kategorien
EaseUS wurde im Jahr 2004 gegründet und ist ein international führendes Softwareunternehmen in den Bereichen von Datensicherung, Datenwiederherstellung und Festplattenverwaltung, das sichere und digitale Erfahrungen für alle Benutzer entwickelt und erforscht. Unser Ziel ist es, Neuerungen einzuführen und eine einflussreichere Sicherheitsinfrastruktur-Plattform für die Welt zu schaffen.