![Wie kann man beschädigte Dateien auf Mac reparieren? [macOS Ventura]](https://mnd-assets.mynewsdesk.com/image/upload/ar_16:9,c_fill,dpr_auto,f_auto,g_xy_center,q_auto:good,w_746,x_640,y_360/wjg2n2ak9f62qtu62xjv)
Pressemitteilung -
Wie kann man beschädigte Dateien auf Mac reparieren? [macOS Ventura]
Warum sind Ihre Dateien auf Mac beschädigt?
"Ich habe eine wichtige Datei auf meinem Mac gespeichert. Gestern wurde sie jedoch plötzlich unzugänglich. Wie kann ich die beschädigte Datei reparieren?"
Dateien auf dem Computer, die plötzlich nicht mehr funktionieren oder unzugänglich geworden sind, werden normalerweise beschädigt. Eine digitale Datei kann aufgrund von verschiedenen Fehler beschädigt werden, z.B., wenn Ihr Mac beim Speichern der Informationen herunterfährt oder abstürzt. Es ist wichtig, die mit Macs kompatiblen Dateitypen zu beachten, um die mögliche Beschädigung zu vermeiden. In diesem Artikel erfahren Sie, wie Sie beschädigte Dateien auf Mac überprüfen und reparieren können.
Es gibt viele Gründe für die Beschädigung. Darunter haben wir die Hauptgründe aufgelistet.
- Probleme mit dem Dateisystem
- Beschädigung der Kopfzeile
- Virenbefall
- Hardware-Ausfall
- Menschliches Versagen
So prüfen Sie, ob eine Datei auf dem Mac beschädigt ist
Wenn Sie die Integrität einer Datei auf einem Mac bereits überprüft haben, ist es einfacher. Obwohl es auch andere Ursachen gibt, sind Dateibeschädigung und Datenkorruption häufig miteinander verbunden, wenn Fehler beim Importieren großer Dateien darauf hinweisen, dass sie nicht als gültig erkannt werden. Bei der Übertragung großer Dateien sowie bei der Arbeit mit der Reparatur beschädigter Festplatten auf dem Mac kommt dies auch häufig vor.
Dateibeschädigungen auf Mac oder einem anderen Gerät können anhand einiger Symptome überprüft oder identifiziert werden. Während der Wiedergabe sollten Sie störende Symptome bemerken, wenn Ihre Datei beschädigt ist. Einige mögliche Symptome sind die folgenden:
- Verspätete Antworten dauern länger als üblich, z.B. das Öffnen oder das Schließen einer Datei dauert ewig.
- Die Datei reagiert nicht, wenn Sie die beschädigte Datei öffnen wollen.
- Der Mac zeigt beim Bearbeiten oder Öffnen verschiedene Fehlerwarnungen an.
- Unterbrechungen bei der Wiedergabe von Dateien wie MOV oder MP4 oder Probleme mit der Audio-Synchronisation
- Ein unscharfes Bild wird angezeigt, wenn Sie ein Bild wie PNG, JPG usw. bearbeiten oder öffnen.

Beschädigte Dateien auf Mac reparieren - 3 Lösungen
Die eingebauten Mac-Funktionen können verwendet werden, um auf beschädigte Word-Dateien zuzugreifen. Die Kenntnis der Wiederherstellungsverfahren ist notwendig, um die Datei zu öffnen, da sich das System völlig von dem von Windows unterscheidet. Da es keine Befehle befolgt, ist in der Regel das Programm selbst das Problem. Die Software kann gezwungen werden, sich zu schließen, aber Sie sollten die Datei erneut öffnen.
Lösung 1. Beschädigte Dateien auf dem Mac mit First-Aid reparieren
Ein integriertes Dienstprogramm namens Festplattendienstprogramm auf dem Mac kann Fehler erkennen und beheben. Die Formatierung, die Verzeichnisstruktur und eine beschädigte Datei auf einem Mac-Speichergerät können alle eine Rolle bei den Problemen spielen. Sie können First-Aid ausführen, um festplattenbezogene Probleme auf einem Mac zu beheben.
Schritt 1. Starten Sie auf Ihrem Mac zunächst das Festplattendienstprogramm.
Schritt 2. Wählen Sie "Ansicht" - "Alle Geräte anzeigen", indem Sie darauf klicken.
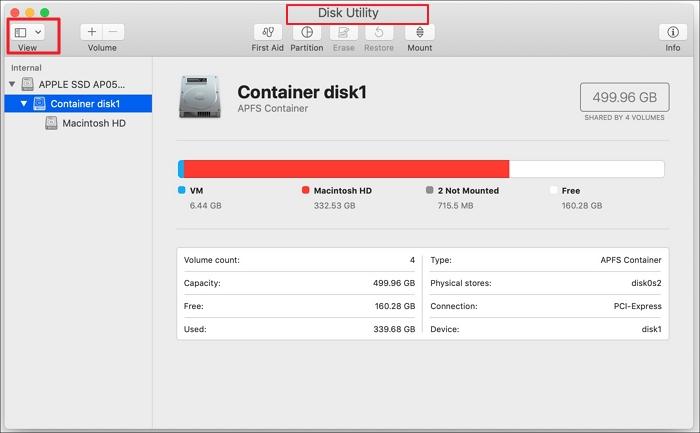
Schritt 3. Wählen Sie einen Datenträger aus der Seitenleiste und klicken Sie dann auf "Erste Hilfe".
Schritt 4. Nachdem Sie auf "Ausführen" geklickt haben, befolgen Sie die Anweisungen auf dem Bildschirm.
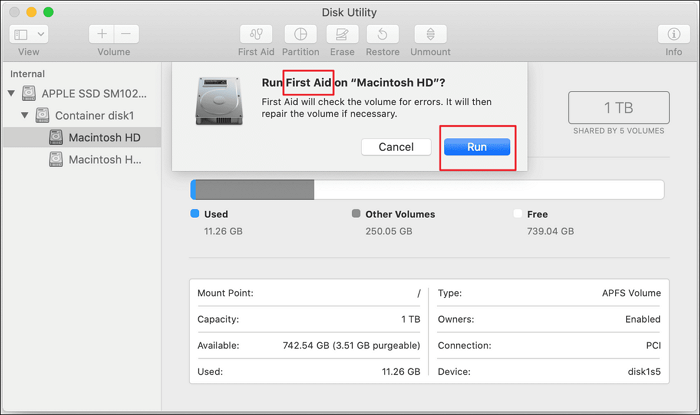
Schritt 5. Klicken Sie auf "Fertig", wenn der Erste-Hilfe-Vorgang abgeschlossen ist.
Nach der Reparatur können Sie "Details anzeigen" wählen. Sie können das Laufwerk verwenden, wenn das Festplattendienstprogramm anzeigt, dass der Datenträger normal zu funktionieren scheint oder repariert wurde. Wenn nur das Festplattendienstprogramm die doppelten Dateien erzeugt hätte, würden sie Speicherplatz beanspruchen, wenn es Probleme mit der "überlappenden Ausdehnungszuweisung" anzeigt, und es würde eine beschädigte Datei vorliegen. Die Datei kann neu erstellt, gelöscht oder ersetzt werden.
Sie können versuchen, solche Dateien aus der Mac Time Machine zu retten, wenn das Festplatten-Dienstprogramm Ihre Festplatte nicht reparieren kann.
Lösung 2. Beschädigte Dateien aus Mac Time Machine-Backups wiederherstellen
Time Machine ist das integrierte Sicherungsprogramm von Apple und kann eine Kopie jeder Datei speichern, die Sie in den letzten 24 Stunden erstellt oder geändert haben. Es werden automatisch stündliche Backups erstellt. Wenn Sie eine beschädigte Datei reparieren möchten, sollten Sie schnell Maßnahmen ergreifen.
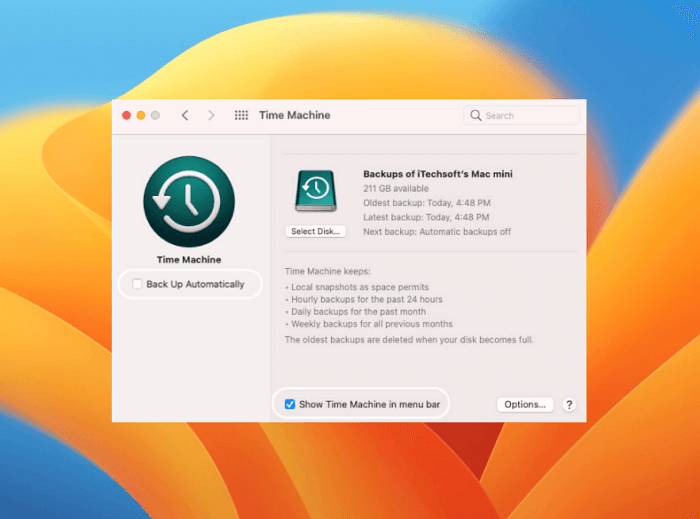
Schritt 1. Starten Sie Time Machine auf Ihrem Mac auf. Sie können darauf zugreifen, indem Sie "Time Machine" in der Menüleiste unter Systemeinstellungen - Time Machine auswählen.
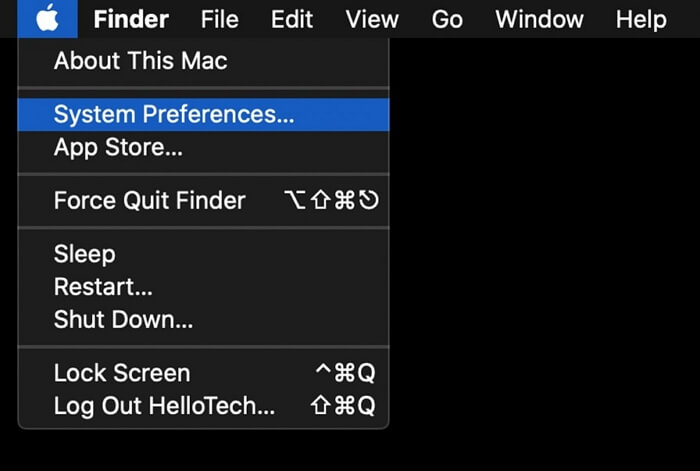
Schritt 2. Daraufhin erhalten Sie eine Liste aller Ordner und Dateien, die Time Machine gesichert hat. Wählen Sie den Ordner aus, in dem die beschädigte Datei ursprünglich gespeichert war.
Schritt 3. Suchen Sie dann in dem Ordner nach der gewünschten Datei. Wenn es zu viele Dateien gibt, können Sie sie mit dem Rad auf der rechten Seite durchsuchen, bis Sie die gewünschte Datei finden.
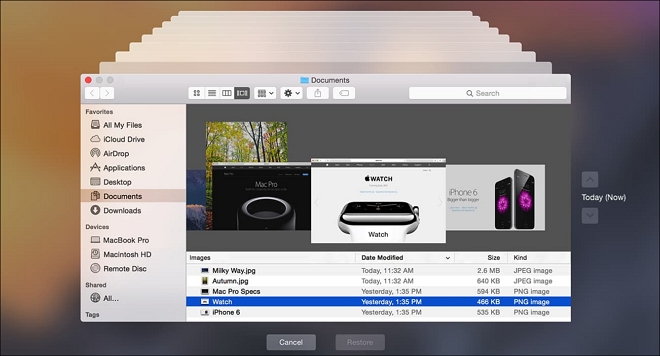
Schritt 4. Um eine Datei aus einer Time Machine-Sicherung zu reparieren, wählen Sie die Datei aus, die repariert werden soll, und klicken Sie auf die Schaltfläche "Wiederherstellen" am unteren Rand des Bildschirms.
Lösung 3. Beschädigte Dateien auf dem Mac mit Software reparieren
Versuchen Sie, ein Reparatur-Tool für Mac zu verwenden, wenn Sie die beschädigten Dateien nicht mit First-Aid oder Time Machine repariert haben. Software macht es oft einfach, verschiedene Arten von Dateien auf dem Mac zu reparieren. EaseUS Data Recovery Wizard for Mac ist eine leistungsstarke Anwendung zur Dateireparatur, die Sie bei der schnellen und effizienten Auswahl von defekten, beschädigten oder unzugänglichen Dateien unterstützt.
Entspannen Sie sich, wenn Sie verlorene Dateien wiederherstellen müssen oder Probleme beim Öffnen beschädigter Dateien haben. Wir sind bereit zu helfen. Wir bieten Ihnen EaseUS Data Recovery Wizard, das effizienteste Programm zur Wiederherstellung beschädigter Dateien. Sie können die kostenlose Datenrettungssoftware direkt für die Wiederherstellung von Dateien verwenden, wenn die Größe Ihrer verlorenen oder beschädigten Dateien weniger als 2 GB beträgt. Wenn Sie sichergehen möchten, dass Sie Ihre Dateien wiederherstellen können, können Sie die Testversion herunterladen, indem Sie auf die Schaltfläche klicken.

- Die Software unterstützt die Reparatur und Wiederherstellung von mehr als 1000 Dateitypen, darunter DOC/XLS, XLSX/PPT/PPTX, JPG/JPEG, TIFF/TIF, PNG, AVI, MOV, MP4, MP3 usw. Es ermöglicht auch die vollständige Kontrolle über formatierte, beschädigte oder fehlende Daten auf Macs.
- Alle Mac- und externen Speichergeräte sind mit dieser Software kompatibel, einschließlich externer HDD/SSD, Fusion-Laufwerke, USB-Laufwerke, Mac SD-Karten-Wiederherstellung, CF-Karten, Digitalkameras, Video-Player und mehr.
- Es unterstützt das Reparieren und Wiederherstellen kürzlich verlorener Daten auf der Mac-Festplatte und anderen angeschlossenen externen Speichergeräten.
- Die Software findet fehlende Dokumentdateien, E-Mails, Webseiten, Bilder, Videos und Musik.
Sie können EaseUS Data Recovery Wizard for Mac ausprobieren und die folgenden Schritte ausführen, um beschädigte Dateien zu reparieren.
Schritt 1. Wählen Sie Ihr Laufwerk
Wählen Sie den Speicherort des Datenträgers, auf dem Sie die beschädigten Dateien verloren haben. Klicken Sie auf die Schaltfläche "Nach verlorenen Dateien suchen".

Schritt 2. Nach beschädigten Dateien suchen
EaseUS Data Recovery Wizard for Mac scannt sofort Ihr ausgewähltes Gerät und sucht im linken Bereich nach verlorenen Word/Excel-Dokumenten, Videos, PDF-Dateien und Fotos.

Schritt 3. Reparieren und Wiederherstellen beschädigter Dateien
Wählen Sie in den Scanergebnissen die Dateien für die Vorschau aus. Wenn die Datei beschädigt ist, wird die Software die beschädigte Datei automatisch reparieren, und dann können Sie sie in der Vorschau anzeigen. Klicken Sie dann auf die Schaltfläche "Wiederherstellen", um die reparierten Dateien wiederherzustellen.

Wie kann man verlorene oder beschädigte Dateien auf dem Mac wiederherstellen
Um die durch versehentliches Löschen oder Beschädigung gelöschten oder verlorenen Dateien wiederherzustellen, versuchen Sie, den Papierkorb auf dem Mac wiederherzustellen, um zu sehen, ob Sie sie dort wiederherstellen können. Die Verwendung der spezialisierten Mac-Datenwiederherstellungssoftware ist eine mögliche Alternative, wenn Sie auf diese Weise keinen Erfolg haben.
Ihre Dateien auf dem Mac können jederzeit ausfallen, unabhängig davon, wie vorsichtig oder aufmerksam Sie als Mac-Benutzer sind, und Sie könnten alle Ihre Daten und Dateien verlieren. Daher ist das Sichern Ihrer Mac-Daten die beste Sicherheitsstrategie, denn im Falle eines Unfalls können Sie sie sofort wiederherstellen.
Sie müssen sich keine Sorgen um die Wiederherstellung der beschädigten Dateien machen, wenn Sie regelmäßig eine Sicherungskopie Ihrer Mac-Daten und -Dateien erstellen. Sie können also diese Maßnahmen ergreifen:
- Die Zeitmaschine
- iCloud-Laufwerk
- Cloud-Speicher von Drittanbietern
- Externe Speichergeräte
Das Fazit
Wenn Mac-Dateien beschädigt werden, gibt es einige Möglichkeiten zur Dateireparatur. Verwenden Sie eine der hier angebotenen Techniken. Diese Techniken können Ihnen helfen, auf die aktuellste Version des Dokuments zuzugreifen, was Ihnen Zeit und Mühe erspart, auch wenn sie nicht zu 100 % effektiv sind.
Verwenden Sie den EaseUS Data Recovery Wizard for Mac, um beschädigte Dateien wiederherzustellen. Er ist in der Lage, beschädigte, defekte und beschädigte Word-, Excel-, PPT- und PSD-Dokumente sowie verschiedene Arten von Bildern und Videos zu reparieren.

FAQs zur Reparatur beschädigter Dateien auf Mac
Hier sind 4 weitere Fragen zum Reparieren beschädigter Dateien auf dem Mac. Hier finden Sie die Antworten.
1. Wie kann man gelöschte Video-Dateien auf dem Mac wiederherstellen?
Beschädigte Videodateien können auf einem Mac schnell und einfach repariert werden. Die gute Nachricht ist, dass die meisten Video-Wiederherstellungen unglaublich effektiv sind, wenn man die oben genannten Verfahren anwendet. EaseUS Data Recovery Wizard for Mac kann Ihnen auch helfen, Ihr Video wiederherzustellen und gelöschte Videos auf dem Mac wiederherzustellen.
2. Können beschädigte Dateien repariert werden?
Dies können Sie mit einem Videowiederherstellungsprogramm wie EaseUS Data Recovery Wizard erreichen. Es bietet viele Vorteile, ist einfach zu bedienen und wurde für alle Benutzerprofile entwickelt, auch für solche mit geringen Computerkenntnissen. Mit nur wenigen Klicks können Sie Ihre beschädigte Datei mit diesem leistungsstarken Programm schnell wiederherstellen.
3. Wie kann ich beschädigte Dateien auf meinem Mac finden?
Es gibt verschiedene Methoden, um zu überprüfen, ob Ihre Dateien auf dem Mac beschädigt sind:
- Starten Sie im Einzelbenutzermodus neu, indem Sie beim Booten die Tastenkombination Befehl + S gedrückt halten.
- Führen Sie das Festplattendienstprogramm auf dem Mac aus, um zu prüfen, ob die Dateistruktur beschädigt ist.
- Öffnen Sie jede Datei von Hand und prüfen Sie sie.
4. Wie kann man eine beschädigte PDF-Datei auf dem Mac reparieren?
Eine PDF-Datei zu reparieren kann eine Herausforderung sein. Manchmal waren die Daten von Anfang an einfach schlecht, und manchmal wurden sie während der Übertragung beschädigt. Der Standard-PDF-Viewer für Macs, Preview, ist in solchen Situationen unbrauchbar. Mit der Reparaturfunktion der EaseUS Datenrettungssoftware können Sie eine neue Kopie erstellen.
Links
- Wie kann man beschädigte Dateien auf Mac reparieren? [macOS Ventura]
- Wie kann man beschädigte Excel-Dateien auf Mac reparieren?
- Wie kann man Word Dateien auf dem Mac reparieren und wiederherstellen?
- Wie kann man beschädigte Word Dateien auf Mac reparieren?
- Wie kann man beschädigte Fotos auf Mac reparieren [PNG, JPEG, GIF, BMP]
- Wie kann man Videos auf Mac reparieren? Hier sind 5 Tools
Themen
Kategorien
EaseUS wurde im Jahr 2004 gegründet und ist ein international führendes Softwareunternehmen in den Bereichen von Datensicherung, Datenwiederherstellung und Festplattenverwaltung, das sichere und digitale Erfahrungen für alle Benutzer entwickelt und erforscht. Unser Ziel ist es, Neuerungen einzuführen und eine einflussreichere Sicherheitsinfrastruktur-Plattform für die Welt zu schaffen.




