
Pressemitteilung -
Wie behebt man Zsh: Befehl nicht gefunden: Python
Seitdem die Systeminstallation von Python 2 mit der Veröffentlichung von macOS Big Sur aus Apples macOS entfernt wurde, treten diese zsh-Befehlsfehler, zum Beispiel zsh: command not found: pip, zsh: command not found: python vscode und andere zsh-Probleme häufiger auf.
Wenn Sie versuchen, den Python-Befehl auszuführen, dieser sich aber nicht im PATH Ihrer Shell befindet, wird auf dem Terminal oder anderen Servern die Fehlermeldung zsh: command not found: python angezeigt. Es kann aber auch sein, dass Python nicht installiert ist oder die ausführbare Datei nicht im PATH des Systems liegt.
Der andere Grund ist, dass die Benutzer, die sich auf die vom System bereitgestellte Python 2-Installation für ihre Python-Entwicklungsumgebung verlassen haben, davon betroffen waren, als Apple diese gelöscht hat. Infolgedessen sind sie möglicherweise auf das Problem "zsh: command not found" gestoßen, als sie versuchten, den Python-Befehl auszuführen.
Um das Problem "zsh: command not found: python" auf dem Mac zu lösen, überprüfen Sie zuerst die Schnellnavigation:
| Praktikable Lösungen | Schritt-für-Schritt-Fehlerbehebung |
|---|---|
| Korrektur 1. Sicherstellen, dass Python3 installiert ist | Installation einer neueren Version von Python, z. B. Python 3, oder Verwendung eines Versionsmanagers.. |
| Lösung 2. Python3-Befehl verwenden | Als Apple die vom System bereitgestellte Python 2-Installation löschte, hatte dies Auswirkungen auf die Benutzer.. |
| Korrektur 3. Aktualisieren Sie den PATH | Dieser Fehler kann auftreten, wenn Python nicht auf Ihrem System installiert ist oder die ausführbare Python-Datei.. |
| Lösung 4. Starten Sie das Terminal neu | Ein Konfigurations-Reset kann verwendet werden, um Mac Terminal neu zu starten. Die Schritte zum Zurücksetzen auf die Werkseinstellungen.. |
Wie man den Zsh-Befehl nicht findet: Python
Insbesondere unter macOS kann der Python-Befehl gelegentlich falsch konfiguriert sein. Sie können vier Korrekturen ausprobieren, um den Fehler zu beheben - zsh: command not found: python:
Lösung 1. Stellen Sie sicher, dass Python3 installiert ist
Wenn Sie Python 3 nicht manuell installiert, sondern Ihren Mac aktualisiert haben, werden Sie möglicherweise feststellen, dass zsh den Python-Befehl nicht finden kann. Jeder, der seinen Mac auf Monterey 12.3 aktualisiert, wird feststellen, dass seine Kopie von Python 2 plötzlich nicht mehr vorhanden ist. Das liegt daran, dass Apple die Python 2-Installation, die auf dem Rechner vorinstalliert war, entfernt hat.
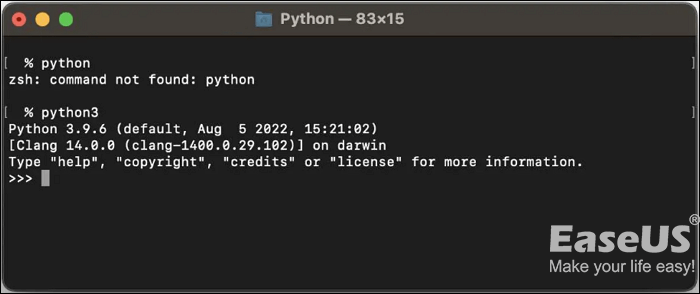
Die Installation einer neueren Version von Python, z. B. Python 3, oder die Verwendung eines Versionsmanagers, z. B. Homebrew oder pyenv, zur Verwaltung Ihrer Python-Installationen, behebt dieses Problem. Sie können verschiedene Python-Versionen installieren und mit diesen Tools zwischen ihnen wechseln. Um dies zu umgehen, befolgen Sie die folgenden Schritte, um pyenv zur Installation von Python 3.9.6 oder einer anderen benötigten Version zu verwenden.
Schritt 1. Um Python-Versionen zu verwalten, installieren Sie pyenv mit brew: "brew install pyenv".
Schritt 2. Du kannst jede installierbare Version mit dem Befehl "pyenv install -- list" anzeigen
Schritt 3. Dann wird "Pyenv install 3.9.6" installiert.
Schritt 4. Die Eingabe von "Pyenv-Versionen" liefert eine Liste der installierten Versionen.
Schritt 5. "Pyenv global 3.9.6" setzt die Standard-Python-Version global.
Schritt 6. Falls erforderlich, fügen Sie "eval "$(pyenv init --path)" zu "/.zprofile" oder "/.bash_profile" hinzu.
Schritt 7. Führen Sie "$ source /.zprofile" aus, um zu überprüfen, ob Python nach dem erneuten Öffnen der Shell noch läuft.
Wie oben erwähnt, sollten Sie den Befehl: brew verwenden. Wenn die Fehlermeldung zsh: command not found: brew erscheint, ist der Hinweis, dass entweder Brew nicht installiert oder die aktuelle Installation defekt oder beschädigt ist, die offensichtlichste Ursache des Problems.
Korrektur 2. Verwenden Sie den Befehl Python3 anstelle von Python
Als Apple die vom System bereitgestellte Python 2-Installation löschte, hatte dies Auswirkungen auf Benutzer, die sich für ihre Python-Programmierumgebung darauf verließen. Infolgedessen sind sie möglicherweise auf das Problem zsh: command not found: python gestoßen, als sie versuchten, den Befehl python auszuführen.
Der einfachste Weg, das Problem "zsh: command not found: python" zu beheben, besteht also darin, python3 einzugeben, anstatt nur python in die Befehlszeile einzutippen.
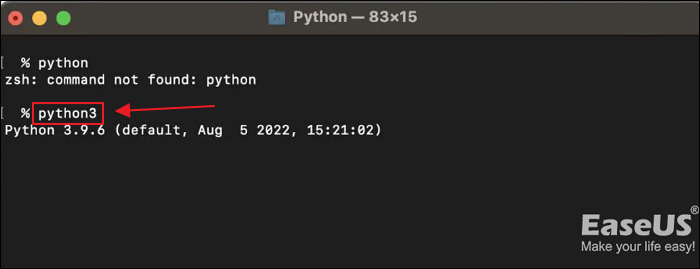
Vergewissern Sie sich also, dass die Python-Version auf dem Mac installiert ist, und geben Sie den richtigen und spezifischen Befehl (python2 oder python3) ein, wenn Sie die Zsh ausführen.
Korrektur 3. Aktualisieren Sie den PATH
Dieser Fehler kann auftreten, wenn Python nicht auf Ihrem System installiert ist oder sich die ausführbare Python-Datei nicht im PATH Ihrer Shell befindet.
Sie können die ausführbare Datei von Python in den PATH aufnehmen, wenn sie zwar installiert ist, sich aber noch nicht dort befindet. Dies können Sie erreichen, indem Sie die folgende Zeile in Ihre Shell-Profildatei aufnehmen (z. B. /.zshrc):
export PATH="$PATH:/usr/bin/python"
Um die Profildatei nach dem Hinzufügen der Zeile neu zu laden, starten Sie Ihr Terminal neu oder verwenden Sie den Befehl unterhalb Ihres Terminals:
Quelle ~/.zshrc
Wenn Sie nun den Befehl python eingeben, sollte der Python-Interpreter erfolgreich gestartet werden.
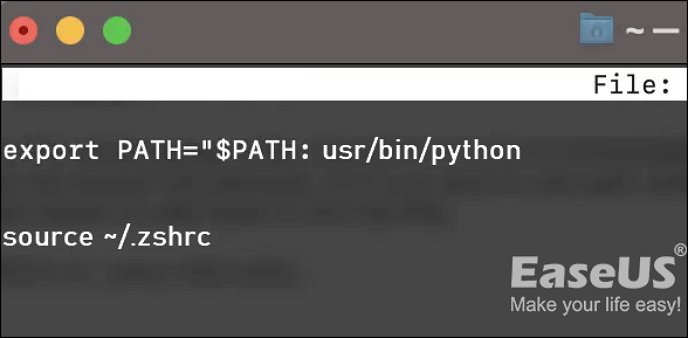
Lösung 4. Zurücksetzen oder Neustart des Terminals
Ein Konfigurations-Reset kann verwendet werden, um Mac Terminal neu zu starten. Die Schritte zum Zurücksetzen eines Mac Terminals auf die Werkseinstellungen sind wie folgt:
Schritt 1. Starten Sie das Terminal-Programm auf Ihrem macOS-Gerät.
Schritt 2. Wählen Sie in der Menüleiste die Option Shell, indem Sie darauf tippen.
Schritt 3. Wählen Sie "Zurücksetzen" aus dem Menü, oder drücken Sie Option + Befehl + R auf Ihrer Mac-Tastatur.
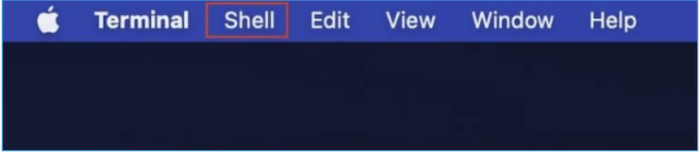
Sie können den Terminalstatus mit den oben genannten Verfahren zurücksetzen. Auf dem Bildschirm des Terminals wird jedoch keine Abweichung sichtbar sein.
Extra-Tipp: Gelöschte Daten und Anwendungen auf dem Mac wiederherstellen
Warum tritt der Fehler "zsh: command not found: python" häufiger unter macOS auf? Mac-Benutzer löschen möglicherweise die lokale Python-Unterstützung nach macOS 12 Monterey, insbesondere macOS 12.3.
So kann der Fehler zsh: command not found: python zu Datenverlusten auf dem Mac führen. Das liegt daran, dass Website-Probleme auch zu dem Zsh-Fehler führen können. Machen Sie sich keine Sorgen. Das Problem ist mit Hilfe von EaseUS Data Recovery Wizard for Mac leicht zu beheben.
Ihr Mac-System ist anfälliger dafür, wenn etwas wie die Zsh-Autorisierung verweigert wird oder direkt an Dateien gebunden ist. Mit EaseUS Data Recovery Wizard for Mac können Sie die gelöschten oder verlorenen Daten und Anwendungen wiederherstellen und dauerhaft gelöschte Dateien auf dem Mac wiederherstellen.

- 🗑️EaseUS Data Recovery Wizard für Mac kann schnell wiederherstellen Trash Mac und Wiederherstellen von Daten aus formatierten Speichergeräten.
- 🦠 Es unterstützt die Wiederherstellung von macOS- und Windows-Systemdaten bei plötzlicher Löschung, Formatierung, Festplattenbeschädigung, Virenbefall usw.
- Es kann über 1000 Dateitypen und -formate wiederherstellen, darunter JPG, RAW, ART, XLTX, DOC, APE, M4A, usw.
Laden Sie EaseUS Data Recovery Wizard für Mac herunter und stellen Sie Daten auf dem Mac in drei Schritten wieder her:
Schritt 1. Wählen Sie das zu scannende Laufwerk
Im Hauptfenster des EaseUS Data Recovery Wizard wird eine Liste der an Ihren Mac angeschlossenen Laufwerke angezeigt. Wählen Sie das Laufwerk aus, von dem Sie verlorene/gelöschte Dateien wiederherstellen möchten, und klicken Sie auf die Schaltfläche "Nach verlorenen Dateien suchen".
Hinweis: Vor der Datenwiederherstellung sollten Sie auf "Disk Backup" in der linken Seitenleiste klicken, um ein Backup Ihres Macs zu erstellen, um weiteren Datenverlust zu vermeiden. Nach der Sicherung kann die Software Daten aus der Mac-Sicherung wiederherstellen, und Ihr Computer kann wieder neue Daten verdrahten.

Schritt 2. Wählen Sie Ihre verlorenen Daten/Dateien
EaseUS Data Recovery Wizard for Mac scannt sofort den ausgewählten Datenträger und zeigt die Scanergebnisse im linken Fenster an. Sie können die Ergebnisse sortieren, um die gewünschten Dateien zu finden, wenn Sie nach bestimmten Dateien suchen.

Schritt 3. Verloren gegangene/gelöschte Daten wiederherstellen
Sobald Sie die gewünschten Dateien gefunden haben, sehen Sie sich die Dateien in der Vorschau an und klicken dann auf "Wiederherstellen", um die Wiederherstellung Ihrer gelöschten/verlorenen Mac-Dateien zu starten.

Wie man Python zu Zsh hinzufügt
Selbst wenn Python bereits installiert ist, ist der Pfad möglicherweise nicht konfiguriert. Der nächste Schritt besteht also darin, Python zu Zsh hinzuzufügen, damit es bei Eingabe des Python-Befehls gestartet wird. Öffnen Sie dazu Terminal auf dem Mac und führen Sie die folgenden Befehle im Terminal aus:
echo "alias python=/usr/bin/python3" >> ~/.zshrc
Ihr zsh-Profil wird dann so eingerichtet, dass /usr/bin/python3 gestartet wird, wenn Python verwendet wird. Prüfen Sie, ob python=$, wobei das $-Zeichen dem Pfad entsprechen sollte, unter dem Python installiert ist, wenn Sie immer noch Probleme haben.
Anstelle von zsh können Sie auch bash verwenden, um die folgenden Aktionen durchzuführen:
echo "alias python=/usr/bin/python3" >> ~/.bashrc
Eine fehlgeschlagene Python-Installation in Ihrem PATH ist ein typisches Problem. Die Befehlszeile wird versuchen, die beschädigte ausführbare Datei zu starten, wenn es die erste ist, auf die sie stößt, und wird danach nicht mehr nach weiteren beschädigten Dateien suchen. Sie sollten zwar auch die fehlerhafte Python-Installation aus Ihrem System entfernen, aber die schnelle Abhilfe besteht darin, das neue Python-Verzeichnis vor das alte Python-Verzeichnis zu legen.
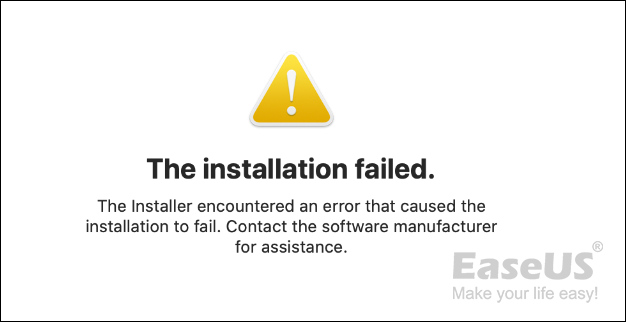
Die Quintessenz
Da die Lebensdauer von Python 2 abgelaufen ist, hat Apple die vom System bereitgestellte Installation aus macOS 11 Big Sur entfernt. Dies deutet darauf hin, dass Python 2 nicht mehr als sichere oder zuverlässige Version der Sprache angesehen wird und von der Python-Entwicklergemeinschaft nicht mehr aktiv unterstützt wird. Daher tritt das Problem "zsh: command not found: python" immer häufiger auf.
Dieser Artikel bietet 4 Möglichkeiten, den Fehler zu beheben. Das Terminal ist ein hilfreiches Werkzeug auf dem Mac und ein notwendiges Dienstprogramm, um den Befehl auszuführen. Sie können jedoch einen schrecklichen Datenverlust erleiden, wenn Sie das Terminal auf dem Mac nicht richtig benutzen können. Zum Glück kann EaseUS Data Recovery Wizard for Mac helfen!

Zsh-Befehl nicht gefunden: Python-FAQs
Vielleicht haben Sie weitere Fragen dazu, nachdem Sie gelernt haben, wie Sie das Problem zsh: command not found: python beheben. Schauen Sie, ob Sie Ihre Antworten hier finden können:
1. Wie kann ich Befehle reparieren, die in Python nicht gefunden werden?
Sie müssen die Option Pfad auswählen. Wie Sie auf dem Bildschirm unten sehen können, benötigt Python eine Pfadvariable. Wenn Pythons Path nicht vorhanden ist, wählen Sie Path aus dem Menü und klicken Sie auf Edit. Es erscheint ein neuer Bildschirm; klicken Sie auf Neu.
2. Wie kann ich Python auf dem Mac-Terminal ausführen?
Auf einem Mac-Computer ist das wirklich einfach. Sie müssen nur Launchpad starten, nach Terminal suchen, Python in das Terminal eingeben, und es gibt die Python-Version für Sie aus.
3. Wie behebt man den Fehler - zsh-Befehl nicht gefunden?
Sie können die unten aufgeführten Lösungen versuchen, um das Zsh-Problem zu beheben. Sie können auf die verlinkte Seite zur Behebung von Zsh: Befehl nicht gefunden klicken, um mehr zu erfahren.
- Umgebung konfigurieren $Pfad
- Installieren Sie das Paket
- Installieren Sie das macOS neu
- Überprüfen Sie den Syntax Set Path der Datei.zshrc.
4. Wie löscht man Dateien auf dem Macbook mit Terminal?
Schritt 1. Öffnen Sie Programme im Finder-Fenster und wählen Sie dann Dienstprogramme, um Terminal auf Ihrem Mac aufzurufen.
Schritt 2. Geben Sie im Terminal-Fenster "rm" gefolgt von einem Leerzeichen ein. Ziehen Sie anschließend eine Datei in das Terminalfenster, um sie zu löschen.
Schritt 3. Drücken Sie die Eingabetaste, um die Datei endgültig zu löschen.
Links
- Wie man den Fehler Zsh-Befehl nicht gefunden Brew behebt
- [5 Lösungen] ZSH: Befehl nicht gefunden in Mac Terminal
- Verweigerte Zsh-Erlaubnis in Mac Terminal auf macOS Ventura/Monterey zu beheben
- Wie kann man Terminal auf dem Mac auf die Werkseinstellungen zurücksetzen
- Gelöschte Time Machine Backup wiederherstellen
- Wie kann man den Fehler 'Betrieb nicht erlaubt' in Mac Terminal beheben?
Themen
Kategorien
EaseUS wurde im Jahr 2004 gegründet und ist ein international führendes Softwareunternehmen in den Bereichen von Datensicherung, Datenwiederherstellung und Festplattenverwaltung, das sichere und digitale Erfahrungen für alle Benutzer entwickelt und erforscht. Unser Ziel ist es, Neuerungen einzuführen und eine einflussreichere Sicherheitsinfrastruktur-Plattform für die Welt zu schaffen.





