
Pressemitteilung -
Wenn Dateien im Mac Ordner verschwunden sind, wie stellt man diese Dateien wieder her?
Im Folgenden haben wir erklärt, warum der Mac Dokumenten Ordner plötzlich leer ist, und es werden vier Lösungen vorgestellt, um leere Dateien aus dem Mac-Dokumentenordner sofort wiederherzustellen. Wenn Ihnen das passiert ist, lesen Sie weiter und folgen Sie den Anweisungen, um Ihre verlorenen Dateien aus dem leeren Mac-Dokumentenordner problemlos wiederherzustellen.
Warum sind Ihre Dateien im Dokumente Ordner Mac verschwunden?
Nachdem Sie Dateien in dem Dokumente Ordner gespeichert haben, können Sie diese Dateien in dem Ordner nicht finden oder wird der Ordner als leer angezeigt? Seit macOS Sierra können Benutzer die Dateien in den Ordnern "Dokumente" und "Schreibtisch" in iCloud Drive speichern, damit sie diese Dateien auf allen Macs und iOS-Geräte benutzen können. Aber danach haben viele Benutzer ein Problem "Dateien im Mac Dokumente Ordner verschwunden" berichtet. Wenn Sie Ihre Dateien im "Dokumente" Ordner nicht finden, kann das Problem möglicherweise an der Synchronisierung liegen. Darunter haben wir drei Hauptgründe aufgelistet.
#1. Das System hat die Dateien im Ordner versteckt.
Ihre Dateien in dem Dokumente Ordner sind möglicherweise nicht verloren, werden sonder versteckt. Das System verschiebt die Dateien in einem Unterordner, welcher den gleichen Namen des Macs hat. Damit können diese Dateien über iCloud Drive synchronisiert werden.
Nachdem Sie die Verlagerung von "Dokumente" und "Schreibtisch" Ordner in iCloud Drive zu synchronisieren, wird eine andere Funktion auch aktiviert. Das System wird den Speicherplatz automatisch optimieren und Sie werden keinen Hinweis erhalten. Wenn der Speicherplatz zu wenig ist, wird das System die alte Dateien löschen, welche bereicht in iCloud synchronisiert wurden. Deswegen können Sie manche Dateien in "Dokumente" und "Schreibtisch" nicht finden.
#2. Das System hat die Dateien aus Versehen gelöscht.
Die Optimierung der Speicherplatz können Dateien auch versehentlich löschen. Viele Benutzer haben berichtet, auch wenn der Speicherplatz noch genügend ist, wurden ihre Dateien durch das System gelöscht.
Um das Problem zu vermeiden, können Sie die Optimierung aktivieren. Gehen Sie zu "iCloud Drive" und "Optionen". Deaktivieren Sie die Option "Mac-Speicher optimieren". Die Synchronisierung kann auch ausgeführt werden.
#3. Die iCloud Synchronisierung wird deaktiviert.
Nachdem Sie die Synchronisierung-Option deaktiviert haben, können Sie die Dateien in "Dokumente" und "Schreibtisch" Ordner nur auf dem Quell-Mac finden. Auf anderen Geräte können Sie nicht mehr darauf zugreifen. Aber Ihre Dateien sind nicht verloren. Sie können diese Dateien noch in den iCloud Backups finden.
Wie kann man die versteckten und verlorenen Dateien im "Dokumente" Ordner wieder anzeigen und wiederherstellen? Wir haben vier Lösungen für Sie.
Lösung 1. Verschwundene Dateien und Ordner auf Mac wiederherstellen
Wenn Ihre Dateien bereits gelöscht werden oder aufgrund von anderen Fehlern verloren sind, können Sie diese Dateien mit einer Datenrettungssoftware wiederherstellen. EaseUS Data Recovery Wizard for Mac wird empfohlen. Darunter können Sie den Überblick über diese Software erfahren.
- Die Software ist 100% sauber und virenfrei sein. Ihre Daten werden geschützt. Machen Sie sich keinen Sorgen für das Informationsleak und die Beschädigung der Dateien.
- Diese Software ist leistungsstark und bietet Ihnen vollständige Lösungen für fast alle Datenverlust-Probleme. Fast alle Dateitypen werden unterstützt.
- EaseUS Data Recovery Wizard ist einfach zu bedienend. Sie können die Datenrettung in 3 Schritten anfertigen.
Falls der Dokumente Ordner Mac verschwunden ist, können Sie auch mithilfe der Software den ganzen Ordner wiederherstellen. Jetzt laden Sie diese Mac Datenrettungssoftware kostenlos herunter und stellen Sie den verlorenen Dokumentenordner wieder her.

Schritt 1. Starten Sie EaseUS Data Recovery Wizard for Mac und wählen Sie den Speicherplatz aus, wo Sie Ihre Dokumente verloren haben, und klicken Sie auf "Nach verlorenen Dateien suchen".

Schritt 2. EaseUS Data Recovery Wizard for Mac wird die gewählte Festplatte oder Partition scannen, um verlorene Dateien aufzufinden.

Schritt 3. Alle gefundenen Daten werden aufgelistet. Schauen Sie die gefundenen Dateien an und wählen Sie die benötigten aus und klicken Sie auf "Wiederherstellen".


Lösung 2. iCloud deaktivieren , um Dateien aus dem Dokumente Ordner wiederherzustellen
Wenn Ihr Mac-Dokumentenordner aufgrund der iCloud-Synchronisierung geleert wird, kann das Deaktivieren des iCloud-Laufwerks helfen, den fehlenden Dokumentenordner wiederherzustellen. Hier erfahren Sie, wie Sie das iCloud-Laufwerk deaktivieren und Ihre Dateien wieder auf den Schreibtisch und in den Dokumentenordner zurückholen können:
Schritt 1: Öffnen Sie "Systemeinstellungen" und klicken Sie dann auf "iCloud".
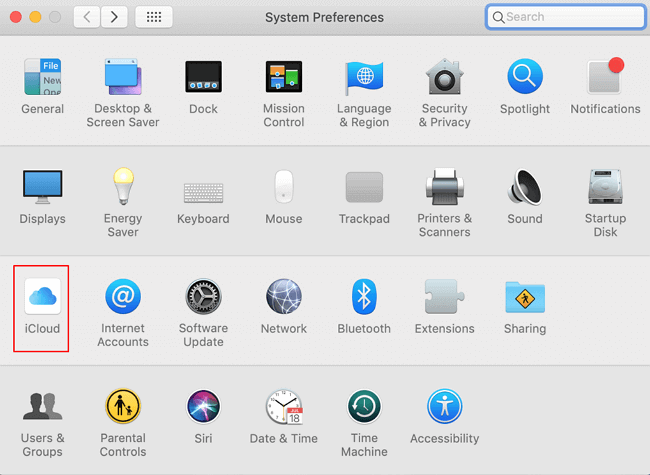
Schritt 2: Klicken Sie auf der rechten Seite von "iCloud Drive" auf "Optionen".
Schritt 3: Deaktivieren Sie das Kontrollkästchen neben "Desktop & Documents Folders".
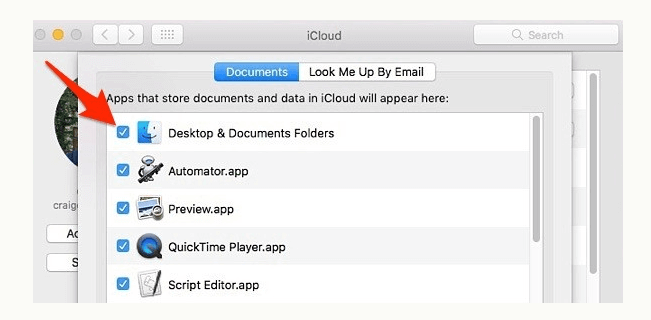
Schritt 4: Sie erhalten ein Pop-up-Fenster, das Sie darauf hinweist, dass diese Dateien nur in iCloud Drive gespeichert werden, wenn Sie die Synchronisierung von Schreibtisch und Dokumenten deaktivieren. Klicken Sie auf "Deaktivieren".
Öffnen Sie dann den iCloud Drive-Ordner auf Ihrem Mac und Sie werden zwei Ordner namens "Schreibtisch" und "Dokumente" sehen. Dorthin sind Ihre Dateien verschwunden. Ziehen Sie die Dateien mit gedrückter Befehlstaste auf Ihren Schreibtisch oder kopieren Sie sie und fügen Sie sie ein und löschen Sie dann die Dateien, die noch in iCloud Drive gespeichert sind.
Lösung 3. iCloud abschalten, um die Dateien wiederherzustellen
Wie wir bereits erklärt haben, können Ihre Dateien aufgrund falscher Finder-Einstellungen unsichtbar sein. Daher können Sie die fehlenden Dateien aus dem plötzlich geleerten Mac-Dokumentenordner auch finden, indem Sie die Finder-Einstellungen ändern.
Versuchen Sie diese manuelle Methode, um Ihre Dokumente zu finden:
Schritt 1: Halten Sie im Finder-Menü "Gehe zu" die Optionstaste gedrückt und wählen Sie Bibliothek.
Schritt 2: Gehen Sie dann zu Einstellungen und verwerfen Sie diese beiden Dateien:
- com.apple.finder.plist
- com.apple.sidebarlists.plist
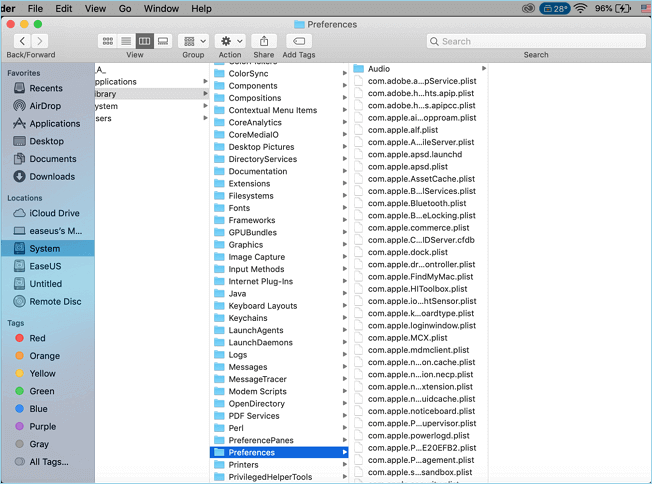
Schritt 3: Starten Sie dann Ihren Mac neu.
Dann öffnen Sie den iCloud Drive auf Ihrem Mac. Sie können zwei Ordner mit den Namen "Desktop" und "Schreibtisch" sehen. Öffnen Sie die Ordner und finden Sie die gewünschten Dateien. Kopieren Sie diese Dateien wieder in den "Desktop" Ordner auf Ihrem Mac.
Lösung 4. Verschwundene Dateien aus den Time Machine Backups wiederherstellen
Wenn Sie vorher bereits die Sicherungskopien durch Time Machine erstellt haben, können Sie die verlorene Dokumente und anderen Dateien aus den Backups zurückholen.
Schritt 1. Öffnen Sie das Programm Time Machine.
Schritt 2. Klicken Sie auf dem Pfeil, um die gelöschten Dateien in den Backups zu finden.
Schritt 3. Wählen Sie die gewünschten Dateien und klicken Sie auf "Wiederherstellen".
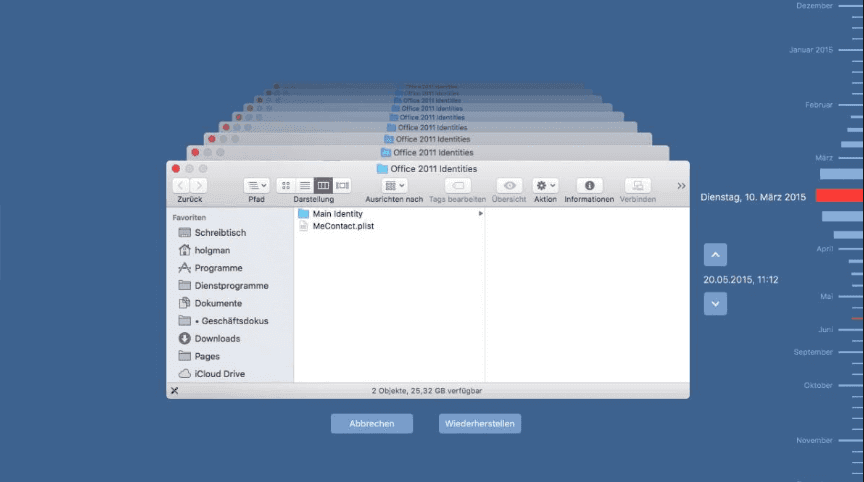
Das Fazit
Die Seite beschreibt, warum sich der Mac-Dokumentenordner plötzlich leert und stellt Ihnen vier praktische Methoden vor, um die fehlenden Dateien auf dem Mac wiederherzustellen.
Die effizienteste Möglichkeit, fehlende oder verschwundene Dateien aus dem Dokumente-Ordner auf Ihrem Mac wiederherzustellen, ist der EaseUS Data Recovery Wizard für Mac, der in der Liste ganz oben steht. Außerdem möchten wir Ihnen empfehlen, Ihre Mac-Dokumente regelmäßig zu sichern. Time Machine, manuelle Backup-Methode und Mac Backup-Software können Ihnen helfen, Ihre wertvollen Dateien zu schützen.

Links
- Wenn Dateien im Mac Ordner verschwunden sind, wie stellt man diese Dateien wieder her?
- 6 Lösungen für den Fehler: com.apple.DiskManagement.disenter Fehler 49244
- Gelöschte Time Machine Backup wiederherstellen
- Mac-Festplatte mit dem Festplattendienstprogramm reparieren [Offizielle Methode]
- iMac bleibt beim Apple Logo hängen. Wie kann man das Problem lösen?
Themen
Kategorien
EaseUS wurde im Jahr 2004 gegründet und ist ein international führendes Softwareunternehmen in den Bereichen von Datensicherung, Datenwiederherstellung und Festplattenverwaltung, das sichere und digitale Erfahrungen für alle Benutzer entwickelt und erforscht. Unser Ziel ist es, Neuerungen einzuführen und eine einflussreichere Sicherheitsinfrastruktur-Plattform für die Welt zu schaffen.





