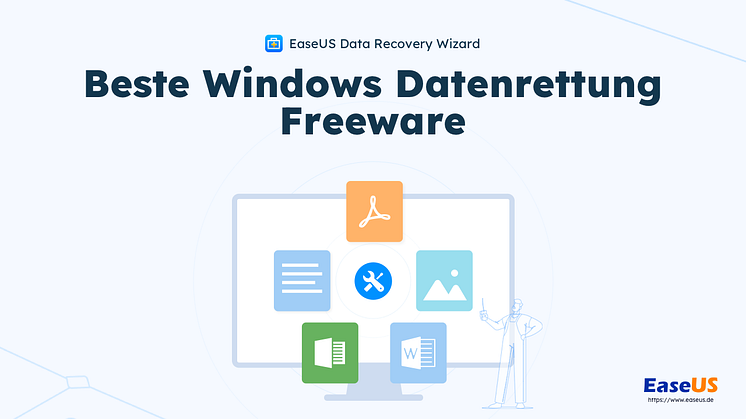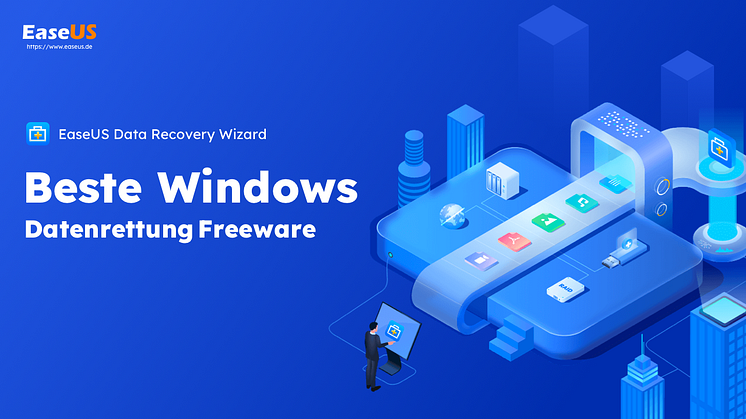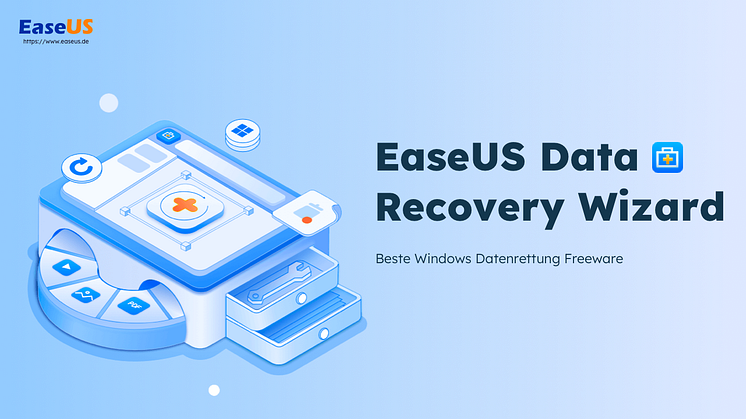
Pressemitteilung -
WD My Passport Zugriff verweigert
Ich haben keinen Zugriff auf meine externe Festplatte WD My Passport
"Es scheint, dass ich nicht mehr auf meine Dateien auf der externen Festplatte WD My Passport zugreifen kann. Ich erhalte die Fehlermeldung 'Zugriff verweigert'. Die detaillierten Informationen finden Sie im Screenshot. Wie kann ich das Problem beheben und wieder auf die externe Festplatte zugreifen, ohne Daten zu verlieren?"
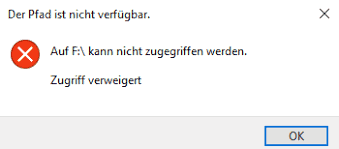
Nachdem Sie den Fehler "Zugriff verweigert" erhalten haben, wenn Sie auf Ihre externe Festplatte WD My Passport zuzugreifen versuchen, besteht die große Wahrscheinlichkeit, dass Sie keine Berechtigungen haben, auf dem Laufwerk zu arbeiten. Das kommt häufig vor, wenn Sie die externe Festplatte an einen neuen Desktop oder Laptop anschließen, für den eine Zugriffsberechtigung für Daten auf dem Laufwerk erforderlich ist.
Lösung 1. Die Berechtigungen ändern, um den Fehler "Zugriff verweigert" zu beheben
Wenn ein solcher Fehler auftritt, sind Sie mit der ernsten Tatsache konfrontiert, dass Sie das Laufwerk nicht mehr öffnen und auf die Daten dort nicht mehr zugreifen können. Daher ist es dringend erforderlich, eine Methode zur Fehlerbehebung zu finden.
Um die Berechtigungen für Zugriff auf die WD My Passport zu erhalten, befolgen Sie die Anleitung sorgfältig:
Schritt 1. Rechtsklicken Sie auf Ihre WD My Passport Festplatte und wählen Sie Eigenschaften.
Schritt 2. Unter dem "Sicherheit"-Tab klicken Sie auf "Erweitert".
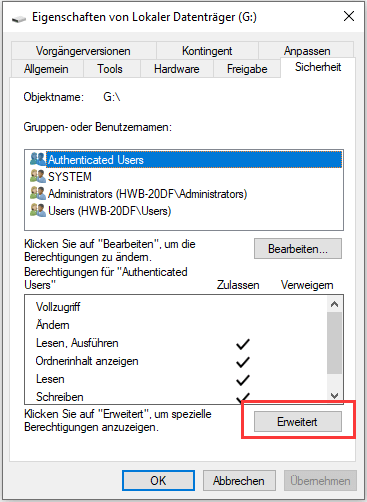
Schritt 3. Im neuen Fenster klicken Sie auf "Hinzufügen".
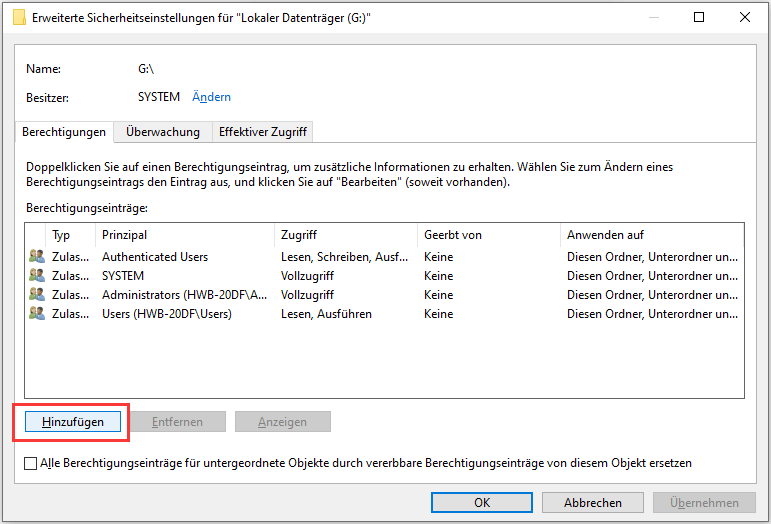
Schritt 4. Dann Bei Prinzipal klicken Sie auf "Prinzipal auswählen".
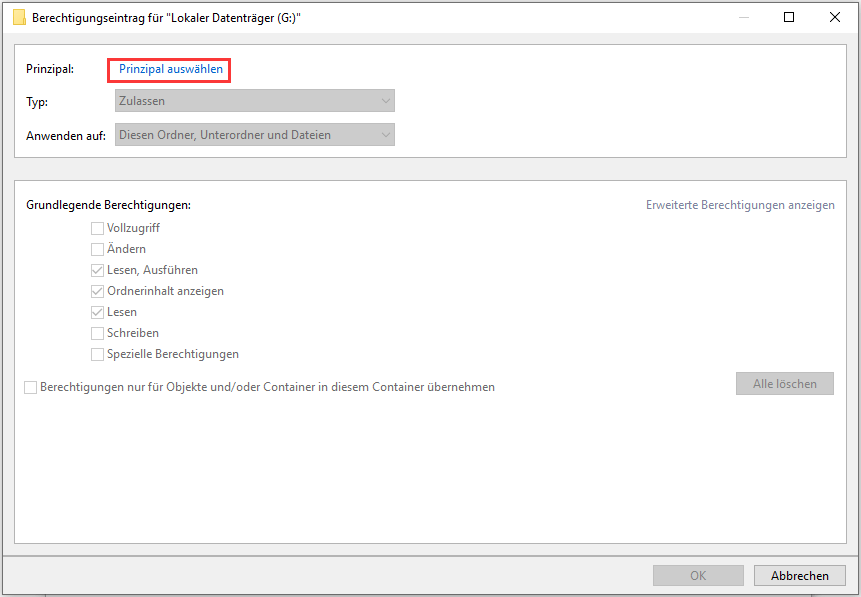
Schritt 5. Jetzt geben Sie den Namen des neuen Benutzers ein und klicken Sie auf "OK".
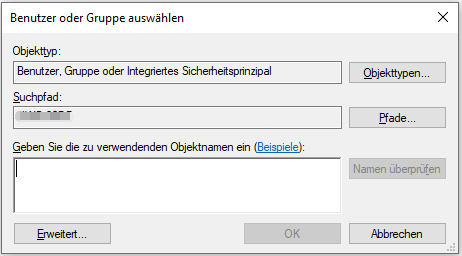
Schritt 6 Speichern Sie die Änderungen und öffnen Sie die Eigenschaften von diesem Datenträger erneut.
Schritt 7. Unter dem Sicherheit-Tab wählen Sie zuerst das neue Konto aus und dann klicken Sie auf "Bearbeiten".
Schritt 8. Sie können die Berechtigungen des Kontos finden. Aktivieren Sie die Option von "Vollzugriff" und klicken Sie auf "OK.
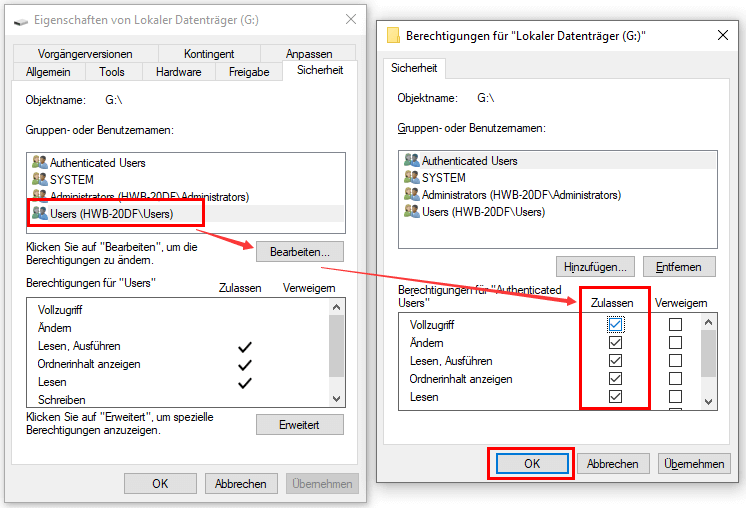
Lösung 2. Die Festplatte erneut auf dem Computer installieren
Eine andere Lösung ist, die Festplatte erneut zu installieren. Das ist ähnlich wie der Neustart des Computers.
Schritt 1. Mit dem Rechtsklick auf das Windows Symbol und wählen Sie "Geräte-Manager" aus.
Schritt 2. Doppel klicken Sie auf "Laufwerke" und finden Sie die WD My Passport externe Festplatte.
Schritt 3. Mit dem Rechtsklick auf die Festplatte wählen Sie "Gerät deinstallieren" aus.
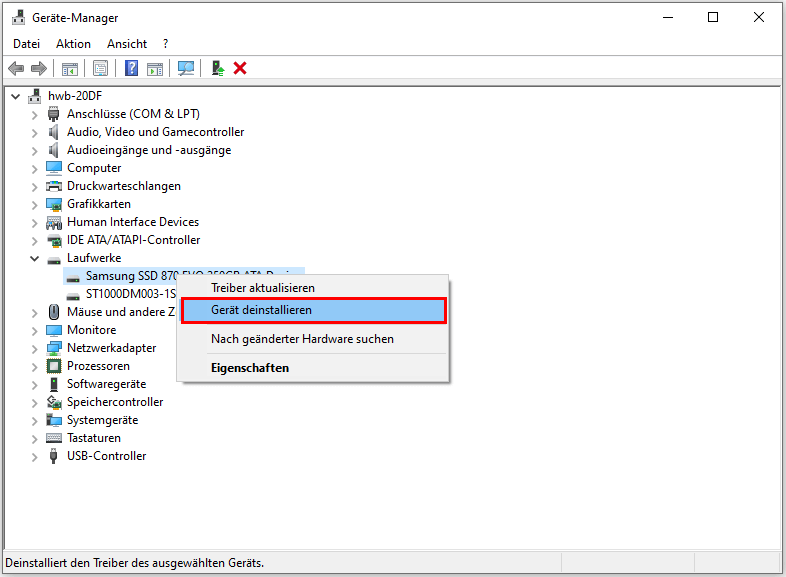
Schritt 4. Nach der Deinstallation lassen Sie die Festplatte immer an den Computer anschließen. Dann im Geräte-Manager klicken Sie auf "Aktion" und wählen Sie "Nach geänderten Hardware suchen". Die Festplatte kann erneut installiert werden.
Lösung 3. Die Festplatten-Fehler beheben
Die Festplatten-Fehler werden Ihnen auch verhindern, auf die Festplatte zuzugreifen. Um den Festplatten-Fehler zu beheben, können Sie den CHKDSK-Befehl ausführen.
Schritt 1. Geben Sie "cmd" in die Suchleiste ein. Mit dem Rechtsklick auf die Eingabeaufforderung wählen Sie "Als Administrator ausführen" aus.

Schritt 2. Geben Sie "chkdsk e: /f /r /x" ein und drücken Sie die Enter-Taste. Ersetzen Sie den Laufwerksbuchstaben "E" mit dem Laufwerksbuchstaben der gewünschten Festplatte.

Daten auf der WD My Passport Festplatte wiederherstellen
Die Gründe für den Fehler "Zugriff verweigert" sind nicht auf die fehlende Berechtigung beschränkt, sondern deuten auch darauf hin, dass es ein Problem mit der Festplatte gibt, die nicht mehr zugegriffen werden kann.
Eine Formatierung ist die allgemein vorgeschlagene Methode zur Reparatur fehlerhaftes Datenträgers und meistens funktioniert sie auch. Aber die Formatierung führt zu einem totalen Datenverlust, deshalb sollen Sie eine Datenwiederherstellung vor der Formatierungsweise in Betracht ziehen. Sie können versuchen, durch eine professionelle aber kostenlose Datenrettungssoftware wichtige Dateien und Programme auf der WD externen Festplatte zu retten. EaseUS Data Recovery Wizard Free hilft Ihnen, Daten auf die WD My Passport zuzugreifen und die Daten zu exportieren.

Schritt 1. Erstens sollten Sie die Datenrettungssoftware - EaseUS Data Recovery Wizard herunterladen. Dann wählen Sie Datenträger aus, von dem Ihre Daten verloren wurden, und klicken Sie dann auf "Scan". Das Programm wird das gewählte Laufwerk scannen und alle Ihre gelöschten Daten herausfinden.
Falls Sie die Daten auf der SD-Karte oder dem USB-Stick wiederherstellen möchten, müssen Sie das Speichermedium zuerst an den PC anschließen.

Schritt 2.EaseUS listet zunächst alle gelöschten Dateien auf, woraufhin noch einmal die gesamte Festplatte durchleuchtet wird, um auch wirklich alle wiederherstellbaren Dateien zu finden.

Schritt 3. Nach dem Scan können Sie alle aufgelisteten Daten in der Vorschau betrachten und die gewünschten auswählen. Dann klicken Sie auf "Wiederherstellen". Es empfiehlt sich, die geretteten Daten an einem anderen Ort zu speichern, damit am angestammten Speicherort nichts überschrieben wird und Sie später noch andere verlorene Daten von hier zurückholen können.

Extra Hilfe: Den Fehler "Kein Zugriff auf WD My Cloud" beheben
WD My Cloud ist ein Cloud-Speicher. Wie die anderen Cloud-Speichergeräten können Benutzer auch die Fotos, Videos, Dokumente und anderen wichtigen Daten auf der Cloud speichern. Wie der Angriff auf die WD My Passport Festplatte kann der Zugriff auf der WD My Cloud auch verweigert geworden sein. Wie kann man das Problem lösen? In diesem Teil können Sie auch einige praktische Tipps finden.
- Überprüfen Sie die Internetverbindung und das LAN-Kabel. Wenn der Router defekt ist oder nicht funktioniert, können Sie auch nicht erfolgreich auf den Cloud-Speicher zugreifen und stellen Sie sicher, alles ordnungsmäßig ist.
- Eine andere einfache Lösung für das Problem ist, die WD My Cloud abzuschalten und nach einigen Minuten neu starten. In den meisten Fällen kann die Cloud nach dem Neustart wieder richtig funktionieren und Sie können darauf zugreifen.
- Den Server von WD My Cloud zurückzusetzen, ist auch eine Lösung. Das ist auch sehr einfach. Auf dem Gerät können Sie einen Button für das Zurücksetzen finden. Der Button befindet sich auf der Rückseite des Gerätes. Halten Sie diesen Button für einigen Sekunden gedrückt und dann lassen Sie den Button los. Auf diese Weise wird der Server zurückgesetzt und prüfen Sie, ob der Zugriff auf der Cloud-Speicher erfolgreich ist.
- Wenn die obigen Lösungen nicht funktionieren, sollten Sie den Support kontaktieren, um die professionelle Hilfe zu erhalten.
Links
Themen
Kategorien
EaseUS wurde im Jahr 2004 gegründet und ist ein international führendes Softwareunternehmen in den Bereichen von Datensicherung, Datenwiederherstellung und Festplattenverwaltung, das sichere und digitale Erfahrungen für alle Benutzer entwickelt und erforscht. Unser Ziel ist es, Neuerungen einzuführen und eine einflussreichere Sicherheitsinfrastruktur-Plattform für die Welt zu schaffen.