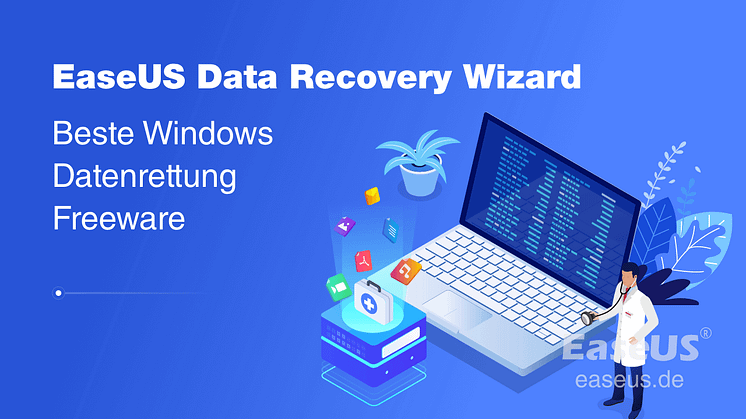
Pressemitteilung -
Was ist das beste kostenlose Partition Magic Tool
Auf dieser Seite lernen Sie drei Partition Manager kennen:
- 1. EaseUS Partition Master
- 2. Windows Datenträgerverwaltung
- 3. Diskpart-Befehl
Sie können jeden von ihnen auswählen und die Schritte des Tutorials befolgen, um die Windows Festplatte neu zuzuordnen und die Leistung des Computers ohne Hindernisse zu optimieren.
Bestes Partitionsprogramm für Windows 10/8/7/XP - EaseUS Partition Master
EaseUS Partition Master Free ist eine kostenlose Partition Manager Software und bietet Ihnen umfassende Funktionen für die Festplattenverwaltung, z.B., Größeänderung, Formatierung, Klonen, Partition-Erstellung, -Löschung. Darunter können Sie die Hauptfunktionen erfahren.
- Systempartition erweitern: Die Computerleistung optimieren und den "Wenig Speicherplatz" Fehler auf dem C-Laufwerk lösen.
- Partitionsgröße ändern/Partition verschieben: Sie brauchen nicht, sich noch für den Datenverlust zu sorgen. Mit der Software können Sie die Partitionen ohne Datenverlust ändern.
- Disk & Partition kopieren: Mit nur einigen Klicks können Sie gesamte Festplatte oder einzelne Partition auf einen anderen Ort kopieren. Einfach und zeitsparend. Zudem kann das Tool die Partitionsgröße während des Kopie-Prozesses ändern.
- GPT Volumen unterstützt: GPT-Laufwerk partitionieren, GPT-Festplatte kopieren, usw.
- MBR wiederaufbauen: MBR erneut aufbauen, um das System wieder normal zu booten.
- Disk ausradieren: Persönliche Daten von der Festplatte dauerhaft löschen.
- Partition ausradieren: Sie können die Daten auf die Partition komplett löschen. Die gelöschten Daten können nicht wiederhergestellt werden.
- Partition erstellen: Eine neue Partition mit nur einigen Klicks erstellen.
- System kompatibel: Kompatibel mit Windows 7/8/10/11 32 bit und 64 bit Betriebssystem.
- Unterstützte Sprachen: Deutsch, Englisch, Español, Français, Português, Polski, Dänisch, Chinesisch (traditionell) usw.
- Hardware RAID: Funktioniert gut mit Hardware RAID.
- Einfache Operationen: Die Benutzeroberfläche ist sehr klar und die Software ist angenehm zu bedienen.
Nachteile: Es unterstützt nur die Festplatten- und Partitionsverwaltung unter Windows-System.
Anleitung - Partitionen unter Windows mit EaseUS Partition Manager verwalten
Es ist sicher und einfach, EaseUS Partition Master Free zu verwenden, um Partitionen unter Windows 7/8/10/11 und Windows XP/Vista zu vergrößern oder zu verkleinern.
Hier zeigen wir Ihnen, wie Sie die Windows Partitionsmanager Software - EaseUS Partition Master verwenden können, um Partitionen in Windows selbst zu vergrößern oder zu verkleinern.
Schritt 1. Starten Sie EaseUS Partition Master. Denn Sie eine Partition erweitern wollen, müssen Sie zuerst eine andere verkleinern. Deswegen klicken Sie mit der rechten Maustaste auf eine Partition, die Sie verkleinern wollen, und wählen Sie "Größe ändern/Verschieben".

Schritt 2. Verschieben Sie einen Regler nach rechts oder links, um den nicht zugeordneten Speicherplatz zu erstellen. Klicken Sie auf "OK".
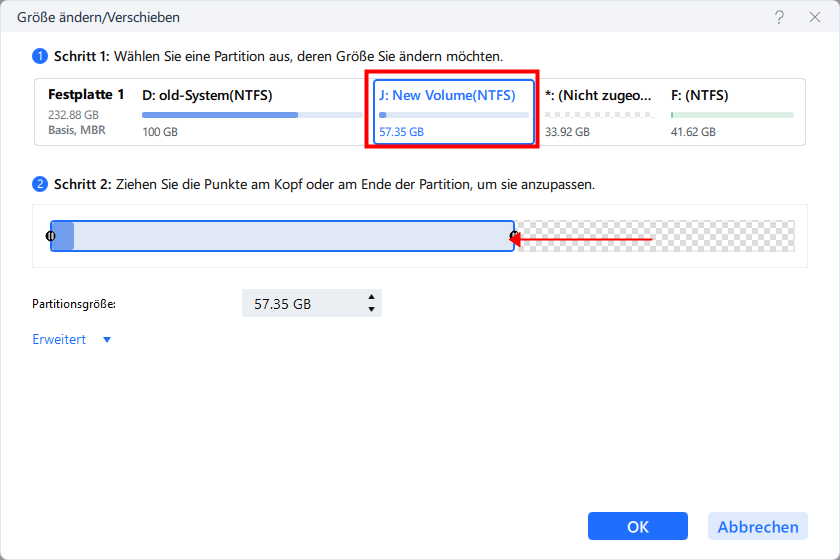
Schritt 3. Klicken Sie mit der rechten Maustaste auf die Systempartition und wählen Sie "Größe ändern/Verschieben".
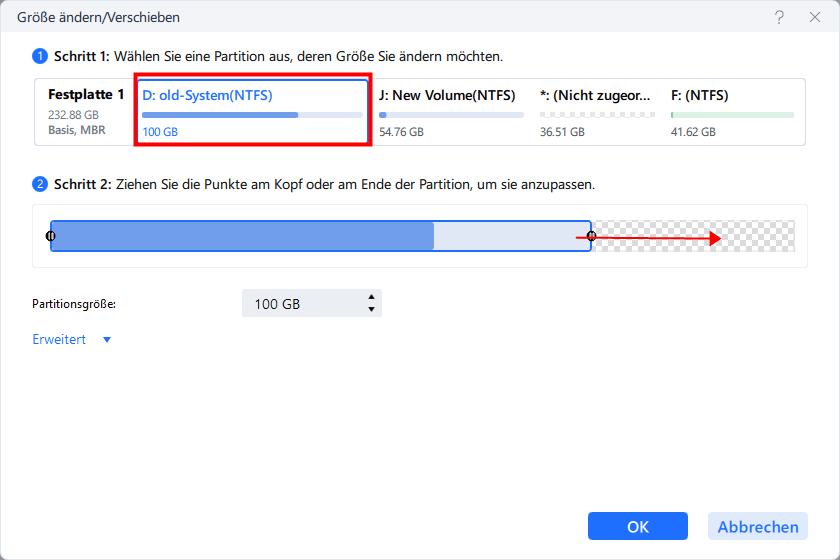
Schritt 4. Verschieben Sie den rechten Regler nach rechts. Dann wird die Systempartition vergrößert. Klicken Sie auf “OK” und bestätigen Sie die Änderung.

Eingebauter kostenloser Partitionsmanager von Windows - Datenträgerverwaltung
Für die meisten Windows-Nutzer ist die Datenträgerverwaltung kein neues Partitionsverwaltungsprogramm mehr. Es ist in Windows vorinstalliert und kann kostenlos zur Partitionsverwaltung eingesetzt werden.
Vorteile:
- Unterstützt das Ändern der Partitionsgröße, Erweitern, Verkleinern und sogar das kostenlose Zusammenführen von Partitionen.
- Unterstützt das kostenlose Formatieren, Löschen und Erstellen von Partitionen.
- Unterstützt die Konvertierung der Festplatte in MBR/GPT.
Nachteile: Es kann die Partition nicht erweitern, wenn der nicht zugewiesene Speicherplatz nicht hinter der Zielpartition liegt.
Wenn Sie z.B. versuchen, die Partition E zu erweitern, indem Sie den nicht zugewiesenen Speicherplatz vor der Partition E verwenden, wird eine Warnung angezeigt, die besagt, dass, wenn Sie fortfahren, die Basisfestplatte in eine dynamische Festplatte umgewandelt wird.
Hinter der Partition E muss also noch freier Speicherplatz vorhanden sein, wenn Sie die Partition E mit der Funktion "Datenträger erweitern" der Windows-eigenen Datenträgerverwaltung erweitern möchten. Wenn es keinen freien Speicherplatz hinter Partition E gibt, kann EaseUS Partition Master helfen.
Anleitung: Partition mit nicht zugewiesenem Speicherplatz mit der Datenträgerverwaltung erweitern
Schritt 1. Klicken Sie mit der rechten Maustaste auf Arbeitsplatz und wählen Sie Verwalten -> Speicher -> Datenträgerverwaltung.
Schritt 2. Klicken Sie mit der rechten Maustaste auf die Partition, die Sie erweitern möchten, und wählen Sie "Volume erweitern", um fortzufahren.
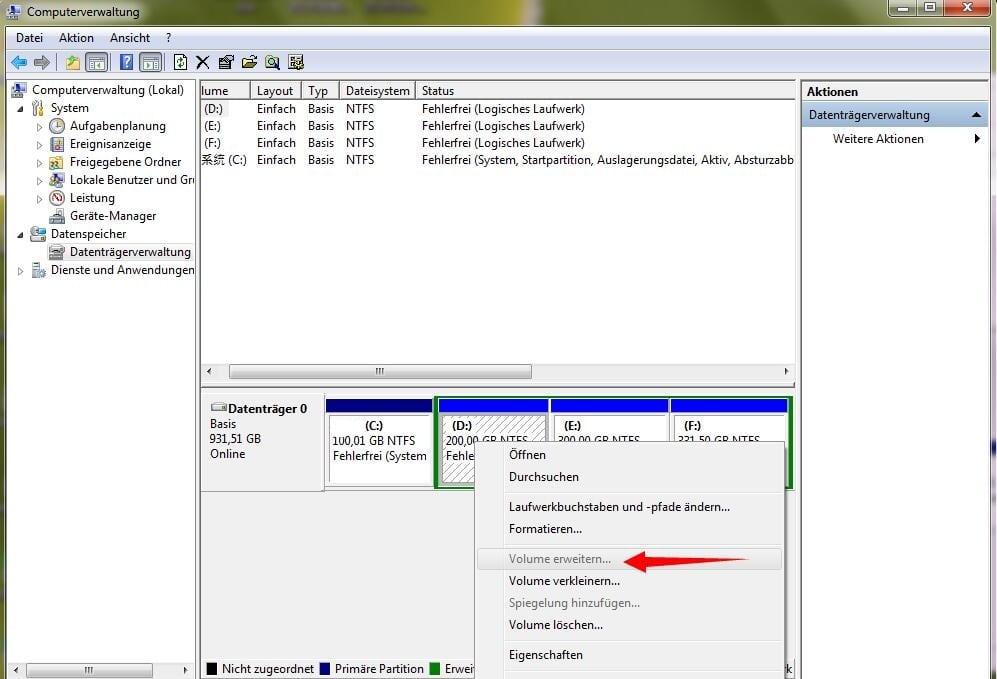
Schritt 3. Legen Sie die Größe Ihrer Zielpartition fest und klicken Sie auf "Weiter", um fortzufahren.
Schritt 4. Klicken Sie auf "Fertig stellen", um den Vorgang abzuschließen.
Neben dem Erweitern von Partitionen können Sie mit der Datenträgerverwaltung auch Partitionen löschen oder verkleinern:
- Partition löschen: Klicken Sie mit der rechten Maustaste auf die Zielpartition und wählen Sie "Volume löschen" > Folgen Sie den Anweisungen auf dem Bildschirm, um den Vorgang abzuschließen.
- Partition verkleinern: Klicken Sie mit der rechten Maustaste auf die Zielpartition und wählen Sie "Volume verkleinern" > Folgen Sie den Anweisungen auf dem Bildschirm, um den Vorgang abzuschließen.
- So ändern Sie den Laufwerksbuchstaben der Partition: Klicken Sie mit der rechten Maustaste auf die Zielpartition und wählen Sie "Laufwerksbuchstaben und Pfade ändern...". > Folgen Sie den Anweisungen auf dem Bildschirm, um den Vorgang abzuschließen.
Kostenloser Windows Partition Manager - Diskpart CMD
Diskpart ist ein weiteres integriertes Tool für Windows-Benutzer, um Festplattenpartitionen kostenlos zu erstellen und zu verwalten. Für Anfänger ist es jedoch nicht sicher, die Befehlszeile zur Ausführung von Partitionsverwaltungsoperationen zu verwenden. Jede falsche Operation würde zu ernsthaften Folgen führen.
Vorteile:
- Kostenlose Partitionsverwaltung.
- Unterstützt Partition formatieren, Partition erweitern, löschen, Partition erstellen kostenlos.
- Unterstützt die Umwandlung von Festplatten in GPT/MBR, NTFS in FAT32.
Nachteile:
- Nicht für Anfänger geeignet.
- Jede falsche Operation würde schwerwiegende Folgen haben.
- Es unterstützt auch nicht die Erweiterung einer Partition, wenn der nicht zugewiesene Speicherplatz nicht hinter dem Zielvolume liegt.
Anleitung: Windows-Partition mit Diskpart CMD erweitern
Schritt 1. Drücken Sie die Tasten Windows + X und wählen Sie "Eingabeaufforderung (Admin)".
Schritt 2. Geben Sie diskpart ein und drücken Sie die Eingabetaste.
Schritt 3. Geben Sie list volume ein und drücken Sie die Eingabetaste.
Schritt 4. Geben Sie select volume x ein und drücken Sie die Eingabetaste. In meinem Fall ist das Ziellaufwerk Volume 1.
Schritt 5. Geben Sie extend size =number ein und drücken Sie die Eingabetaste.
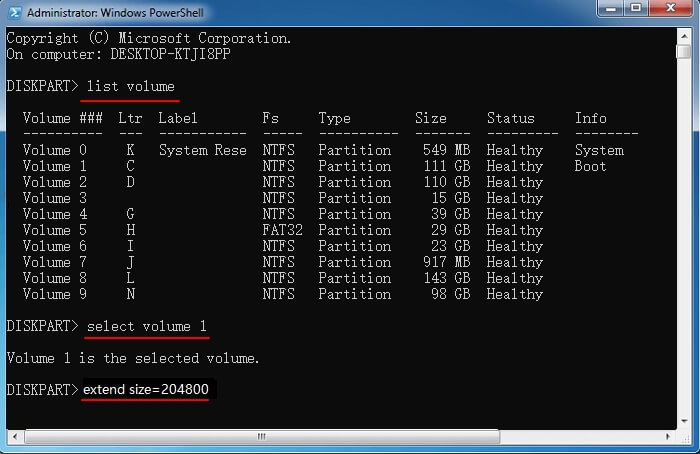
Wenn auf der rechten Seite der Systemlaufwerkspartition kein angrenzender nicht zugewiesener Speicherplatz vorhanden ist, erhalten Sie eine Fehlermeldung: Es gibt nicht genug nutzbaren Speicherplatz für diesen Vorgang. In diesem Fall ist EaseUS Partition Master die beste Wahl.
Links
Themen
Kategorien
EaseUS wurde im Jahr 2004 gegründet und ist ein international führendes Softwareunternehmen in den Bereichen von Datensicherung, Datenwiederherstellung und Festplattenverwaltung, das sichere und digitale Erfahrungen für alle Benutzer entwickelt und erforscht. Unser Ziel ist es, Neuerungen einzuführen und eine einflussreichere Sicherheitsinfrastruktur-Plattform für die Welt zu schaffen.









