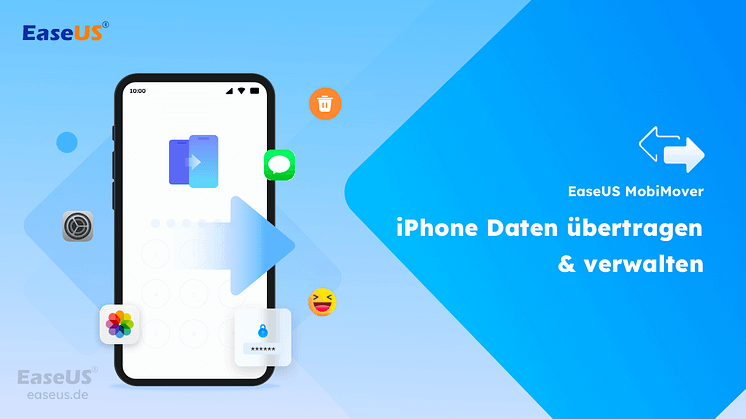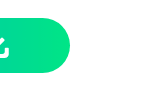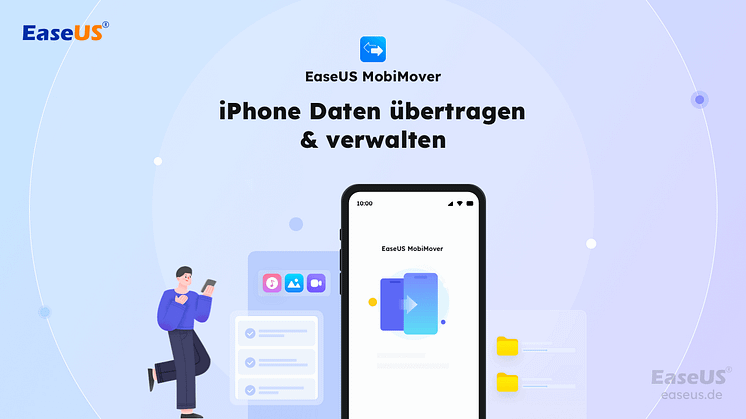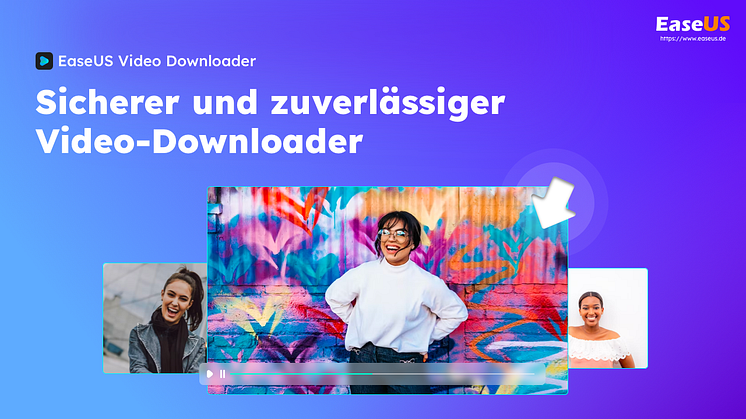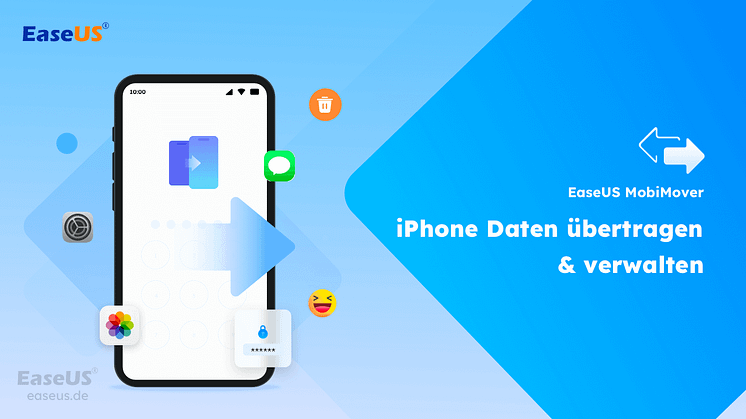
Pressemitteilung -
Videos von iPhone auf PC übertragen
Vier Möglichkeiten, um große Videos vom iPhone auf den PC zu übertragen.
Wenn Ihr iPhone mit großen Videos geladen ist, ist der Speicherplatz schnell erschöpft und Sie werden möglicherweise feststellen, dass Ihr iPhone langsam läuft. Wenn Sie Speicherplatz auf Ihrem iPhone freigeben und Ihr Gerät schneller machen möchten, müssen Sie zuerst Videos von Ihrem iPhone auf den PC übertragen und diese Dateien dann von Ihrem Gerät entfernen.
Dann "Wie übertrage ich ein großes Video von meinem iPhone auf meinen Computer?", fragen sich viele von Ihnen. Um Ihnen zu helfen, große Videos vom iPhone auf den PC zu kopieren, zeige ich Ihnen hier vier einfache Möglichkeiten, große Videos vom iPhone zu bekommen, und die einfachen Tipps, um unerwünschte große Dateien von Ihrem iOS-Gerät zu löschen.
Methode 1. So übertragen Sie große Videos einfach vom iPhone auf den PC
Unterstützte Dateien: Fotos, Videos, Musik, Klingeltöne, Kontakte, Nachrichten, Bücher und mehr
Wenn Sie große Dateien vom iPhone auf den PC übertragen möchten, seien es Videos, Fotos, Songs oder andere Mediendateien, können Sie die iPhone-Übertragungssoftware EaseUS MobiMover verwenden, um die Dinge zu erledigen. Wenn Sie einen Mac verwenden, können Sie in diesem Artikel nachlesen, wie Sie Dateien zwischen iPhone und Mac übertragen.
Mit diesem Tool können Sie große Videos in der Kamerarolle oder Filme/Fernsehsendungen in anderen Apps von Ihrem iPhone auf Ihren PC übertragen. Außerdem können Sie Fotos von Ihrem iPhone entfernen, wenn Sie sie an einem sicheren Ort aufbewahren möchten.
So übertragen Sie große Videos vom iPhone auf den Computer:

Hinweise: Wählen Sie „Bilder“ anstelle von „Videos“, wenn Sie große Videos von Ihrer iPhone-Kamerarolle übertragen möchten.
Schritt 1. Verbinden Sie Ihr iPhone mit Ihrem PC und klicken Sie im Popup auf Ihrem iPhone auf „Vertrauen“, um diesem Computer zu vertrauen. Starten Sie EaseUS MobiMover und klicken Sie auf „Content Management“ > „Videos“ > „Movies/TV/Music Video“.

Schritt 2. Wenn Sie Dateien von Ihrem iDevice auf Ihren Computer übertragen, werden die Dateien standardmäßig auf Ihrem Desktop gespeichert. Wenn Sie einen benutzerdefinierten Pfad festlegen möchten, gehen Sie zu „Mehr“ > „Einstellungen“ und wählen Sie einen Speicherort aus.

Schritt 3. Wählen Sie nun die Videos aus, die Sie kopieren möchten, und wählen Sie „Auf PC übertragen“. Danach werden die ausgewählten Videos sofort übertragen. Wenn es fertig ist, können Sie zum ausgewählten Ordner gehen, um die Elemente zu überprüfen.
Neben der Übertragung von Videos vom iPhone/iPad auf den PC ermöglicht Ihnen EaseUS MobiMover auch:
- Übertragen Sie Dateien vom PC auf das iPhone/iPad
- Übertragen Sie Dateien von einem iPhone/iPad auf ein anderes
- Verwalten Sie iDevice-Inhalte vom Computer aus, indem Sie Elemente hinzufügen, bearbeiten oder löschen
- Laden Sie kostenlos Videos oder Audio von der Website auf das iPhone/iPad herunter
So können Sie mit diesem vielseitigen Tool auch Videos vom PC auf das iPhone übertragen, Videos von einem iPhone auf ein anderes kopieren oder Twitch-Clips herunterladen.

Methode 2. So erhalten Sie große Videos mit dem Datei-Explorer vom iPhone
Unterstützte Dateien: Fotos und Videos
Wenn die großen Videos in Ihrer iPhone-Kamerarolle vorhanden sind, können Sie den Windows-Datei-Explorer verwenden, um die großen Videos ohne Software von Drittanbietern direkt von Ihrem iPhone auf den PC zu kopieren. Im Gegensatz zu EaseUS MobiMover, mit dem Sie auch andere große Dateien wie Songs, Filme und Fernsehsendungen übertragen können, können Sie mit dem Datei-Explorer nur Fotos und Videos senden. Außerdem ist die Datenübertragung vom PC zum iPhone auf diese Weise nicht praktikabel.
So übertragen Sie mit dem Datei-Explorer ein großes Video vom iPhone auf den PC:
Schritt 1. Verbinden Sie Ihr iPhone mit einem USB-Kabel mit Ihrem Windows-PC.
Schritt 2. Entsperren Sie Ihr iPhone und vertrauen Sie dem Computer.
Schritt 3. Gehen Sie zu „Dieser PC“ > [Name Ihres iPhones] > „Interner Speicher“ > „DCIM“ > „100APPLE“ und jetzt können Sie alle Fotos und Videos aus der Fotos-App Ihres iPhones sehen.
Schritt 4. Kopieren oder ziehen Sie die großen Videos von Ihrem iPhone auf den PC.

Nachdem Sie Videos mit dem Datei-Explorer vom iPhone auf den PC heruntergeladen haben, können Sie die Elemente jetzt bei Bedarf aus dem internen Speicher Ihres iPhones löschen.
Methode 3. So übertragen Sie ein großes Video vom iPhone auf den Mac über iCloud Drive
Unterstützte Dateien: Jeder Dateityp
Wenn iCloud Drive aktiviert ist, können Sie jede Art von Inhalt darin speichern und von allen Ihren Geräten, einschließlich PC, auf die Dateien zugreifen, solange die einzelne Datei 50 GB oder weniger groß ist und ausreichend iCloud-Speicher für Sie verfügbar ist. Dadurch ist es möglich, mit iCloud ein großes Video vom iPhone an den PC zu senden.
Da Sie große Dateien vom iPhone auf den PC kopieren und iCloud Daten über Wi-Fi synchronisiert, stellen Sie sicher, dass Sie auf beiden Geräten über schnelle Netzwerkverbindungen verfügen, da die Datensynchronisierung sonst extrem langsam und zeitaufwändig ist.
So übertragen Sie mit iCloud Drive große Dateien vom iPhone auf den PC:
Schritt 1. Gehen Sie auf Ihrem iOS-Gerät zu „Einstellungen“ > [Ihre Apple-ID] > „iCloud“ und scrollen Sie nach unten, um „iCloud Drive“ zu aktivieren.
Schritt 2. Suchen Sie die große Datei, die Sie an Ihren PC senden möchten, und tippen Sie auf das Teilen-Symbol.
Schritt 3. Wählen Sie „In Dateien speichern“ > „iCloud Drive“ und wählen oder erstellen Sie einen Ordner in iCloud Drive, um das Objekt zu speichern.
Schritt 4. Gehen Sie auf Ihrem PC zu iCloud.com und melden Sie sich mit der Apple-ID an, die Sie auf dem iPhone verwenden.
Schritt 5. Wählen Sie „iCloud Drive“ aus den Optionen und klicken Sie auf den Ordner, in dem Sie die großen Videos gespeichert haben.
Schritt 6. Wählen Sie große Videos aus und laden Sie sie von Ihrem iPhone auf Ihren PC herunter.
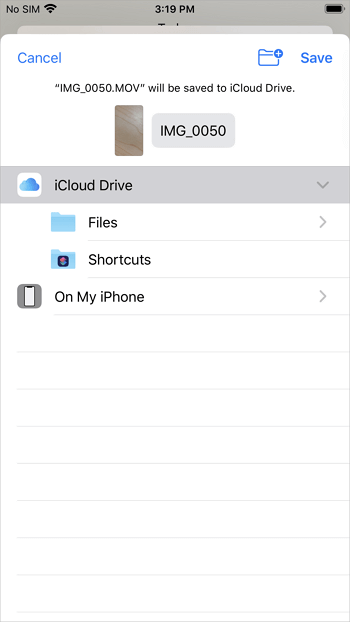
Wenn Sie iCloud für Windows installiert haben, aktivieren Sie iCloud Drive über die iCloud-Einstellungen und die Dateien in iCloud Drive werden automatisch mit dem iCloud Drive-Ordner auf Ihrem PC synchronisiert. Wenn auf Ihrem PC das Problem „iCloud Drive wird nicht synchronisiert“ auftritt, erfahren Sie, wie Sie das Problem selbst lösen können.
Abgesehen von iCloud Drive funktionieren auch andere Cloud-basierte Speicherdienste wie Dropbox, OneDrive und Google Drive gut, um große Dateien von Ihrem iPhone auf den Computer und umgekehrt zu übertragen.
Methode 4. So senden Sie mit VLC ein langes Video vom iPhone an den Computer
Unterstützte Dateien: Hauptsächlich Videos
VLC ist als Mediaplayer für den Desktop bekannt. Was Sie vielleicht nicht wissen, ist, dass es auch für iOS und Android verfügbar ist. Die VLC-App für iOS bietet Ihnen auch eine drahtlose Möglichkeit, ein langes Video vom iPhone auf den PC zu übertragen. Unter der Bedingung, dass Ihr iPhone und Ihr Computer dieselbe Netzwerkverbindung haben, können Sie große Videos ohne USB-Kabel vom iPhone auf den PC kopieren.
So senden Sie große Videodateien vom iPhone an den PC:
Schritt 1. Laden Sie VLC für iOS herunter und installieren Sie es auf Ihrem iPhone.
Schritt 2. Gehen Sie zur App „Fotos“ und wählen Sie das Video aus, das Sie senden möchten.
Schritt 3. Klicken Sie auf das Teilen-Symbol und wählen Sie „In Dateien speichern“ > „Auf meinem iPhone“ > „VLC“. (Dieser Schritt importiert Ihre iPhone-Videos in die VLC-App.)
Schritt 4. Öffnen Sie die VLC-App und klicken Sie auf das Symbol in der oberen linken Ecke. Aktivieren Sie anschließend die Option „Sharing via WiFi“ und notieren Sie sich die IP-Adresse unter der Option.
Schritt 5. Öffnen Sie auf Ihrem Windows-PC einen Browser und geben Sie die IP-Adresse ein.
Schritt 6. Jetzt können Sie die von Ihrem iPhone geteilten Videos sehen. Spielen Sie das Video ab, das Sie auf Ihren Computer kopieren möchten, klicken Sie mit der rechten Maustaste auf das Fenster und wählen Sie „Video speichern unter“, um die Videos auf Ihren Computer herunterzuladen.

Bonus-Tipp: So löschen Sie unerwünschte große Dateien vom iPhone
Nachdem Sie große Dateien vom iPhone auf den PC übertragen haben, können Sie jetzt die unerwünschten Dateien von Ihrem Gerät entfernen, um Ihren iPhone-Speicher ohne Sorgen zu speichern. Um unerwünschte Videos von Ihrem Gerät zu löschen, können Sie entweder zur entsprechenden App gehen, um sie zu löschen, oder einen iOS-Inhaltsmanager wie EaseUS MobiMover verwenden, um auf iPhone-Dateien von einem Computer zuzugreifen und sie zu löschen.
Das Endergebnis
Es gibt sowohl kabelgebundene als auch kabellose Lösungen, mit denen Sie große Videos (oder andere große Dateien) von Ihrem iPhone herunterladen können. Der beste Weg für Sie hängt von den Arten von Inhalten ab, die Sie übertragen möchten, der Qualität Ihrer Netzwerkverbindungen und den Tools, die Sie zur Hand haben.
Wählen Sie die Methode, die am besten zu Ihrer Situation passt, um sich zu bewerben.
Links
Themen
Kategorien
EaseUS wurde im Jahr 2004 gegründet und ist ein international führendes Softwareunternehmen in den Bereichen von Datensicherung, Datenwiederherstellung und Festplattenverwaltung, das sichere und digitale Erfahrungen für alle Benutzer entwickelt und erforscht. Unser Ziel ist es, Neuerungen einzuführen und eine einflussreichere Sicherheitsinfrastruktur-Plattform für die Welt zu schaffen.