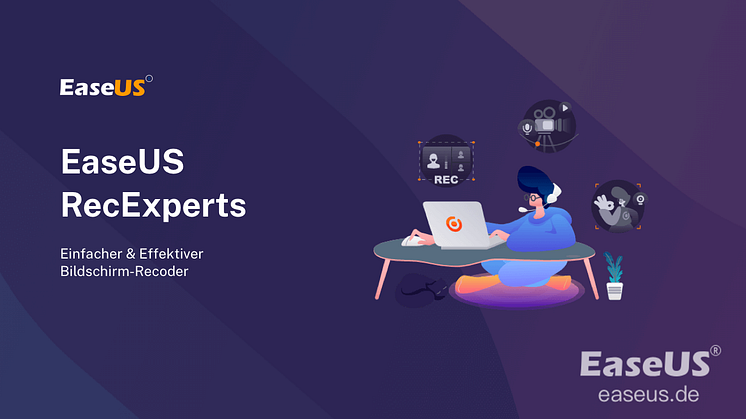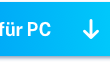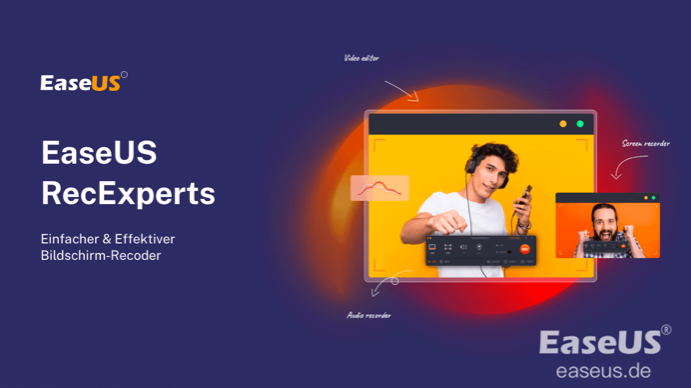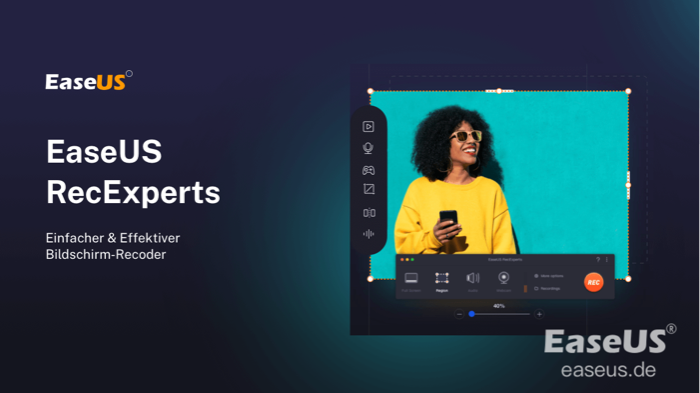Pressemitteilung -
Videorecorder unter Windows 10
Möchten Sie Ihre Lieblings-Streaming-Videos auf einem Windows 10-PC zur Offline-Anzeige speichern? Am einfachsten ist es, eine kostenlose Videoaufzeichnungssoftware zu finden, um den Videoinhalt aufzunehmen. Hier auf dieser Seite lernen Sie einige der besten kostenlosen Windows 10-Videorecorder sowie die detaillierten Tutorials zum problemlosen Aufnehmen von Videos unter Windows 10 kennen. Lassen Sie uns jetzt darauf eingehen!
So nehmen Sie Videos auf einem Windows 10-PC auf (kein Wasserzeichen)
EaseUS RecExperts ist ein voll ausgestatteter, aber leichter Windows 10-Videorecorder. Es hilft Ihnen aufzuzeichnen, was auf dem ganzen Bildschirm oder einem Teil des Bildschirms passiert. Dieses Programm bietet Ihnen drei Videoqualitätsstufen zur Auswahl, dh 720P, 1080P und 4K. Egal, ob Sie die Videoqualität verringern möchten, um Speicherplatz zu sparen, oder die Bildqualität verbessern möchten, um das Video klarer zu machen, dieses Tool kann Ihre Anforderungen erfüllen.
Wenn Sie einige Dinge regelmäßig aufzeichnen müssen, wie z. B. Online-Kurse, können Sie eine geplante Aufzeichnungsaufgabe festlegen, die die Aufzeichnung automatisch starten/stoppen kann. RecExperts stellt Ihnen sogar einen Media Player zur Vorschau der Aufnahme und ein Trimm-Tool zur Verfügung, um unnötige Teile in den Aufnahmen abzuschneiden.
EaseUS RecExperts
- Einfache und freundliche Benutzeroberfläche
- Exportieren Sie Aufnahmen in mehr als 10 Formaten wie MP4, MOV, AVI usw.
- Kein Wasserzeichen und Zeitlimit für die Aufnahme
- Eine Audioaufzeichnungssoftware zum Aufnehmen von Audio-Chats, Streaming-Audio usw.

So nehmen Sie ein Video unter Windows 10 auf:
Schritt 1. Starten Sie EaseUS RecExperts. Es gibt zwei verschiedene Optionen für die Bildschirmaufnahme, nämlich „Vollbild“ und „Bereich“ . Wenn Sie „Vollbild“ auswählen, erfassen Sie den gesamten Bildschirm.

Schritt 2. Wenn Sie die Option „Region“ auswählen, fordert Sie diese Software auf, den Aufnahmebereich anzupassen. Stellen Sie sicher, dass sich alles, was Sie erfassen möchten, innerhalb der Grenzen des Auswahlfelds befindet.

Schritt 3. Tippen Sie auf die Schaltfläche unten links auf der Hauptoberfläche, und Sie können viele Optionen auswählen. Dieser Rekorder unterstützt die getrennte oder gleichzeitige Aufnahme von Mikrofon- und Systemton. Mit der Schaltfläche "Optionen" können Sie die Lautstärke und das Mikrofongerät anpassen.
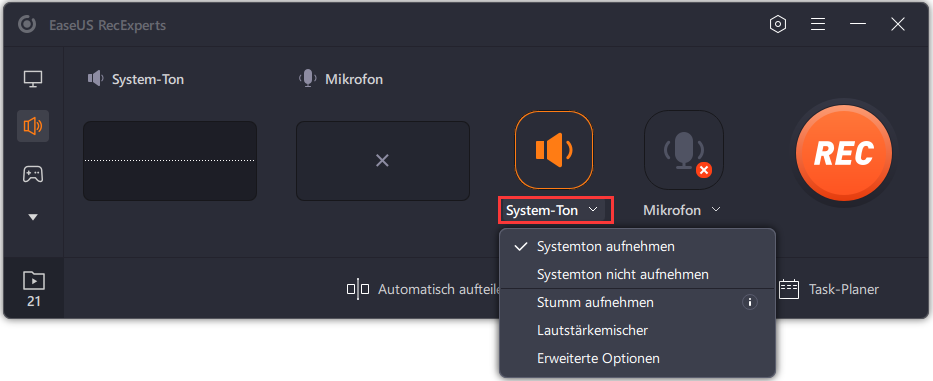
Schritt 4. Um die Webcam gleichzeitig aufzuzeichnen, klicken Sie unten auf der Benutzeroberfläche auf das Symbol „Webcam“ . Tippen Sie auf die Schaltfläche, um die Webcam-Aufnahme zu aktivieren, und es wird ein Dropdown-Menü zur Auswahl des Aufnahmegeräts angezeigt. Klicken Sie auf „OK“, um Ihre Einstellungen zu bestätigen.
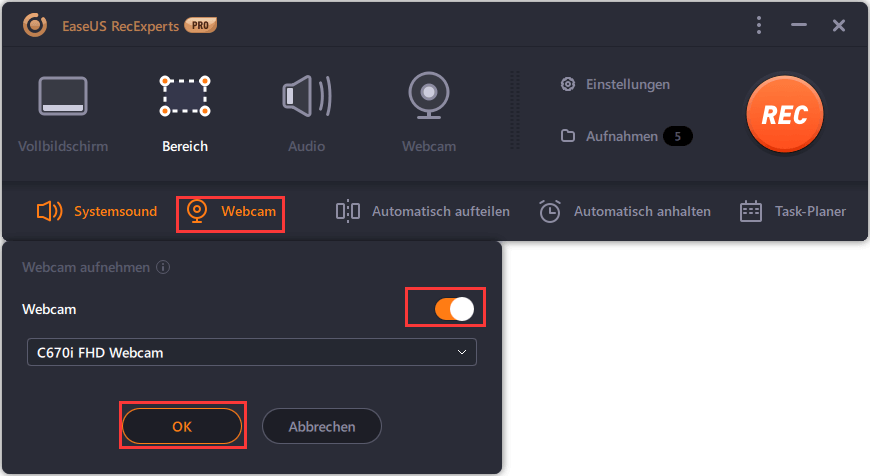
Schritt 5. Wenn Sie zur Hauptoberfläche zurückkehren, klicken Sie auf die Schaltfläche „REC“ , um die Aufnahme zu starten. Eine schwebende Symbolleiste bietet Ihnen Schaltflächen, um die Aufnahme während des Aufnahmevorgangs anzuhalten oder zu stoppen. Darüber hinaus kann das Kamerasymbol verwendet werden, um Screenshots zu machen, und das Timer-Symbol kann helfen, es automatisch zu stoppen.
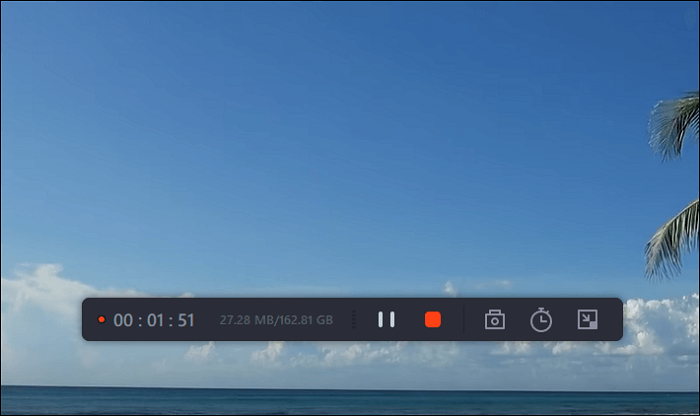
Schritt 6. Die aufgenommenen Videoclips werden auf Ihrem Computer gespeichert. Wenn der Media Player angezeigt wird, sehen Sie eine Reihe von Tools, mit denen Sie die Aufnahmen zuschneiden, Audio extrahieren und den Einsparungen den Vorspann und den Abspann hinzufügen können.
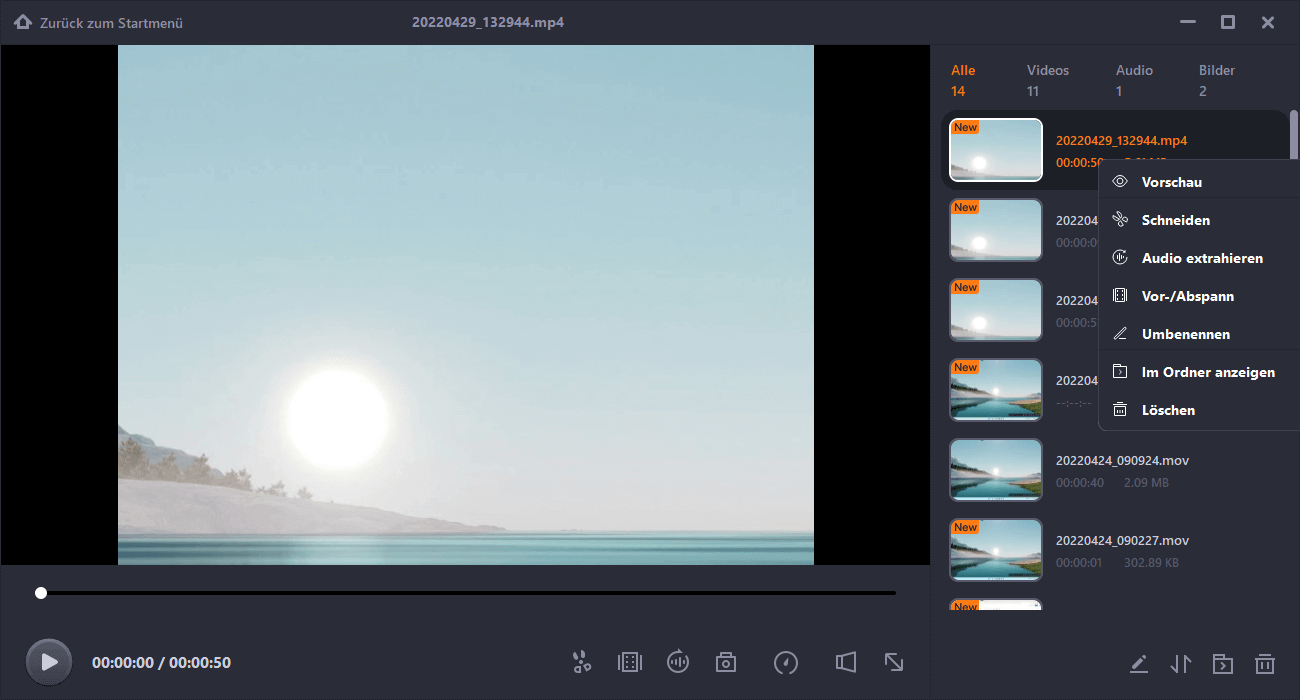
Links
Themen
Kategorien
EaseUS wurde im Jahr 2004 gegründet und ist ein international führendes Softwareunternehmen in den Bereichen von Datensicherung, Datenwiederherstellung und Festplattenverwaltung, das sichere und digitale Erfahrungen für alle Benutzer entwickelt und erforscht. Unser Ziel ist es, Neuerungen einzuführen und eine einflussreichere Sicherheitsinfrastruktur-Plattform für die Welt zu schaffen.