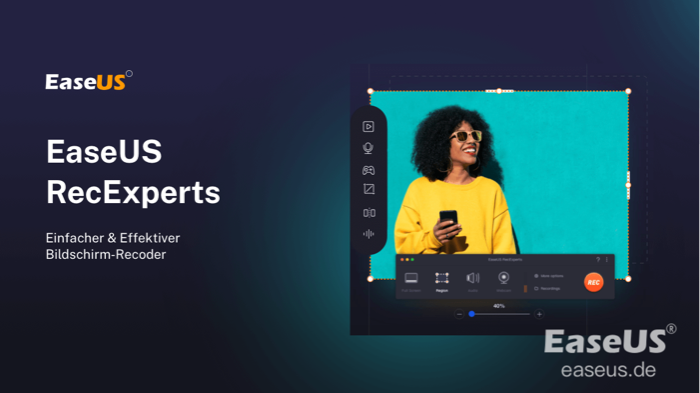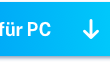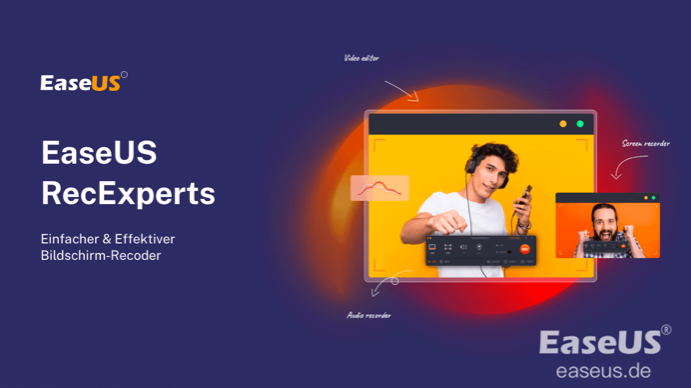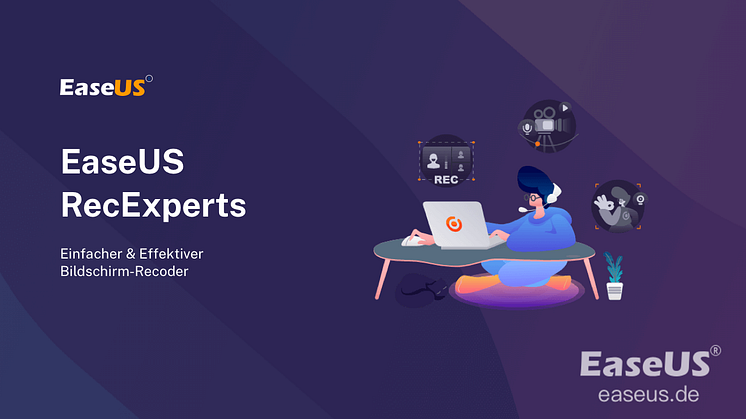Pressemitteilung -
Video Anleitung von einer Software auf Windows PC aufnehmen
Wenn Sie eine Video-Anleitung einer Software aufnehmen wollen, brauchen Sie eine verlässliche Aufnahmesoftware, die Sie bedienen können. Die meisten Bildschirmrekorder unterstützen die kontinuierliche Aufnahme eines bestimmten Anwendungsfensters nicht. Wenn ein anderes Fenster das Fenster verdeckt, das Sie aufnehmen möchten, wird alles durcheinander gebracht und Sie müssen von vorne anfangen.
Es ist schwierig für Sie, sicherzustellen, dass der Fokus immer auf der Anwendung liegt, die Sie aufnehmen möchten. In diesem Beitrag erfahren Sie, wie Sie ein bestimmtes Anwendungsfenster unter Windows und Mac ohne großen Aufwand aufzeichnen können.
Wie nimmt man eine bestimmte Anwendung unter Windows 10/8/7 auf?
EaseUS RecExperts ist ein Bildschirmaufnahme-Tool, das Vollbildvideos, Videos in einer bestimmten Anwendung, Webcam, Audio und Spiele aufnehmen kann.
Das Tool bietet auch eine Sperrfunktion, die sicherstellt, dass sich der Fokus während der Aufnahme nicht auf etwas anderes verschiebt. Der Vorteil dieser Funktion ist, dass Sie andere Apps wie gewohnt nutzen können. Allerdings müssen Sie darauf achten, dass die App nicht minimiert ist. Ansonsten wird die Aufnahme unterbrochen.
Noch wichtiger ist, dass EaseUS RecExperts extrem benutzerfreundlich ist. Wenn Sie sich erst einmal mit den Funktionen vertraut gemacht haben, insbesondere mit dem Taskplaner, wird die Aufnahme einer App oder eines Fensters zum Kinderspiel. Diese Software fügt Ihren Aufnahmen auch kein störendes Wasserzeichen hinzu.
Eigenschaften von EaseUS RecExperts:
- Game Recording bietet eine variable Framerate
- Instagram live auf dem Computer aufnehmen
- Webcam automatisch ins Hauptvideo integrieren, wenn Sie dies möchten
- Screenshots während der Aufnahme eines Videos machen (z.B. für Thumbnails)
- Unterstützung von Annotationen während der Aufnahme
- Sie können wählen, ob Sie Systemsound, Mikrofon, beides oder überhaupt keinen Sound aufnehmen möchten
Sie können es kostenlos testen. Es ist keine Registrierung erforderlich.

Anleitung für die Aufnahme eines bestimmten Anwendungsfensters mit EaseUS RecExperts:
Als erstes sollten Sie die Anwendung öffnen, die Sie aufnehmen möchten. Vergewissern Sie sich, dass sie die genaue Größe hat, die Sie brauchen, und dass sie richtig auf dem Bildschirm platziert ist.
Schritt 1. Starten Sie EaseUS RecExperts und wählen Sie den Modus.
Starten Sie die Anwendung und klicken Sie dann auf Bildschirm aufnehmen. Klicken Sie neben "System-Sound" auf "Benutzerdefiniert" und suchen Sie die Option "Fenster sperren". Klicken Sie darauf und wählen Sie dann die Anwendung aus, die Sie aufnehmen möchten.
Bitte achten Sie darauf, dass Sie die Größe nicht verändern. Andernfalls wird die Sperrfunktion entfernt.


Schritt 2. Aufnehmen des Inhalts.
Klicken Sie auf die Aufnahmetaste, und die Aufnahme beginnt sofort. Sie können alle anderen Funktionen nutzen, d.h. Anmerkungen, Bildaufnahme, Markierungsfunktion und mehr.
Bitte achten Sie darauf, die Anwendung nicht zu minimieren, da die Aufnahme ansonsten sofort gestoppt wird.
Schritt 3. Speichern Sie die Datei.
Wenn Sie fertig sind, können Sie auf die Stopp-Schaltfläche klicken, um den Vorgang abzuschließen. Das Video wird im Bereich der Videoliste angezeigt. Sie können darauf klicken, um es zu bearbeiten und dann zu exportieren. Viel Erfolg!
Links
Themen
Kategorien
EaseUS wurde im Jahr 2004 gegründet und ist ein international führendes Softwareunternehmen in den Bereichen von Datensicherung, Datenwiederherstellung und Festplattenverwaltung, das sichere und digitale Erfahrungen für alle Benutzer entwickelt und erforscht. Unser Ziel ist es, Neuerungen einzuführen und eine einflussreichere Sicherheitsinfrastruktur-Plattform für die Welt zu schaffen.