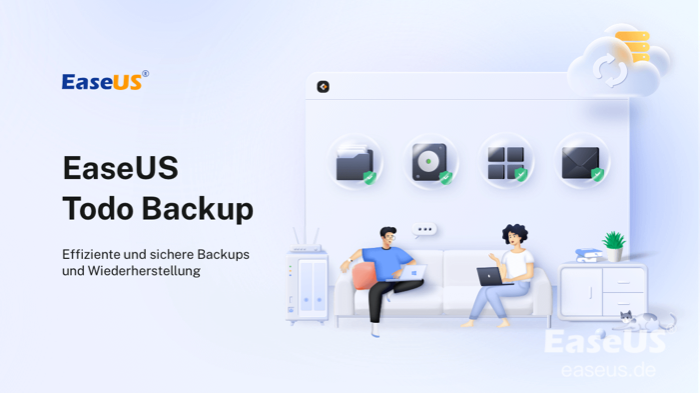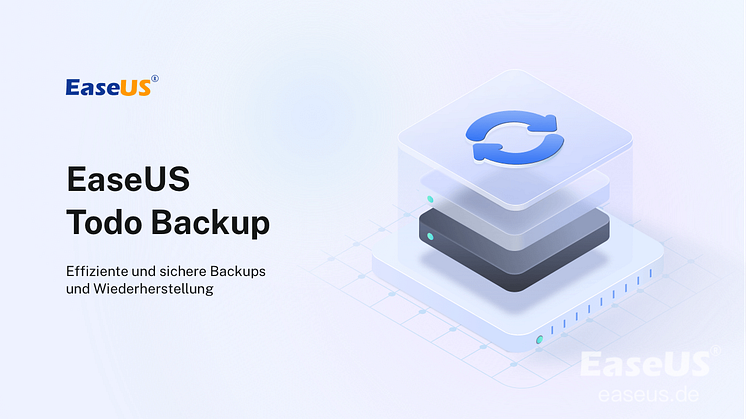Pressemitteilung -
VHD auf physikalische Festplatte umziehen
Wenn Sie nach einer Methode suchen, eine VHD oder VHDX auf eine physikalische Festplatte unter Windows 10/8/7/XP und Windows-Server wiederherzustellen, lesen Sie diesen Artikel weiter. Dieser Artikel zeigt Ihnen, was eine VHD ist und wie Sie eine VHD auf eine physikalische Festplatte umzuwandeln, ohne Daten zu verlieren.
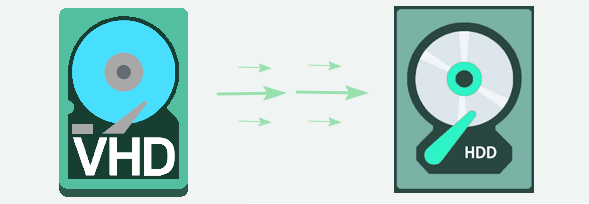
Was ist eine VHD?
Laut Wikipedia ist VHD, kurz für Virtual Hard Disk, ein Dateiformat, das eine virtuelle Festplatte darstellt.
Eine VHD wird normalerweise verwendet, um ein tatsächliches Festplattenspeichergerät zu emulieren. Auf einer virtuellen Festplatte kann alles gespeichert werden, was sich auf einer physikalischen Festplatte befindet, z. B. Festplattenpartitionen und ein Dateisystem, Dateien und Ordner usw. Eine virtuelle Festplatte wird als Festplatte in einer virtuellen Maschine verwendet.
Mit der Datenträgerverwaltung können Sie so viele virtuelle Festplatten wie Sie möchten auf Ihrem Computer erstellen. Sie können entweder Dateien, Ordner usw. auf der Festplatte speichern oder die virtuelle Festplatte für einige Tests verwenden, ohne Ihre realen Festplatten zu beschädigen oder Ihre wichtigen Daten zu beschädigen.
Außerdem hat sie viele andere Vorteile:
- IT-Organisationen können standardisierte, "vorgefertigte" Konfigurationen auf einer einzigen VHD bereitstellen.
- Änderungen am Inhalt einer VHD lassen sich leicht rückgängig machen.
- Viele aktuelle Betriebssysteme unterstützen mehrere Benutzer, bieten aber unterschiedliche Schutzstufen für diese an.
Abgesehen von diesen Vorteilen gibt es aber auch Einschränkungen:
- Die VHD hat ein maximales Größenlimit: 2 TB für die Größe jeglicher dynamischer oder differenzierender VHDs.
- Sie erlaubt nur maximal 65535×16×255 Sektoren.
Beachten Sie, dass eine virtuelle Festplatte nur dann wie eine physikalische Festplatte wirkt, wenn die virtuelle Maschine läuft. Sobald Sie die virtuelle Maschine herunterfahren, können Sie nicht mehr auf die VHD oder die darauf gespeicherten Dateien zugreifen.
Kann ich eine VHD auf eine physikalische Festplatte klonen?
"Ich habe einen Lenovo-Laptop, auf dem Windows XP läuft. Gleichzeitig habe ich Windows 7 auf einer VHD eingerichtet. Nun möchte ich meinen Computer von XP auf Windows 7 upgraden. Aber es gibt keinen direkten Upgrade-Pfad, und ich muss die VHD auf eine physikalische Festplatte kopieren, um den Inhalt der VHD auf meine echte Festplatte zu verschieben. Aber ich weiß nicht, wie ich die VHD auf die physikalische Festplatte klonen kann? Haben Sie irgendwelche Vorschläge?"
"Hallo, weiß jemand, wie ich eine VHD-Festplatte in eine physikalische Festplatte umwandeln kann? Oder wie kann ich den VHD-Speicherplatz auf meiner lokalen Festplatte wiederherstellen? Ich bin im Begriff, meinen Computer auf das neueste Windows 10 zu aktualisieren und ich möchte die VHD-Laufwerk nicht mehr behalten. Wie kann ich also meine VHD-Dateien auf einer physikalischen Festplatte wiederherstellen?"
Laut vielen VHD-Benutzern scheint es, dass viele davon die VHD auf eine physikalische Festplatte zu konvertieren oder wiederherzustellen, wenn sie eine virtuelle Maschine nicht mehr benötigen. Im Folgenden zeigen wir die einfachste Lösung zur Umwandlung von VHD auf eine physikalische Festplatte an.
Beste Lösung zum Klonen von VHD auf Festplatte
Wollten Sie schon einmal eine VHD auf eine physikalische Festplatte kopieren, oder eine VHDX-Datei auf eine physikalische Festplatte kopieren?
Meistens, wenn Leute ein komplettes neues Setup des Computers oder der virtuellen Maschine machen wollen, würden sie wählen, eine virtuelle Festplatte auf die physikalische Festplatte zu kopieren. Das manuelle Kopieren der Dateien von der virtuellen Festplatte auf eine physikalische Festplatte ist einfach, aber zeitaufwändig.
Hier, im Folgenden, möchten wir Ihnen eine effiziente Methode zum Kopieren von VHD auf die Festplatte anbieten - EaseUS Partition Master.

Sie können einfach EaseUS Partition Master herunterladen, eine Aufgabe zum Klonen der Festplatte erstellen, die virtuelle Festplatte (VHD, VHDX usw.) als Quellfestplatte und die physikalische Festplatte als Zielfestplatte auswählen und dann den Kopiervorgang der Festplatte ausführen. Auf diese Weise können Sie den Inhalt der virtuellen Festplatte einfach in physikalische duplizieren.
Wenn der Vorgang abgeschlossen ist, können Sie den VHD-Speicherplatz auf der physikalischen Festplatte wiederherstellen, indem Sie einfach die VHD auf Ihrer lokalen Festplatte löschen.
Anleitung: VHD auf physikalische Festplatte klonen
Folgen Sie den hier beschriebenen Schritten, um zu erfahren, wie Sie Ihre VHD-Daten effektiv auf eine lokale Festplatte migrieren und den VHD-Speicherplatz auf Ihrem Computer wiederherstellen können.
#1. VHD auf eine physikalische Festplatte klonen
Klicken Sie mit der rechten Maustaste auf "Arbeitsplatz" > "Verwalten" > "Datenspeicher" > "Datenträgerverwaltung", wählen Sie "Virtuelle Festplatte anfügen".
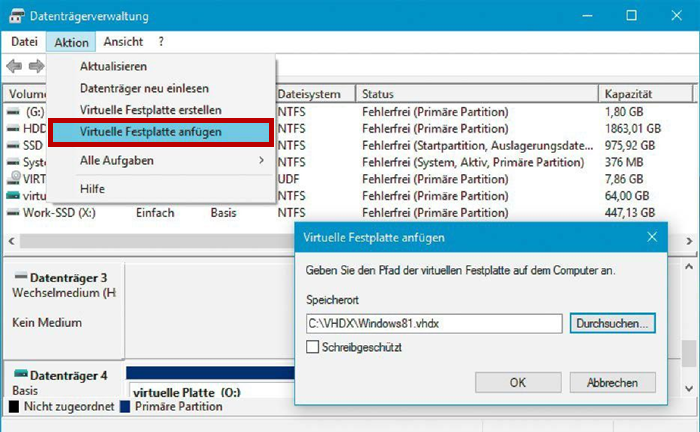
Um einen reibungslosen Klonvorgang von einer VHD auf eine physikalische Festplatte auszuführen, müssen Sie eine leere lokale Festplatte als Zieldatenträger auswählen. Wenn die von Ihnen gewählte Zielfestplatte Partitionen enthält, werden Sie vom Assistenten aufgefordert, alle Partitionen auf der Festplatte zu löschen. Sichern Sie also Ihre Daten im Voraus.
Führen Sie die folgenden Schritte aus, um Ihre virtuelle Festplatte zu klonen:
1.Installieren Sie EaseUS Partition Master und starten Sie das Programm. Rechtsklicken Sie auf die Festplatte und wählen Sie "Klonen" aus.
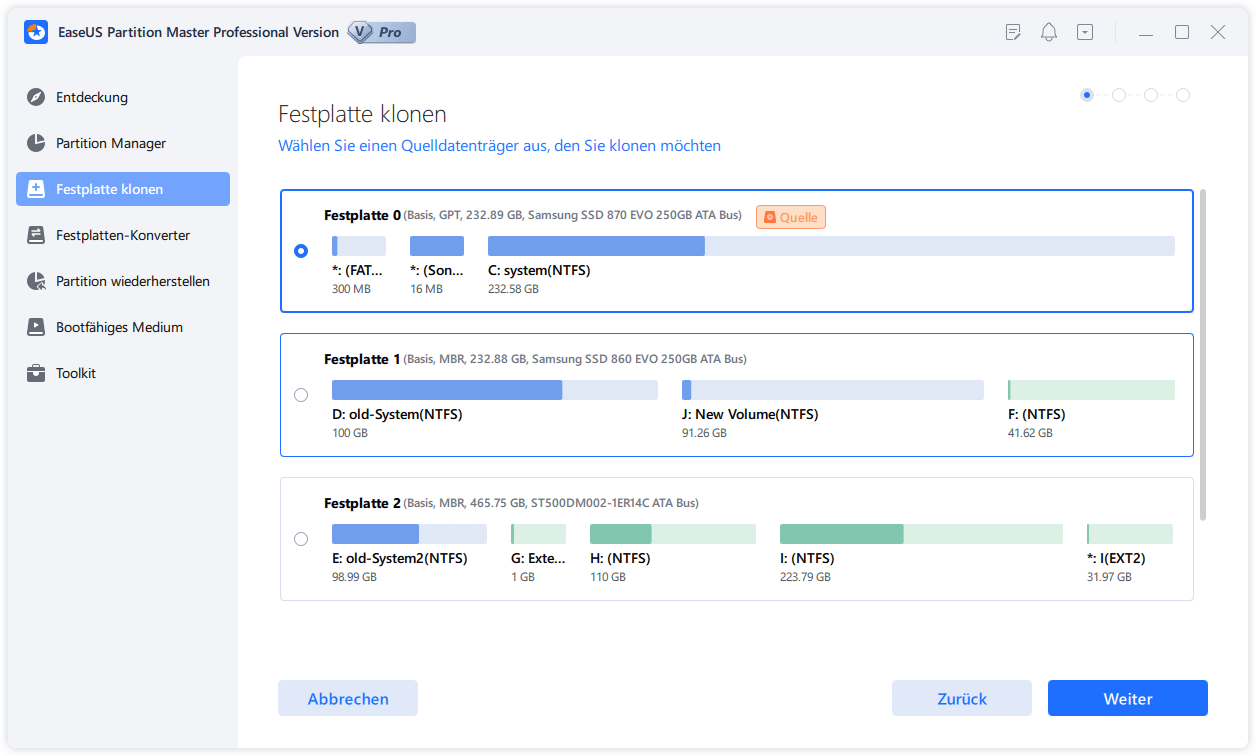
2. Wählen Sie die Quell-Festplatte und dann Ihre SSD als die Ziel-Festplatte aus.
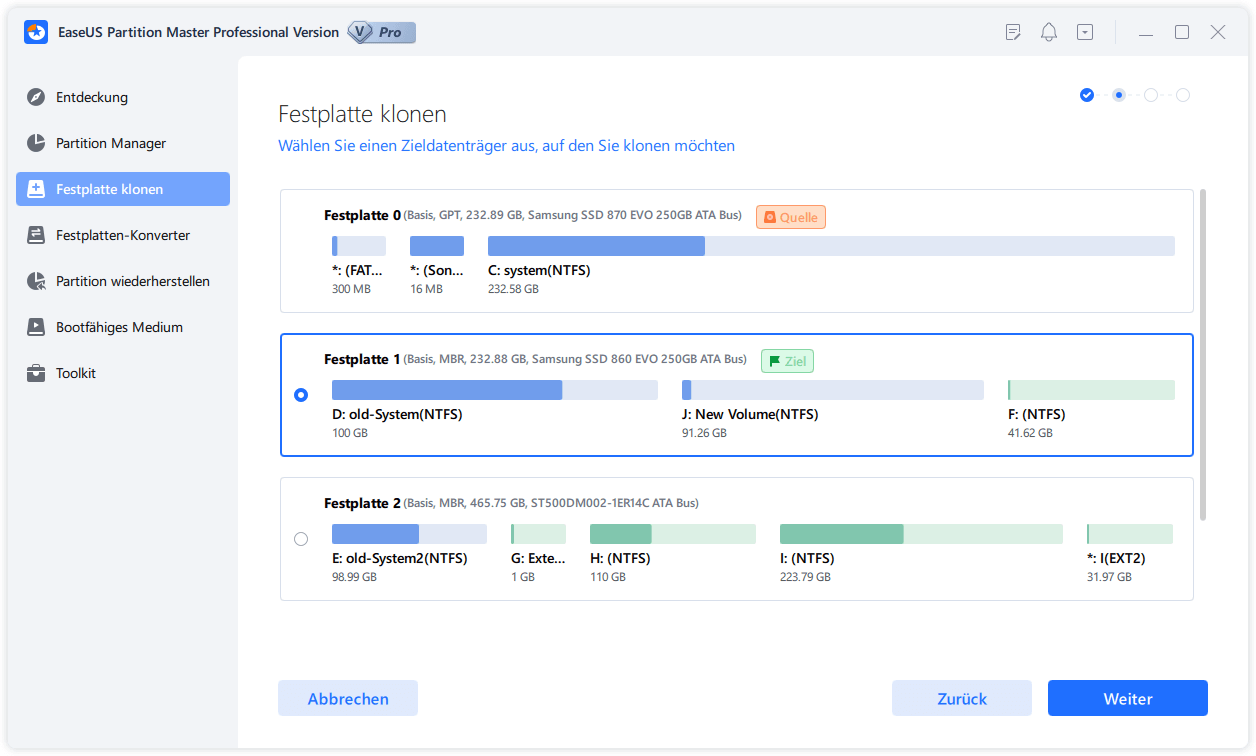
3.Dann wird das Programm die Partition der Festplattte überprüfen und sperren.
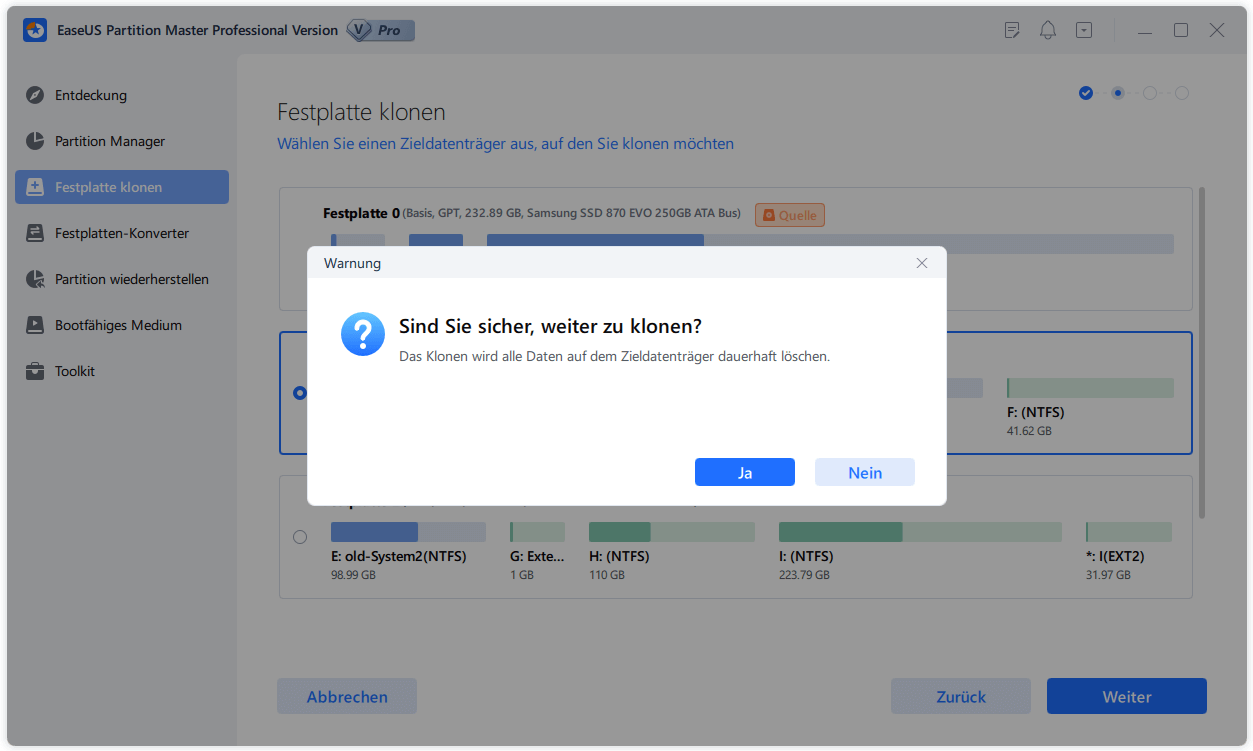
4.Nach dem Überprüfen klicken Sie auf "Weiter".
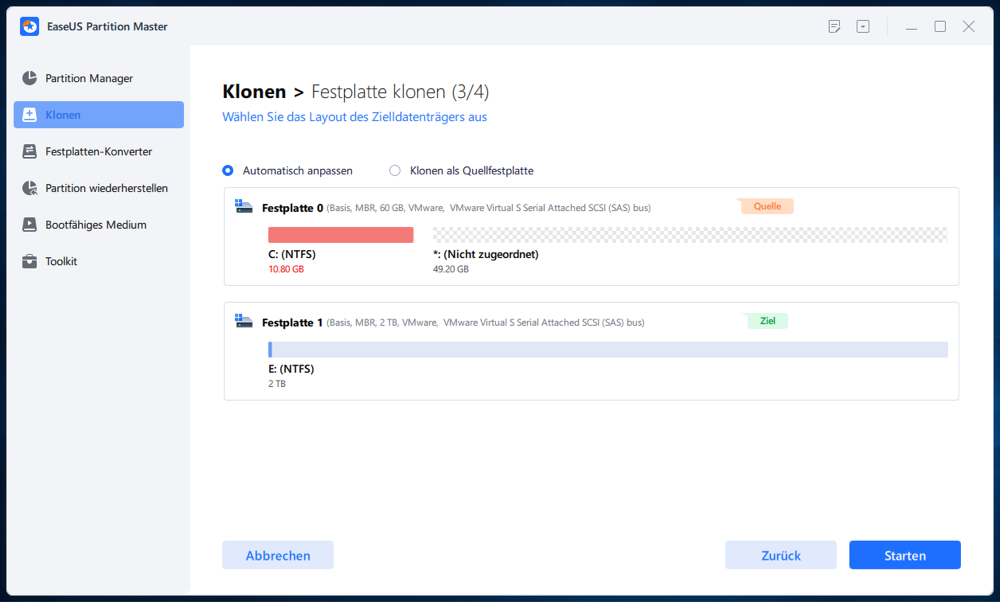
5.Hier wird eine Meldung:"Achtung: Klonen wird alle Daten auf der Zielfestplatte überschreiben!" angezeitg. Bitte stellen Sie sich sicher, dass Sie die wichtigen Dateien auf die SSD gesichert haben.
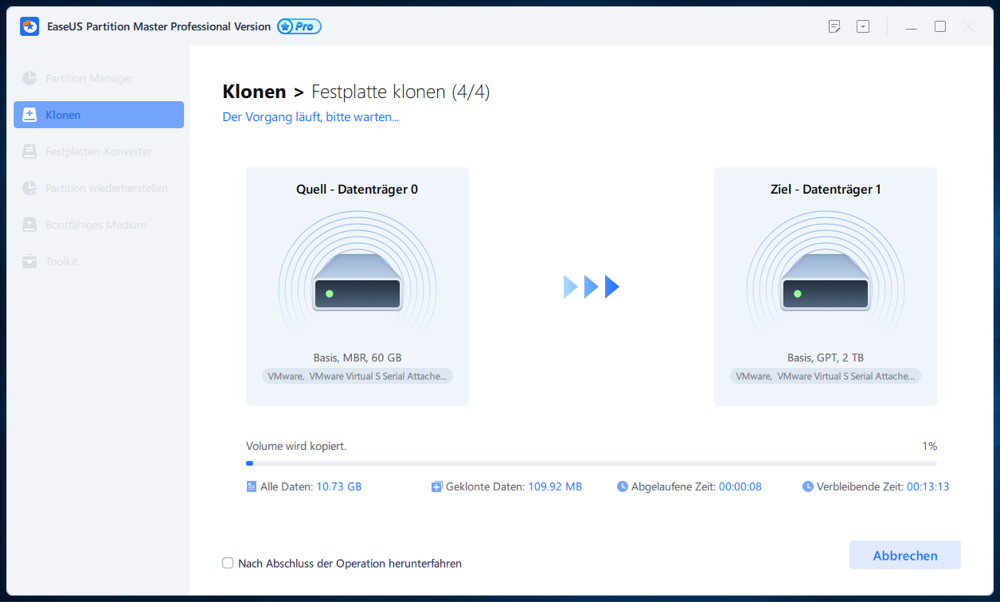
6.Nach dem Klonen können Sie die ausführliche Informationen dieser Operation überprüfen. Dann klicken Sie auf "Weiter", um das Klonen durchzuführen.
Wenn Sie die virtuelle Festplatte nach dem Klonen neu partitionieren müssen, können Sie auch EaseUS Partition Master mit seinen erweiterten Funktionen anwenden, um die Festplatte neu zu verwalten. Sie können sich an die Anleitung Festplatte partitionieren wenden.
#2. VHD auf eine physikalische Festplatte umwandeln
Nach dem Klonen können Sie nun mit den folgenden Schritten beginnen, Ihren VHD-Speicherplatz auf eine physische Festplatte umzuwandeln:
Schritt 1. Öffnen Sie die Datenträgerverwaltung, klicken Sie mit der rechten Maustaste auf die VHD-Festplatte und wählen Sie "Virtuelle Festplatte trennen".
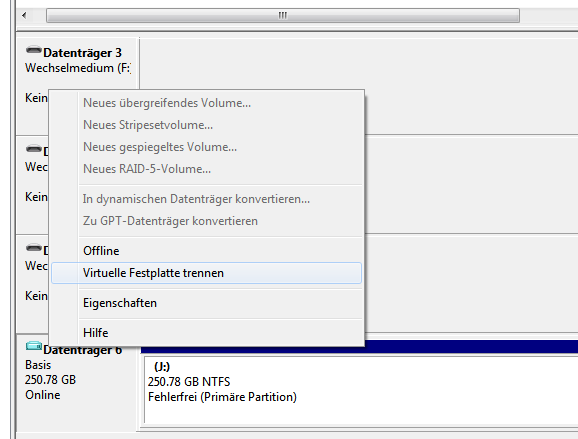
Schritt 2. Öffnen Sie den Windows Datei-Explorer und suchen Sie Ihre lokale VHD-Datei auf Ihrem Computer.
Schritt 3. Suchen Sie die VHD-Datei - .vhd oder .vhdx und löschen Sie sie mit der rechten Maustaste.
Schritt 4. Bestätigen Sie den Löschvorgang.
Danach haben Sie erfolgreich die VHD auf der lokalen Festplatte Ihres PCs umgewandelt.

Links
Themen
Kategorien
EaseUS wurde im Jahr 2004 gegründet und ist ein international führendes Softwareunternehmen in den Bereichen von Datensicherung, Datenwiederherstellung und Festplattenverwaltung, das sichere und digitale Erfahrungen für alle Benutzer entwickelt und erforscht. Unser Ziel ist es, Neuerungen einzuführen und eine einflussreichere Sicherheitsinfrastruktur-Plattform für die Welt zu schaffen.