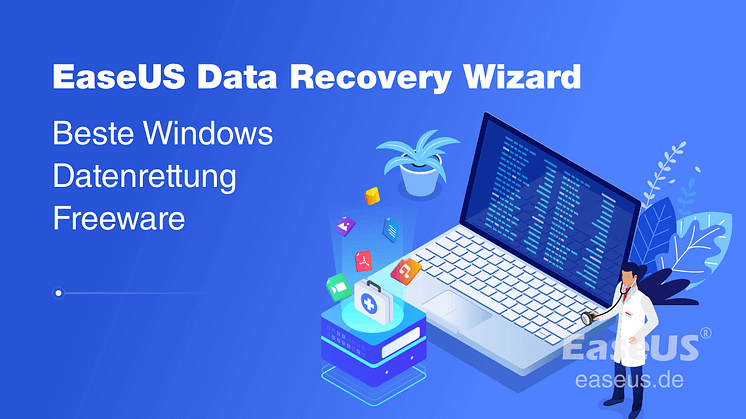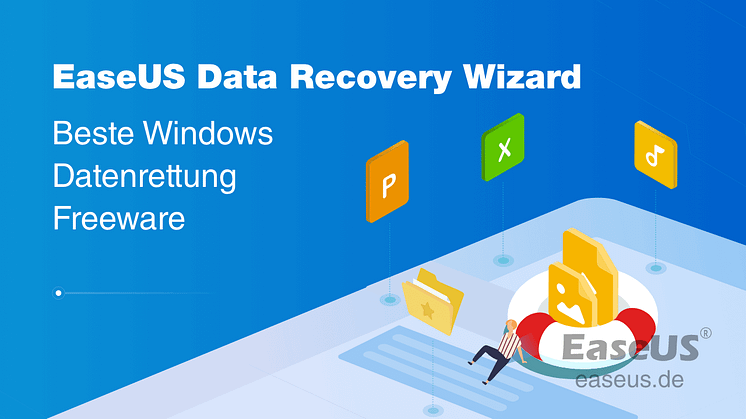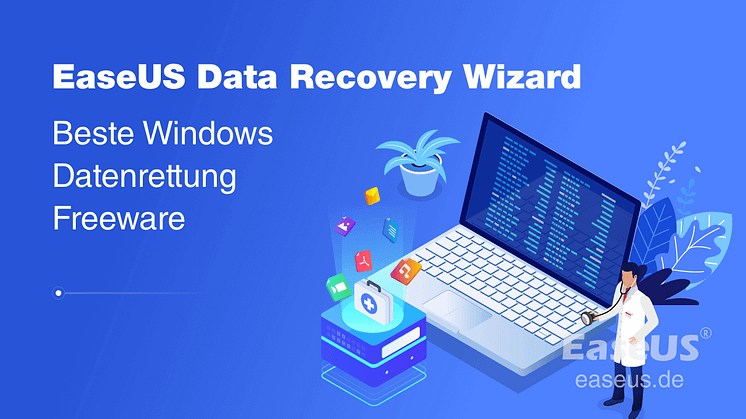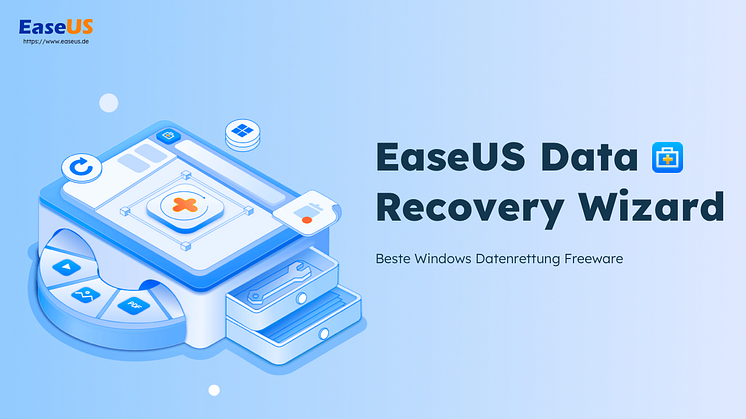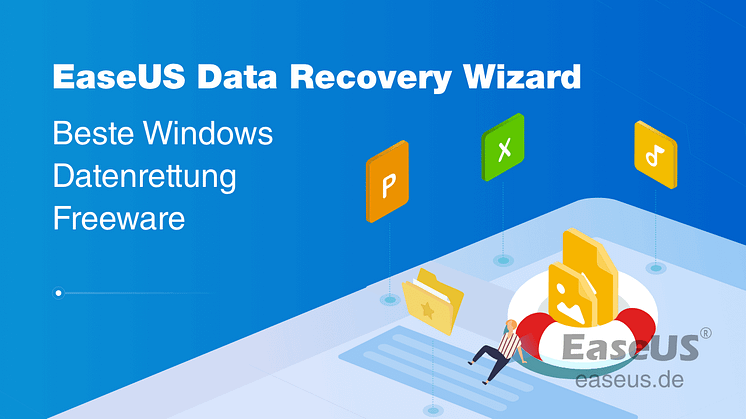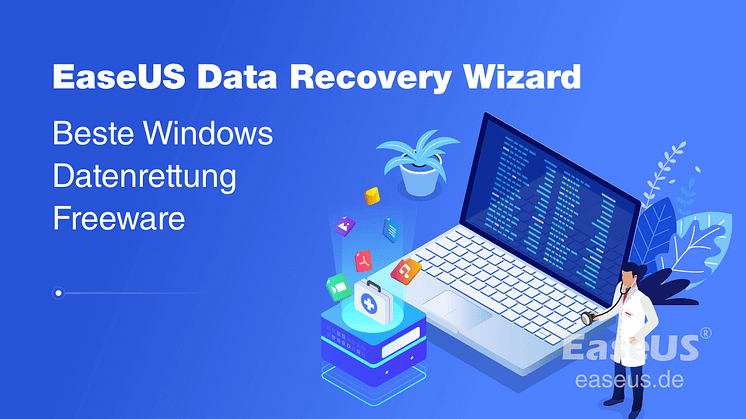
Pressemitteilung -
Verlorene Pins und Boards auf Pinterest wiederherstellen
Pinterest ist eine bekannte soziale Plattform und hat weltweit zahlreiche Benutzer. Sind Sie auch ein Pinterest Benutzer? Die hochgeladenen Bilder werden als Pins genannt und die hochgeladenen Videos werden als Boards genannt. Durch Pinterest können Benutzer etwas interessantes mit anderen austauschen.
Bei den anderen ähnlichen Apps können Benutzer auf einen Datenverlust gestoßen sein, z.B., Instagram Bilder werden gelöscht, usw. Wie die andere App-Benutzer können die Pinterest Benutzer von diesem Problem betroffend sein, Pins und Pinnwänden in Pinterest sind verloren. Diese Dateien können aus Versehen gelöscht werden oder wegen anderer Fehler verschwunden sein. Wie kann man das Problem beheben? In diesem Artikel haben wir 3 gesammelt.
Teil 1. Offizielle Hilfe: Verlorene Pins und Boards auf Pinterest finden
Diese 4 Tipps sind offizielle Lösungen, die von Pinterest angeboten werden. Aber das heißt nicht, diese Lösungen sind 100& erfolgreich.
Lösung 1. Gelöschte Dateien vom Backup wiederherstellen
Schritt 1. Öffnen Sie den Email Posteingang. Suchen Sie nach den Namen der Boards und finden Sie den Link;
Schritt 2. Öffnen Sie den Link und werden Sie eine Meldung bekommen, dass die Boards schon gelöscht werden. Klicken Sie auf Wiederherstellen, um diese Dateien zurückzuholen.
Lösung 2.Verschwundene Pins und Pinwänden in einem anderen Konto finden
Haben Sie vorher ein anderes Konto erstellt? Wenn alle Pins und Pinnwänden verloren sind oder anders aussehen, hat das Problem möglicherweise mit einem anderen Konto zu tun. Im diesem Fall können Sie die Pins und Pinnwänden im anderen Konto überprüfen.
Schritt 1. Gehen Sie zu pinterest.com/logout und melden Sie sich ab.
Schritt 2. Dann gehen Sie zu pinterest.com/password/reset/. Suchen Sie nach der E-Mail Adresse, dem Namen, welche mit dem Konto verknünpft werden.
Wenn Sie nach Ihrem eigenen Konto suchen, klicken Sie neben Ihrem Konto auf "Das bin ich".
Schritt 3. Anschließend klicken Sie auf "Senden".
Schritt 4. Suchen Sie nach dem E-Mail mit der "Pinterest-Passwort zurücksetzen". Das E-Mail ist mit Ihrem anderen Konto verknüpft.
Schritt 5. Öffnen Sie das E-Mail und klicken Sie auf "Passwort zurücksetzen".
Schritt 6. Gehen Sie zu interest.com/login und melden Sie sich an. Schauen Sie, ob Ihre Pins und Pinnwänden wieder da sind.
Lösung 3. Verschwundene Gruppen-Pinnwänden wiederherstellen
Haben Sie anderen erlaubt, an den Pinnwänden auf einem gleichen PC mitzuarbeiten? Sie können auf einigen Pinnwänden nach Einstellungen des Eigentümers von den Pinnwänden fragen, ob Sie mitmachen können.
Schritt 1. Wählen Sie die Pinnwand, an der Sie mitarbeiten wollen.
Schritt 2. Klicken Sie neben dem "Folgen" der Pinnwand auf "Beitrittsanfrage stellen".
Lösung 4. Nach den Cache-Kopien suchen
Pintrest hat noch einen anderen Vorschlag angeboten. Sie können nach Ihren Pintrest Benutzernamen in Google suchen. Der Name der Pinwänden oder Pins können Ihnen möglicherweise helfen, die Cache-Kopien zu finden.
Teil 2. Cache-Kopien auf der Festplatte finden und wiederherstellen
Wenn einige Pins und Pinnwänden verloren sind, könnten sie versehentlich gelöscht geworden sein. In diesem Fall brauchen Sie eine andere professionelle Lösung für die Wiederherstellung. Sie haben noch Möglichkeit, die Cache Kopien von den Pintrest Bilder oder Videos auf der lokalen Festplatte wiederherzustellen. Für die Wiederherstellung empfehlen wir Ihnen EaseUS Data Recovery Wizard Free. Das ist eine kostenlose Datenrettungssoftware und kann Ihnen helfen, die gelöschten Pins und Pinwänden einfach zu retten. Jetzt laden Sie die Software herunter und folgen Sie den Schritten.

Schritt 1. Nach dem Start des EaseUS Datenrettungs-Programms wählen Sie eine Partition oder ein Speichermedium, auf der oder dem Sie Ihre Daten verloren haben und klicken Sie dann auf Scan.

Schritt 2. Das Programm scannt zunächst oberflächlich nach gelöschten oder verlonen Daten. Dann werden noch einmal alle Sektoren auf dem Laufwerk ausführlich gescannt, um noch mehr Daten zu finden, auch wenn das Dateisystem des Datenträgers schon "Raw" ist. Der Scan-Prozess wird eine Weile dauern.

Schritt 3. Schauen Sie durch den Verzeichnisbaum auf der linken Seite. Auch können Sie nach spezifischen Dateitypen filtern oder den Dateinamen direkt suchen. Wenn Sie Ihre gewünschten Daten nicht finden, können Sie oben auf „RAW“ Ordner klicken, und hier nach den gewünschten Daten suchen. Dann klicken Sie auf "Wiederherstellen", damit Sie die Daten wieder bekommen. Es empfiehlt sich, alle wiederhergestellten Dateien auf einer anderen Festplatte speichern, um zu vermeiden, dass durch einen Fehler die Daten doch noch überschrieben werden können.

Links
Themen
Kategorien
EaseUS wurde im Jahr 2004 gegründet und ist ein international führendes Softwareunternehmen in den Bereichen von Datensicherung, Datenwiederherstellung und Festplattenverwaltung, das sichere und digitale Erfahrungen für alle Benutzer entwickelt und erforscht. Unser Ziel ist es, Neuerungen einzuführen und eine einflussreichere Sicherheitsinfrastruktur-Plattform für die Welt zu schaffen.