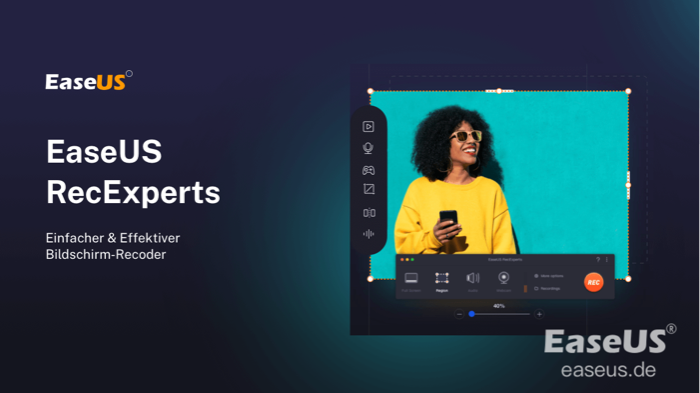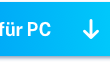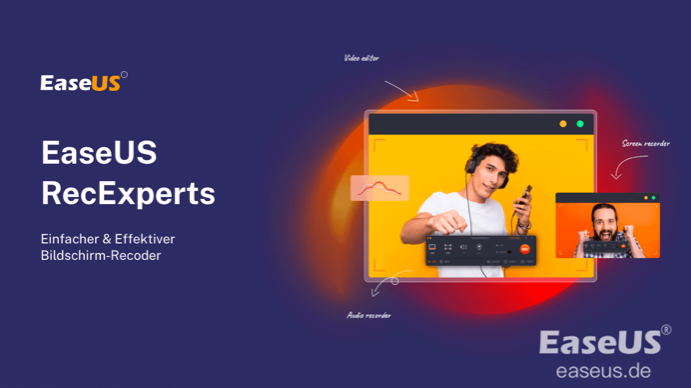Pressemitteilung -
Ustream-Videos aufnehmen
Ustream ist eine der beliebtesten interaktiven Live-Broadcasting-Plattformen. Sie ermöglicht es jedem, der eine Internetverbindung hat, Videostreams zu übertragen und mit Freunden, Familie und Fans zu teilen. Solche Ustream-Übertragungen reichen von großen politischen Ereignissen bis hin zu Konzerten oder Konferenzen, Filmpremieren, Sportveranstaltungen und interaktiven Spielen.
Aber jedes Mal, wenn wir Ustream live sehen wollen, müssen wir sicherstellen, dass die Internetverbindung stabil und verfügbar ist. Wollen Sie also Ustream-Videos offline abspielen, dann müssen Sie sie irgendwie speichern. Die einzige Methode hierzu, ist das Aufnehmen.
Wie man Ustream-Videos unter Windows 10/8/7 aufnimmt
EaseUS RecExperts ist eine brandneue Anwendung, die Ihren Bildschirm einfach aufzeichnen kann. Als vielseitiger Bildschirmrecorder kann es Online-Videos von verschiedenen Quellen in bester Qualität aufnehmen, einschließlich Ustream. Außerdem können Sie damit Computer-Audio aufnehmen, die Webcam erfassen und sogar PC Spiele aufzeichnen, um Tutorials zu erstellen. Während der Aufnahme können Sie das Video mit Text, Linien, Pfeilen und Bildern erweitern, um bestimmte Momente aus dem Clip zu erklären. Und die aufgenommenen Videos können direkt auf YouTube, Vimeo und anderen Videoplattformen geteilt werden, wenn Sie wollen.
Leistungsstarke Funktionen von EaseUS RecExperts:
- Unterstützung mehrerer Video- und Audioformate, Bitraten und Codecs
- Exportieren Sie das aufgenommene Ustream-Video zu Google Drive, Dropbox, YouTube, Vimeo und FTP
- Bearbeiten Sie das aufgenommene Video durch Trimmen oder Hinzufügen von Intro & Outro
- Entfernt Hintergrundgeräusche während der Ustream-Aufnahme, und verstärkt Ihre Audiokommentare
- Bietet einen speziellen Spielmodus an
Laden Sie EaseUS RecExperts herunter und sehen Sie sich an, wie genau man mit diesem Tool Ustream-Videos aufnehmen

So verwenden Sie EaseUS RecExperts, um ein Ustream-Video aufzunehmen:
Schritt 1. Öffnen Sie die Webseite, die das Video enthält, das Sie aufnehmen möchten. Starten Sie dann EaseUS RecExperts auf Ihrem Computer und klicken Sie auf "Bildschirm aufnehmen".

2. Klicken Sie auf "Vollbildschrim" und wählen Sie die Option "Region wählen", um den Bereich des Bildschirms einzustellen, den Sie aufnehmen möchten. Danach klicken Sie auf "Mikrofon", um die Option "Systemklang" auszuwählen.
Wenn Sie Ihren Computer für eine Weile verlassen müssen, können Sie den Aufnahme-Timer verwenden und das Programm wird die Videoaufnahme zur vorgesehenen Zeit starten und beenden. Klicken Sie einfach auf die Schaltfläche "Task Scheduler(OFF)", um die Start- und Stoppzeit einzustellen.

Schritt 3. Klicken Sie anschließend auf die Schaltfläche "REC", um die Aufnahme zu starten. Während der Videoaufnahme können Sie Screenshots machen, Texte hinzufügen und wichtige Teile des Videos markieren. Wenn Sie möchten, können Sie Ihrem Video auch Pfeile, Nummerierungen und andere Elemente hinzufügen.
Schritt 4. Sobald Sie das Video von der Webseite aufgenommen haben, klicken Sie auf die Schaltfläche "Stopp". Das aufgenommene Video wird sofort auf Ihrem Computer gespeichert. Klicken Sie dann mit der rechten Maustaste auf das aufgenommene Video in der Videoliste. Sie können wählen, ob Sie das Video in der Vorschau anzeigen, komprimieren, bearbeiten oder direkt auf Medienfreigabeseiten wie YouTube hochladen möchten.

Links
Themen
Kategorien
EaseUS wurde im Jahr 2004 gegründet und ist ein international führendes Softwareunternehmen in den Bereichen von Datensicherung, Datenwiederherstellung und Festplattenverwaltung, das sichere und digitale Erfahrungen für alle Benutzer entwickelt und erforscht. Unser Ziel ist es, Neuerungen einzuführen und eine einflussreichere Sicherheitsinfrastruktur-Plattform für die Welt zu schaffen.