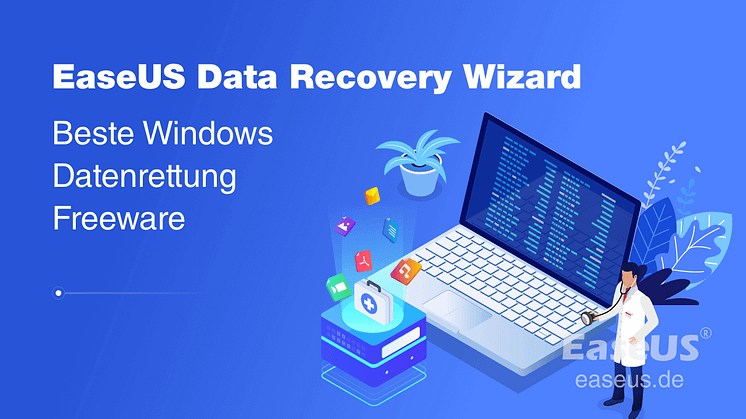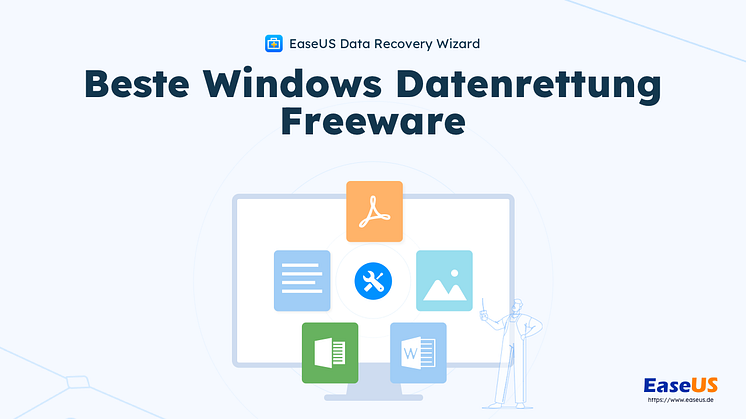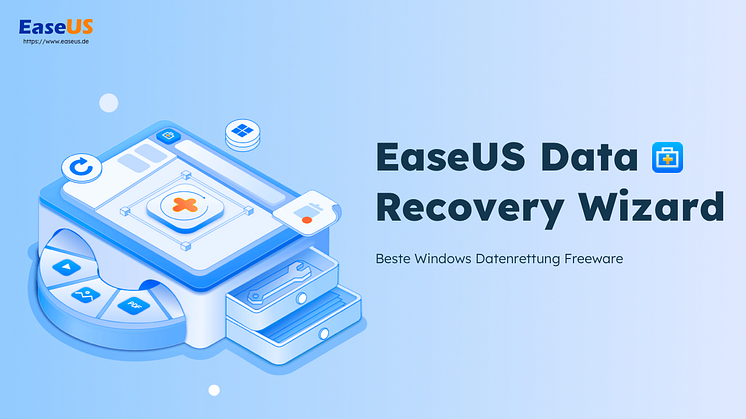Pressemitteilung -
USB Stick wird auf meinem Computer nicht angezeigt
„Als ich versuchte, den USB-Stick meines Freundes in meinen Windows 10-Desktop einzustecken, wurde er erkannt, aber nicht auf meinem Computer angezeigt. Gibt es irgendwelche Korrekturen? Es ist ein Cruzer Micro SanDisk-Stick.“

Übersicht über USB-Stick oder USB-Flash-Laufwerk, das nicht im Computer angezeigt wird
USB-Sticks, SD-Karten oder externe Festplatten bieten Ihnen in der Regel eine einfache Möglichkeit, Ihre Daten zu sichern und zu übertragen. Gleichzeitig können diese Geräte Ihnen aber auch Probleme bereiten, z. B. wenn der USB-Stick keine Dateien anzeigt, der USB-Stick in meinem Computer nicht geöffnet wird, der USB-Stick nicht erkannt wird usw. Im letzten Beitrag haben wir vorgestellt, wie Sie versteckte Dateien wiederherstellen können Dateien vom USB-Stick. Hier auf dieser Seite möchten wir darüber sprechen, wie Sie das Problem „USB wird nicht angezeigt“ beheben, um Ihnen zu helfen, einen fehlenden USB-Stick in Windows 10/8/7 zu finden. Dieses Tutorial funktioniert auch mit externen Festplatten oder anderen externen USB-Geräten.
Wenn Sie auf das Problem USB-Stick hängt sich auf, können Sie praktiche Lösungen in dem verwandten Artikel finden.
Wenn Sie sehen, dass Ihr USB-Stick nicht angezeigt wird, meinen Sie im Allgemeinen, dass er nicht im Windows-Datei-Explorer angezeigt wird. Bevor Sie zu den Lösungen navigieren, sollten Sie zuerst die spezifische Situation identifizieren, da unterschiedliche Situationen unterschiedliche Ursachen implizieren. Gehen Sie zu „Dieser PC“ > „Verwalten“ > „Datenträgerverwaltung“. Können Sie Ihren USB-Stick hier sehen? Je nachdem, was Sie sehen, wählen Sie die richtigen Korrekturen aus, die angewendet werden sollen.
So beheben Sie, dass ein USB-Stick/Flash-Laufwerk nicht auf meinem Computer angezeigt wird
Abhängig von der Situation, in der Sie sich befinden, benötigen Sie verschiedene Möglichkeiten, um Ihren USB-Stick zu reparieren, der nicht auf Ihrem Computer angezeigt wird.
Situation 1. USB-Stick wird nicht im Datei-Explorer, aber in der Datenträgerverwaltung angezeigt
Herzlichen Glückwunsch, Ihr USB-Laufwerk wird immer noch vom Computer erkannt, wodurch das Problem weniger schwerwiegend wird. Wenn der USB-Stick im Datei-Explorer nicht angezeigt wird, aber in der Datenträgerverwaltung zu sehen ist, wird er im Allgemeinen:
- Als nicht zugeordneter Speicherplatz markiert werden
- Oder als Volume ohne Laufwerksbuchstaben angezeigt werden
Die möglichen Ursachen des Phänomens sind USB-Treiberprobleme und Laufwerksbuchstabenkonflikte.
Um den USB-Stick zu reparieren, gibt es drei Möglichkeiten für Sie. Probieren Sie die ersten beiden Methoden aus, wenn der USB-Stick als nicht zugeordneter Speicherplatz angezeigt wird. Wenn das Speichergerät ohne Laufwerksbuchstaben angezeigt wird, versuchen Sie stattdessen Methode 3.
Methode 1. Aktualisieren Sie die Treiber des USB-Sticks oder des Flash-Laufwerks
In den meisten Fällen tritt der Fehler „USB-Stick erkannt, aber nicht auf meinem Computer angezeigt“ auf, weil der USB-Treiber nicht richtig installiert ist, was als einer der am weitesten verbreiteten Fehler bei USB-Flash-Laufwerken gilt. Sie können also zunächst versuchen, die USB-Treiber zu aktualisieren und prüfen, ob dies helfen kann, Ihren fehlenden USB-Stick anzuzeigen. Hier nehmen wir Windows 10 als Beispiel.
Schritt 1. Verbinden Sie Ihren USB-Stick mit dem PC, klicken Sie mit der rechten Maustaste auf „Dieser PC“ (in Windows 10) und wählen Sie „Eigenschaften“.
Schritt 2. Klicken Sie auf „Geräte-Manager“ und erweitern Sie dann „Laufwerke“. Suchen Sie das problematische USB-Laufwerk, klicken Sie mit der rechten Maustaste darauf und wählen Sie „Treiber aktualisieren“.
Schritt 3. Klicken Sie auf „Automatisch online nach Treibersoftware suchen“.
Schritt 4. Warten Sie, bis der Treiber aktualisiert wurde, und starten Sie dann Ihren Computer neu. Danach können Sie versuchen, Ihr USB-Laufwerk wieder an den PC anzuschließen und prüfen, ob das USB-Laufwerk angezeigt wird oder nicht.
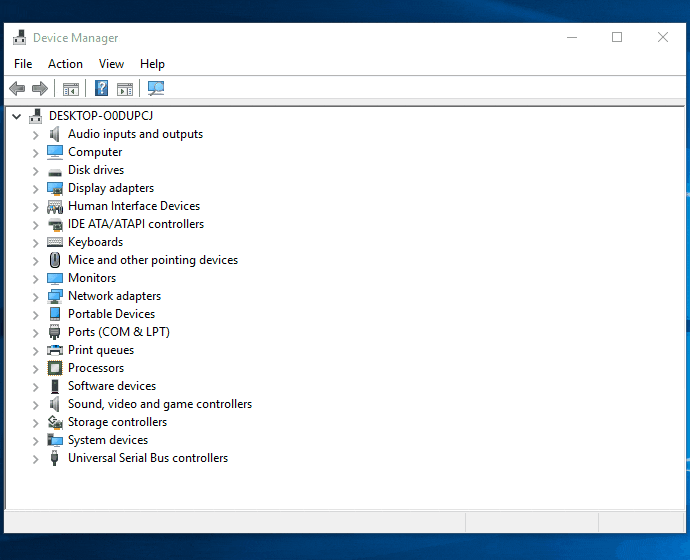
Methode 2. Daten wiederherstellen und ein neues Volume auf dem USB-Stick erstellen
Wenn der USB-Stick immer noch nicht auf meinem Computer angezeigt wird, nachdem Sie alle oben genannten Schritte ausgeführt haben, müssen Sie Ihre Daten wiederherstellen und ein neues Volume erstellen, um Ihr Gerät wieder verwendbar zu machen. Um Daten von einem unzugänglichen Gerät abzurufen, können Sie die zuverlässige Festplattenwiederherstellungssoftware - EaseUS Data Recovery Wizard - verwenden.
Es wird Ihre wichtigen Daten leicht vom USB-Stick oder einem anderen externen USB-Gerät abrufen, da es immer noch von Windows erkannt werden kann. Zusätzlich zur Wiederherstellung von Daten von einem unzugänglichen Gerät kann der EaseUS Data Recovery Wizard auch die Wiederherstellung gelöschter Dateien, die Wiederherstellung formatierter Daten, die Wiederherstellung von RAW-Laufwerken und mehr durchführen.
EaseUS-Datenwiederherstellungsassistent
- Stellen Sie verlorene oder gelöschte Dateien, Dokumente, Fotos, Audio, Musik und E-Mails effektiv wieder her
- Stellen Sie Dateien aus geleertem Papierkorb, SD-Karte, Speicherkarte, USB-Flash-Laufwerk, Digitalkamera und Camcorder wieder her
- Unterstützen Sie die Datenwiederherstellung für plötzliches Löschen, Formatieren, Festplattenbeschädigung, Virenbefall, Systemabsturz in verschiedenen Situationen

Im Allgemeinen wird der nicht zugeordnete Speicherplatz im EaseUS Data Recovery Wizard als verlorene Partition angezeigt. Wählen Sie die richtige Partition aus und starten Sie dann den Scanvorgang.
Schritt 1. Verbinden Sie Ihren USB-Stick mit Ihrem PC. Starten Sie EaseUS Data Recovery Wizard. Wählen Sie das Laufwerk aus und klicken Sie auf "Scan".

Schritt 2. EaseUS Data Recovery Wizard wird zunächst alle gelöschten Dateien auflisten. Dann wird noch einmal die gesamte Festplatte gescannt, um alle wiederherstellbaren Dateien aufzufinden.

Schritt 3. Suchen Sie nach Ihren verlorenen Daten im Verzeichnisbaum links oder oben rechts in der Suchleiste. Wählen Sie Ihre Dateien aus und klicken Sie auf “Wiederherstellen”. Wenn Sie die Dateien hier nicht finden können, schauen Sie oben unter „RAW“ Ordner. Es wird empfohlen, alle wiederhergestellten Dateien auf einem anderen Ort zu speichern, um zu vermeiden, dass durch einen Fehler die Daten doch noch überschrieben werden können.

Nachdem Sie alle Ihre Dateien zurückerhalten haben, können Sie jetzt ein neues Volume auf Ihrem USB-Stick erstellen, um es für die Datenspeicherung vorzubereiten.
Schritt 1. Gehen Sie zu „Dieser PC“ > „Verwalten“ > „Datenträgerverwaltung“.
Schritt 2. Klicken Sie mit der rechten Maustaste auf den nicht zugeordneten Speicherplatz und wählen Sie "Neues einfaches Volume ...".
Schritt 3. Folgen Sie dem Assistenten, um den verbleibenden Vorgang abzuschließen.
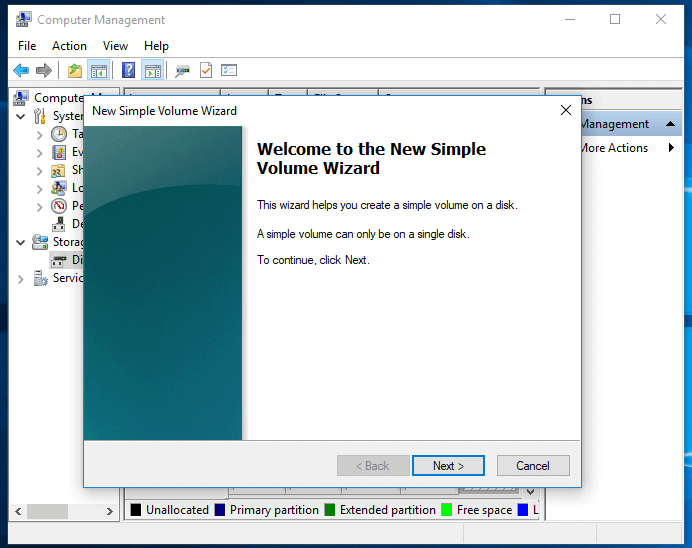
Methode 3. Ändern Sie den Laufwerksbuchstaben Ihres USB-Sticks
Wenn der Laufwerksbuchstabe Ihres USB-Sticks mit dem Laufwerksbuchstaben einer der auf Ihrem Computer vorhandenen Partitionen übereinstimmt, wird Ihr USB-Stick nicht in Windows angezeigt. Außerdem wird es ohne Laufwerksbuchstaben in der Datenträgerverwaltung angezeigt. Die Lösung für dieses Problem ist ganz einfach, Sie müssen lediglich den Laufwerksbuchstaben Ihres Geräts ändern.
Schritt 1. Gehen Sie zu „Dieser PC“, klicken Sie mit der rechten Maustaste darauf und wählen Sie „Verwalten“ > „Datenträgerverwaltung“.
Schritt 2. Klicken Sie mit der rechten Maustaste auf das Volume auf Ihrem USB-Gerät und wählen Sie „Laufwerkbuchstaben und -pfade ändern“.
Schritt 3. Klicken Sie im neuen Fenster auf „Ändern“.
Schritt 4. Weisen Sie Ihrem USB-Stick einen neuen Laufwerksbuchstaben zu und klicken Sie auf „OK“.
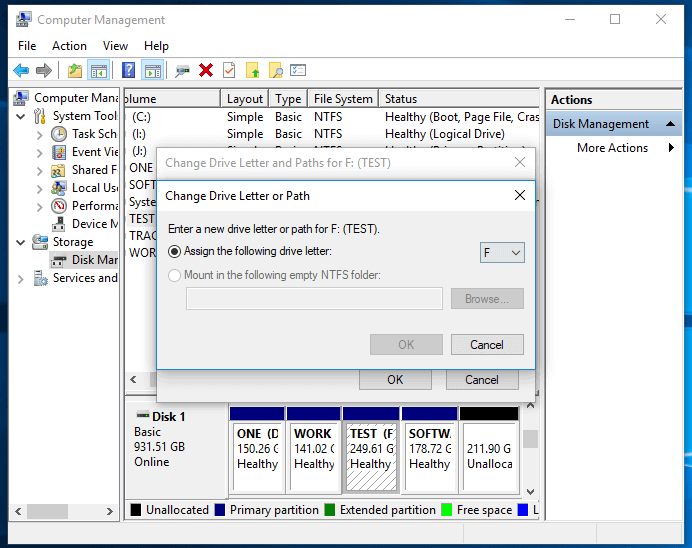
Wenn nach dem Ändern des Laufwerksbuchstabens ein Datenverlust auf Ihrem USB-Stick auftritt, zögern Sie nicht, die USB-Datenwiederherstellung mit dem EaseUS Data Recovery Wizard durchzuführen.
Situation 2. Der USB-Stick wird im Datei-Explorer und in der Datenträgerverwaltung nicht angezeigt
Die Dinge werden noch schlimmer, wenn der USB-Stick weder im Datei-Explorer noch in der Datenträgerverwaltung angezeigt wird, was darauf hinweist, dass Ihr USB-Stick überhaupt nicht vom Computer erkannt wird. Dies kann auf einfache Verbindungsprobleme, USB-Treiberprobleme oder physische Schäden am USB-Laufwerk zurückzuführen sein. Daher sind die Korrekturen für diese Situation wie folgt:
Methode 1. Überprüfen Sie die USB-Verbindung
Seien Sie nicht unwillig, zuerst das Einfache zu versuchen. Das kleine Problem kann auch zu lästigen Problemen führen. Versuchen Sie, den USB-Anschluss, an den Sie Ihren USB-Stick anschließen, oder den Computer, an den Sie Ihr Gerät anschließen, zu ändern, und prüfen Sie dann, ob das Problem „Pen-Drive nicht erkannt“ weiterhin besteht.
Methode 2. Treiber aktualisieren/neu installieren
Wenn etwas mit Ihren Gerätetreibern nicht stimmt, wird Ihr USB-Stick möglicherweise nicht im Windows-Datei-Explorer oder in der Datenträgerverwaltung angezeigt. Um diese Ursache auszuschließen, können Sie entweder Ihren Gerätetreiber aktualisieren, indem Sie Methode 1 in Situation 1 befolgen, oder Ihren Gerätetreiber neu installieren:
Schritt 1. Verbinden Sie Ihren USB-Stick mit Ihrem Computer, klicken Sie mit der rechten Maustaste auf „Dieser PC“ und wählen Sie „Eigenschaften“ > „Geräte-Manager“.
Schritt 2. Klicken Sie auf „Laufwerke“, klicken Sie mit der rechten Maustaste auf Ihr USB-Laufwerk, das nicht angezeigt wird, und wählen Sie „Gerät deinstallieren“.
Schritt 3. Klicken Sie in der Aufforderung, das Entfernen zu bestätigen, auf „OK“.
Schritt 4. Wenn der Deinstallationsvorgang abgeschlossen ist, starten Sie Ihren Computer neu und schließen Sie das USB-Flash-Laufwerk/die externe Festplatte wieder an den PC an. Nach dem Neustart des Computers wird der Treiber automatisch installiert.
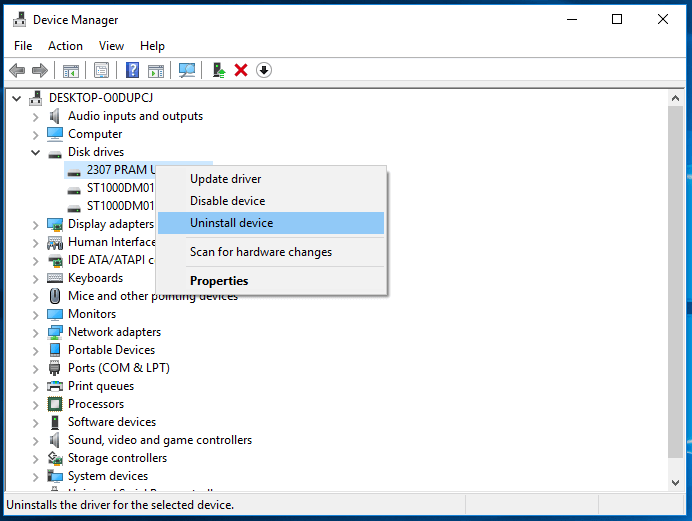
Methode 3. Zur manuellen Reparatur einsenden
Wenn Ihr Gerät beschädigt oder tot ist, wird es nicht auf Ihrem Computer angezeigt. Außerdem können Sie keine Daten mit einem Datenwiederherstellungs-Softwaretool wiederherstellen, da das Gerät nicht erkannt werden kann. In diesem Fall benötigen Sie manuelle Datenwiederherstellungsdienste, um Ihre Daten zu retten. Sie könnten an den Kosten für die Datenwiederherstellung interessiert sein, wenn Sie eine manuelle Reparatur in Betracht ziehen.
Das Endergebnis
Alle oben genannten Lösungen sind praktikable Möglichkeiten, um einen USB-Stick zu reparieren, der nicht angezeigt oder von Ihrem Computer erkannt wird. Wenn Sie die genaue Ursache des Problems nicht kennen, können Sie sie nacheinander ausprobieren. Ich hoffe, dass einer der Fixes das Problem „USB-Stick wird nicht angezeigt“ perfekt für Sie lösen kann. Dieses Video demonstriert außerdem vier Möglichkeiten, um ein Problem mit einem nicht erkannten oder erkannten Laufwerk zu beheben. Verbringen Sie ein paar Minuten mehr, wenn Sie daran interessiert sind.
USB-Laufwerk wird nicht angezeigt Windows 10 FAQ
Wenn Sie weiterhin Probleme haben, lesen Sie die Antworten und Fragen zu USB-Laufwerken, um zusätzliche Hilfe zu erhalten.
1. Warum wird mein USB-Laufwerk nicht auf meinem Computer angezeigt?
Es gibt verschiedene Gründe, warum ein USB-Flash-Laufwerk in Windows 11/10/8/7 nicht angezeigt wird:
- Das Laufwerk ist ausgeschaltet
- Das Laufwerk ist nicht richtig im Anschluss eingesteckt
- Der USB-Anschluss am Computer ist defekt
- Das USB-Laufwerk selbst ist defekt
- Das Dateisystem des USB-Laufwerks ist nicht mit Ihrem Gerät kompatibel
2. Wie zwinge ich meinen Computer, mein USB-Laufwerk zu erkennen?
So können Sie das Probem USB-Stick wird nicht angezeigt beheben:
- Öffnen Sie den Gerätemanager und trennen Sie das USB-Gerät von Ihrem Computer.
- Warten Sie einige Augenblicke, und schließen Sie das Gerät dann wieder an.
- Schließen Sie das USB-Gerät an einen anderen USB-Anschluss an.
- Schließen Sie das USB-Gerät an einen anderen Computer an.
- Aktualisieren Sie die USB-Gerätetreiber.
3. Wie kann ich mein USB-Laufwerk anzeigen lassen?
- Stecken Sie das Flash-Laufwerk in einen USB-Anschluss an Ihrem Computer.
- Sie sollten einen USB-Anschluss an der Vorderseite, der Rückseite oder der Seite Ihres Computers finden.
- Je nachdem, wie Ihr Computer konfiguriert ist, wird möglicherweise ein Dialogfeld angezeigt.
- Wenn dies der Fall ist, wählen Sie Ordner öffnen, um die Dateien anzuzeigen.
Links
- USB Stick wird auf meinem Computer nicht angezeigt
- USB-Stick wird nicht erkannt
- USB stick wird in der Datenträgerverwaltung keine Medien angezeigt
- Transcend USB Stick nicht gefunden
- Rechner bootet nicht vom USB-Stick
- USB lässt sich unter Windows 10 nicht öffnen
- USB Stick wird von LG TV nicht erkannt
Themen
Kategorien
EaseUS wurde im Jahr 2004 gegründet und ist ein international führendes Softwareunternehmen in den Bereichen von Datensicherung, Datenwiederherstellung und Festplattenverwaltung, das sichere und digitale Erfahrungen für alle Benutzer entwickelt und erforscht. Unser Ziel ist es, Neuerungen einzuführen und eine einflussreichere Sicherheitsinfrastruktur-Plattform für die Welt zu schaffen.