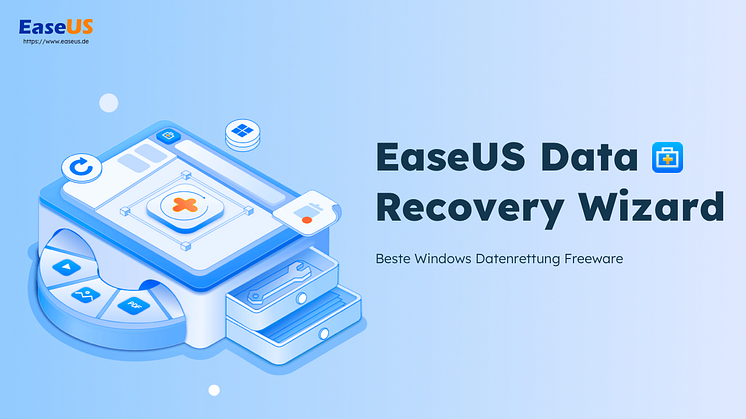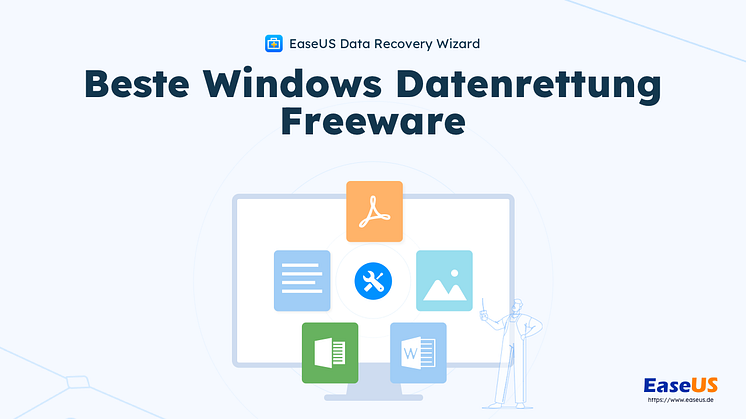
Pressemitteilung -
USB Stick wird als Laufwerk angezeigt
"Mein Freund hat gestern Abend alle Serien von Games of Thrones auf meinen USB-Stick heruntergeladen, damit ich sie offline anschauen kann. Gerade habe ich das Laufwerk in meinen Computer eingesteckt, kein Problem, weil Windows 10 es erkannt hat, nur habe ich festgestellt, dass der USB-Stick als CD/DVD-Rom statt eines üblichen Wechseldatenträgers angezeigt wird. Jetzt kann ich unter Windows 10 den USB-Stick nicht mehr öffnen. Was soll ich tun?"
USB-Stick wird als CD-Laufwerk angezeigt
Wir verwenden alle Arten von externen Speichergeräte so häufig, besonders die Wechseldatenträger wie USB-Sticks, die winzig klein, tragbar und kompatibel sind, um auf mehreren OS-basierten Computern zu laufen. Im Allgemeinen, wenn Sie einen USB-Stick in den USB-Anschluss einstecken, wird der Computer es als Wechseldatenträger mit einem ihm zugewiesenen Laufwerksbuchstaben erkennen.
Aufgrund einiger interner Laufwerksprobleme würde Windows einen Wechseldatenträger fälschlicherweise als leeres optisches Laufwerk (CD-ROM) erkennen. Wenn Sie versuchen, ein solches Laufwerk zu öffnen, wird daher die Fehlermeldung "Es befindet sich kein Datenträger im Laufwerk. Legen Sie einen Datenträger in Laufwerk X:" angezeigt. Dieser Fehler verhindert, dass Sie auf die vorhandenen Daten auf dem Laufwerk zugreifen können. Was sollten Sie in diesem Fall tun, um das Problem zu beheben? Wenn der USB-Stick wichtige Daten enthält, können Sie zunächst die Daten wiederherstellen. Und dann reparieren Sie den USB-Stick, um den weiter zu verwenden.
Teil 1. Stellen Sie Ihre Daten auf dem USB-Stick wieder her
Um Daten von einem unzugänglichen USB-Stick oder externen Laufwerk wiederherzustellen, müssen Sie eine zuverlässige Datenrettungssoftware wählen, die sicher und sauber ist, wie z.B. EaseUS Data Recovery Wizard. Es ist seit über 10 Jahren auf dem Markt und kann alle Arten von Dateien von einem Speicherlaufwerk wiederherstellen. Egal, ob die Daten nach dem Formatieren, Neuformatieren oder Löschen der Festplatte (Partition) verloren gehen.
Laden Sie jetzt EaseUS Data Recovery Wizard auf Ihren Computer herunter und folgen Sie der Anleitung, um alle wichtigen Daten zurückzuholen. Es hilft bei der Wiederherstellung des USB-Sticks, wenn ein USB-Stick nicht mehr erkannt oder nicht zugänglich ist.
1. Nach dem Start des EaseUS Data Recovery Wizard wählen Sie das USB-Laufwerk auf dem Sie die Daten verloren haben und klicken Sie auf Scan. Alle USB-Laufwerk wird als externe Festplatte erkannt. Schauen Sie das folgende Bild.

2. Das Programm scannt zunächst oberflächlich nach gelöschten oder verlorenen Daten. Dann werden noch einmal alle Sektoren auf dem Laufwerk ausführlich gescannt, um noch mehr Daten zu finden, auch wenn das Dateisystem des Datenträgers schon "Raw" ist. Bitte haben Sie etwas Geduld, um die "RAW" Dateien zu retten. Im unten links des Interface finden Sie die verbleibende Zeit des Scans.

3. Wenn das Scan beendet, können Sie in der Vorschau unter den wiederherstellbaren Daten die gewünschten einfach per Mausklick auswählen. Dann klicken Sie auf "Wiederherstellen", damit Sie die Daten wieder bekommen. Es empfiehlt sich, alle wiederhergestellten Dateien auf einer anderen Festplatte speichern, um zu vermeiden, dass durch einen Fehler die Daten doch noch überschrieben werden können.


Teil 2. Reparieren Sie den USB-Stick durch Neuformatierung
Nach einer sicheren Wiederherstellung des USB-Sticks fahren Sie jetzt mit der Reparatur mit den folgenden Tools fort. Die Datenträgerverwaltung ist ein integriertes Windows-Tool, während EaseUS Partition Master als Alternative eine Partition Manager Software ist, die mächtigere Funktionen bietet. Wählen Sie eine Option, die Sie bevorzugen.
Option 1. Datenträgerverwaltung
Unter Windows Disk Management können Sie den aktuellen Status des Flash-Laufwerks überprüfen. Wenn der USB-Stick das gleiche Problem hat, klicken Sie mit der rechten Maustaste auf das Laufwerk und wählen Sie Format. Folgen Sie einfach dem Formatierungsassistenten, um den USB-Stick wie neu zu formatieren.
Schritt 1. Drücken Sie die Tasten Windows + R, um das Feld Ausführen aufzurufen, geben Sie diskmgmt.msc ein und drücken Sie die Eingabetaste, um Datenträgerverwaltung abzurufen.
Schritt 2. In der Datenträgerverwaltung können Sie den aktuellen Status des Laufwerks überprüfen. Wenn auf dem USB-Stick Probleme auftritt, klicken Sie mit der rechten Maustaste auf das Laufwerk, und wählen Sie Formatieren...

Schritt 3. Wählen Sie ein Dateisystem wie NTFS, FAT32 und klicken Sie auf OK.
Option 2. EaseUS Partition Master Free
Oder Sie können EaseUS Partition Master Free herunterladen, um ein einfacheres Formatieren des Laufwerks auszuführen, das Ihnen hilft, eine beschädigte SD-Karte, einen USB-Stick oder andere Speichergeräte zu reparieren.
Schritt 1. Schließen Sie zuerst das externe Gerät an Ihren PC an, das Sie formatieren möchten.

Schritt 2. Starten Sie EaseUS Partition Master und auf der Oberfläsche wird es detaillierte Infomationen Ihrer Festplatten angezeigt. Klicken Sie mit der rechten Maustaste auf die zu formatierende Partition und wählen Sie "Formatieren" aus.

Schritt 3. Sie können den Partitionsnamen, das Dateisystem und die Clustergröße der Partition nach Wunsch ändern. Klicken Sie dann auf "OK".

Schritt 4. Klicken Sie auf "Aufgabe(n) ausführen" in der oberen linken Ecke, um alle ausstehenden Operationen zu prüfen. Klicken Sie anschließend auf "Anwenden", um das Formatieren auszuführen.
Links
Themen
Kategorien
EaseUS wurde im Jahr 2004 gegründet und ist ein international führendes Softwareunternehmen in den Bereichen von Datensicherung, Datenwiederherstellung und Festplattenverwaltung, das sichere und digitale Erfahrungen für alle Benutzer entwickelt und erforscht. Unser Ziel ist es, Neuerungen einzuführen und eine einflussreichere Sicherheitsinfrastruktur-Plattform für die Welt zu schaffen.