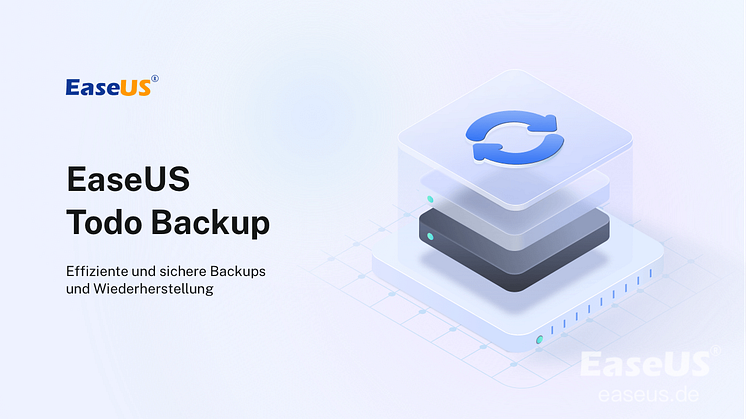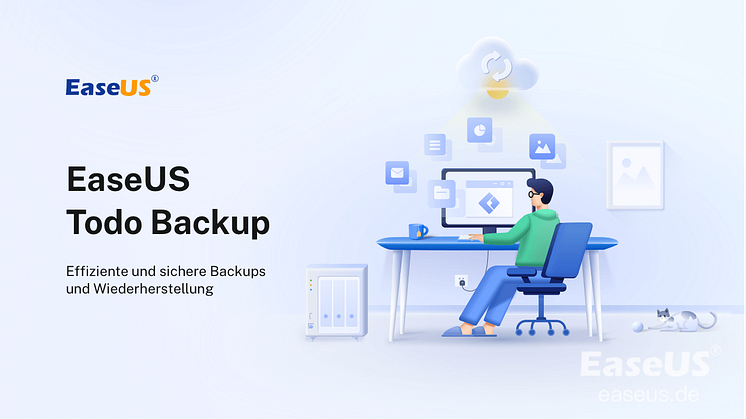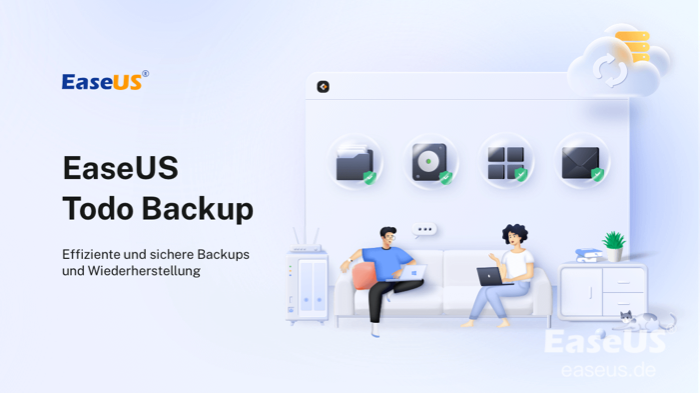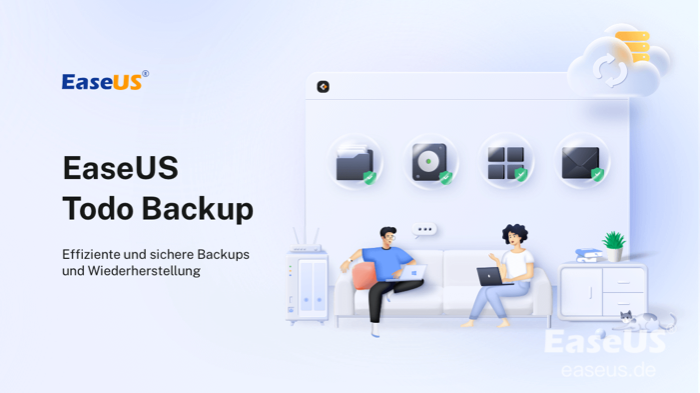Pressemitteilung -
Upgrade von Windows 7 auf Windows 11 durchführen
Falls Sie noch mit Windows 7 arbeiten und auf Windows 11 updaten möchten, sollten Sie eine Neuinstallation durchführen. Benutzer von Windows 7 können zu Windows 11 wechseln, indem sie das Fenster vorher auf Version 10 aktualisieren. Bevor sie eine "saubere" Installation von Windows 11 durchführen, sollten sie eine Sicherungskopie ihrer Daten erstellen.
Die Mehrzahl der aktuellen Geräte kann problemlos auf Windows 11 aufgerüstet werden. Geräte mit Windows 10 können auf Windows 11 aktualisiert, bereinigt oder reimaged werden. Für Windows 7-Systeme, die die Systemanforderungen erfüllen, ist eine saubere Installation oder ein Reimage erforderlich. Die genannten Lösungen funktionieren möglicherweise auch auf anderen Geräten, auf welchen eine alte Version von Windows läuft. Aber stellen Sie zunächst sicher, dass Ihr PC gut für Windows 11 geeignet ist. In diesem Artikel wird beschrieben, wie Sie ein Upgrade von Windows 7 auf 11 durchführen können.

Kann ich kostenlos von Windows 7 auf Windows 11 upgraden?
Wenn Sie noch Windows 7 auf Ihrem Gerät installiert haben, haben Sie zwei Möglichkeiten für ein Upgrade. Entweder Sie verwenden eine saubere Installation mit einer ISO-Datei, um ohne Datenverlust auf Windows 11 zu aktualisieren, oder Sie führen ein Upgrade von Windows 7 auf Windows 10 und dann auf 11 durch. Dazu ist jedoch eine Neuinstallation erforderlich. Ihre Programme und Einstellungen werden nicht in die neue Installation migriert. Bevor Sie ein Upgrade von Windows 7 durchführen, sollten Sie daher überprüfen, ob Ihr Gerät die grundlegenden Systemanforderungen für Windows 11 erfüllt.
Für die Installation von Windows 11 benötigt Ihr Gerät TPM 2.0, Fast Boot, 64 GB SSD und 4 GB RAM. Während es sich bei Windows 11 um ein kostenloses Update für Windows 10-Geräte handelt, ist es keine offizielle Option für Windows 7-Nutzer. Wenn Sie noch keine Lizenz haben, holen Sie sich noch heute eine und genießen Sie das Update!
Erstellung einer Festplattensicherung vor dem Upgrade von Windows 7 auf Windows 11
Vor der Installation von Windows 11 auf Ihrem primären oder sekundären Computer sollten Sie auf jeden Fall einen Systemwiederherstellungspunkt und eine komplette Sicherung Ihrer Daten erstellen. In den frühen Versionen von Windows 11 können viele Fehler und Störungen auftreten, die die Erledigung alltäglicher Aufgaben erschweren.
Wenn etwas schief geht, können Sie Ihre Arbeit mit Hilfe einer Sicherung schneller fortsetzen. Erstellen Sie vor der Installation von Windows 11 eine Kopie Ihrer Daten auf einem externen Laufwerk oder in der Cloud.
Die Wiederherstellung von Daten zu einem früheren Zeitpunkt kann einem Betrieb helfen, sich nach einem unerwarteten Ereignis zu erholen. Da die ursprünglichen Daten verloren gehen oder beschädigt werden können, ist es wichtig, ein Backup zu erstellen. Hier kommt die kostenlose Backup-Software EaseUS Todo Backup ins Spiel, mit der sich die Systemfestplatte, einzelne Dateien und Ordner sowie ganze Festplatten sichern lassen.

Mit Hilfe der Wiederherstellungsfunktion von EaseUS Todo Backup können Sie die gesicherten Daten schnell und einfach wiederherstellen.
Schritt 1. Starten Sie EaseUS Todo Backup und dann gehen Sie zu "Backup erstellen" > "Backup-Inhalte auswählen".

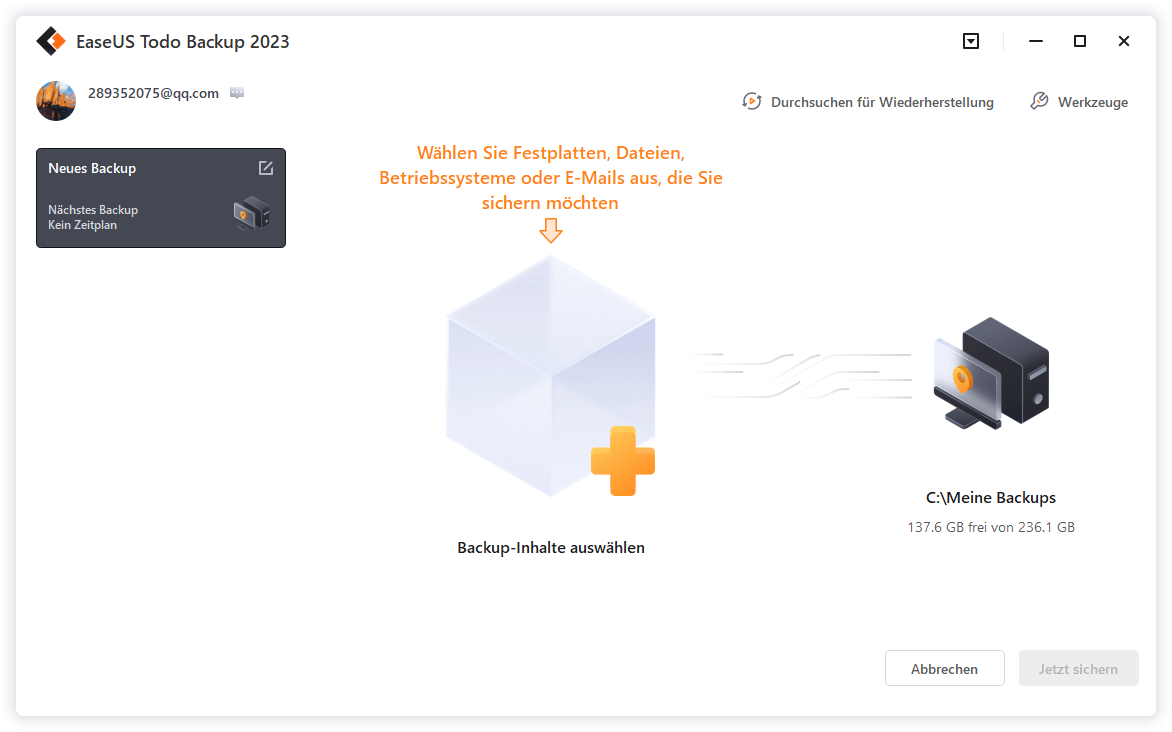
Schritt 2. Um eine ganze Festplatte oder einfach nur deren mehrere Partitionen zu sichern, ist der beste Sicherungsplan "Laufwerk". Wählen Sie diesen Backup-Modus und beginnen Sie mit der Sicherung.

Schritt 3. Wählen Sie im Popup-Fenster die Festplatte oder Partition(en) aus aus, die Sie sichern möchten, und klicken Sie auf "OK".

Schritt 4. Jetzt sollten Sie den Zielort für das gesicherte Laufwerk auswählen.

Sie können die Backups auf einer lokalen Festplatte, der EaseUS Cloud oder einem NAS-Gerät speichern. Sie können alle angeschlossenen Laufwerke erkunden, indem Sie darauf klicken.

Schritt 5. Vergessen Sie nicht die erweiterten Sicherungspläne in "Optionen", wo Sie das Sicherungsimage komprimieren, die Sicherung zum Schutz der Privatsphäre verschlüsseln und sogar eine sektorweise Sicherung aktivieren können.

Gleichzeitig können Sie den "Zeitplan" einschalten, um einen Sicherungsaufgabe in regelmäßigen Abständen wie z.B. täglich, wöchentlich, monatlich oder bei einem Ereignis nach einem selbst festgelegten Zeitplan zu erstellen.

Schritt 6. Klicken Sie abschließend auf "Jetzt sichern", um die Sicherung sofort zu starten.

Außerdem kann Ihnen eine System-Backup-Kopie von EaseUS Todo Backup dabei helfen, Windows 11 auf Windows 10 oder 7 zu downgraden, und zwar jederzeit, wenn Sie eine Systemwiederherstellung zu einem früheren Sicherungspunkt durchführen.
Wenn Sie die vollständige Lösungen für das Update von Windows 7 auf Windows 11 erfahren wollen, klicken Sie auf den erste Link darunter. Wir haben zwei effektive und einfache Lösungen für Sie gesammelt.
Links
Themen
Kategorien
EaseUS wurde im Jahr 2004 gegründet und ist ein international führendes Softwareunternehmen in den Bereichen von Datensicherung, Datenwiederherstellung und Festplattenverwaltung, das sichere und digitale Erfahrungen für alle Benutzer entwickelt und erforscht. Unser Ziel ist es, Neuerungen einzuführen und eine einflussreichere Sicherheitsinfrastruktur-Plattform für die Welt zu schaffen.