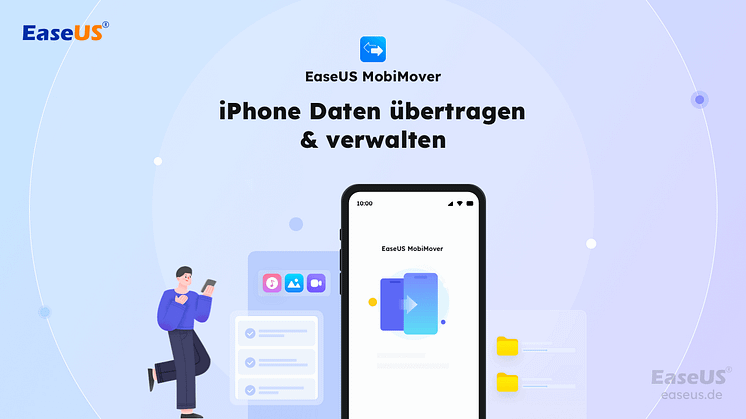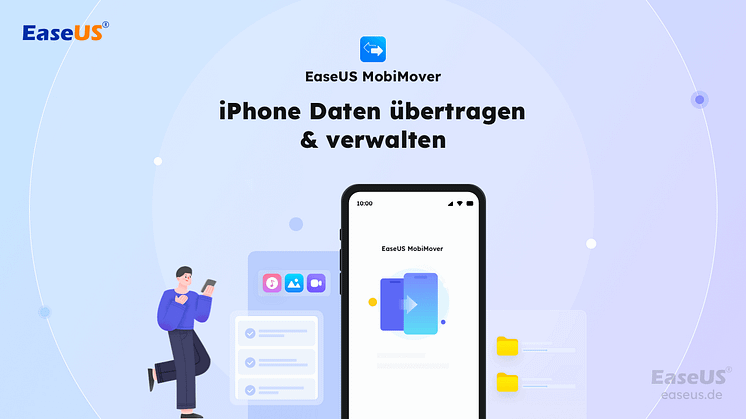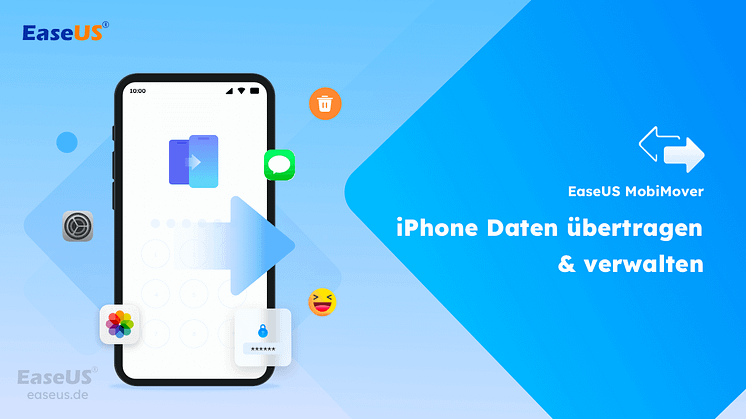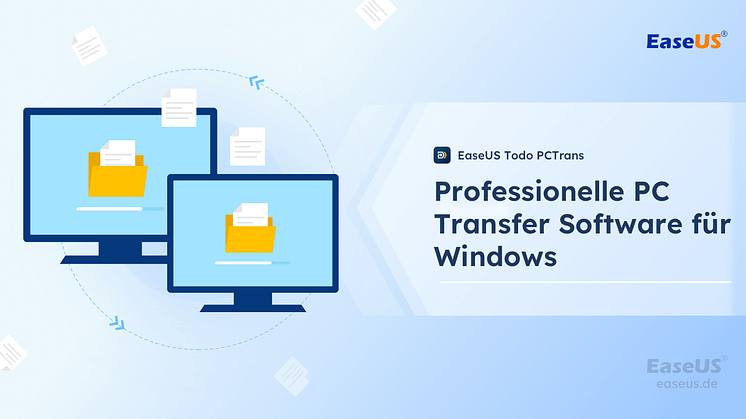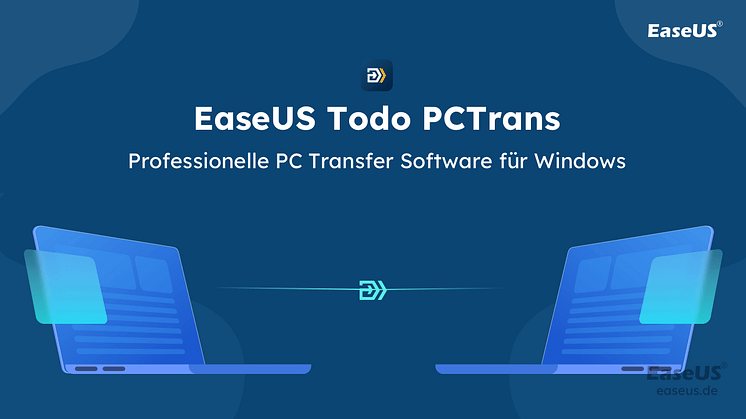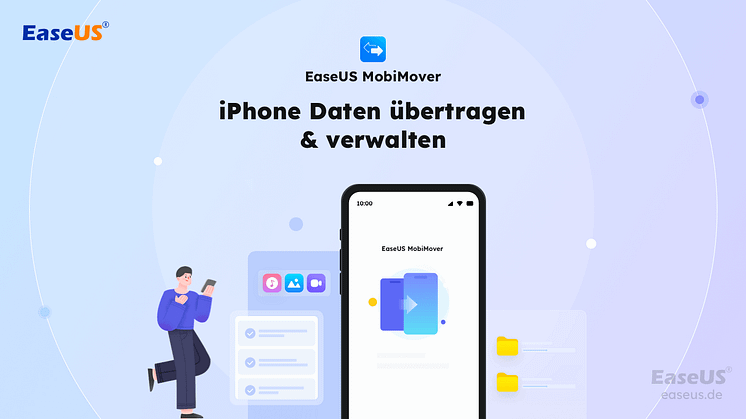
Pressemitteilung -
Übertragen von Dateien zwischen iphone und Computer
Ob Sie mehr Speicherplatz auf Ihrem iPhone freigeben oder einfach nur eine Kopie Ihrer wichtigen Daten erstellen möchten, das Übertragen von Dateien auf den Computer ist die beste Lösung. Dies gilt für alle Daten einschließlich Sprachnotizen. Manchmal möchten Sie möglicherweise aufgezeichnete Audio- oder Sprachnotizen auf Ihrem Computer bearbeiten, daher benötigen Sie einige Lösungen, um Sprachnotizen vom iPhone auf einen Computer (PC/Mac/Laptop) zu übertragen. Wenn Sie dies möchten, erfahren Sie in dieser Anleitung, wie.
Methode 1. Übertragen Sie Sprachmeemos kostenlos vom iPhone auf den Computer ohne iTunes
Überträgt Sprachmemos in großen Mengen
"Wie übertrage ich ohne iTunes Sprachnotizen vom iPhone auf den Computer?" Wenn Sie die gleiche Frage stellen möchten, freue ich mich, Ihnen mitteilen zu können, dass es eine einfache Möglichkeit gibt, Sprachnotizen ohne iTunes vom iPhone zu bekommen, nämlich dieses professionelle iPhone-Übertragungstool - EaseUS MobiMover. Damit können Sie:
- Übertragen Sie Dateien zwischen einem iPhone/iPad und einem Computer
- Teilen Sie Daten zwischen zwei iDevices
- Laden Sie Videos von YouTube, Facebook, Twitter und mehr auf einen Computer oder ein iPhone/iPad herunter
- Sichern Sie Ihr Gerät wann immer Sie wollen
- Verwalten Sie Ihre WhatsApp-Nachrichten durch Sichern und Übertragen
Außer Sprachnotizen können Sie auch Fotos, Videos, Musik, Kontakte, Nachrichten, Bücher usw. übertragen.
So laden Sie Sprachnotizen vom iPhone herunter:

Schritt 1. Verbinden Sie Ihr iPhone mit dem Computer > Starten Sie EaseUS MobiMover > Klicken Sie auf dem Hauptbildschirm von EaseUS MobiMover auf „Inhaltsverwaltung“ > Klicken Sie auf „Audio“ > Wählen Sie „Sprachnotiz“.

Schritt 2. Aus den aufgelisteten Sprachnotizen Wählen Sie die gewünschten Elemente aus > Klicken Sie auf die Schaltfläche „Einstellungen“, um einen Speicherort auf Ihrem PC festzulegen, an dem die übertragenen Elemente gespeichert werden.
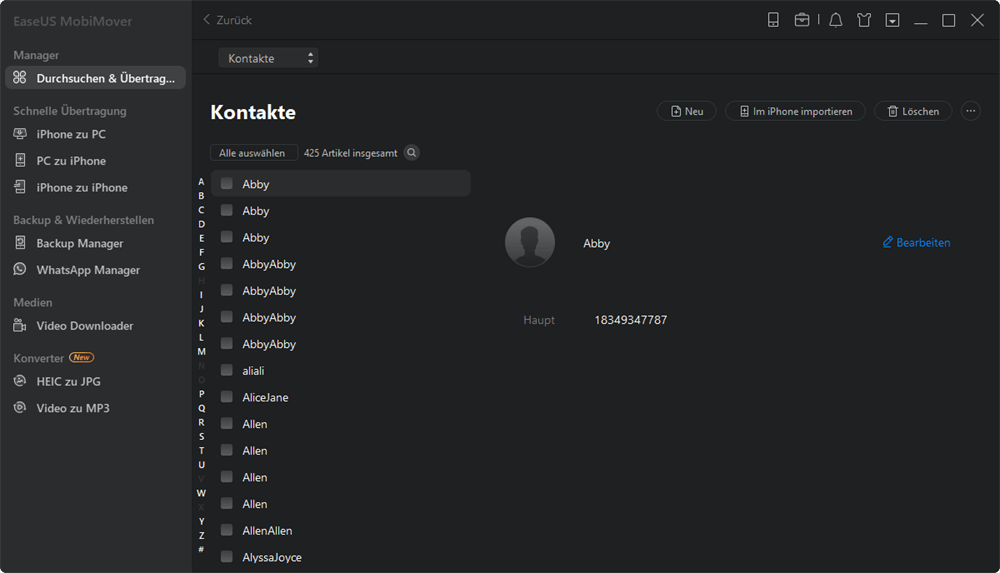
Schritt 3. Klicken Sie auf „Auf PC übertragen“, um die Übertragung zu starten. Bitte trennen Sie die Verbindung zwischen Ihrem iPhone und dem PC nicht, bis der Vorgang abgeschlossen ist.

Nachdem Sie Sprachnotizen vom iPhone auf den Computer übertragen haben, können Sie die Elemente jetzt von Ihrem iOS-Gerät löschen und die Audiodateien vom Computer bearbeiten.
Methode 2. Übertragen Sie Sprachmemos mit iTunes vom iPhone auf den Computer
Alle Memos übertragen
Wenn Sie mehrere oder alle Sprachnotizen auf Ihren PC oder Mac verschieben möchten, ist iTunes eine gute Option. Stellen Sie zunächst sicher, dass Sie die neueste Version von iTunes auf Ihren Computer heruntergeladen haben, und führen Sie dann die folgenden Schritte aus, um den Übertragungsvorgang zu starten.
Schritt 1. Verbinden Sie Ihr iPhone über ein USB-Kabel mit dem Computer.
Schritt 2. Öffnen Sie iTunes.
Schritt 3. Klicken Sie auf Ihr Gerätesymbol.
Schritt 4. Wählen Sie die Option „Musik“ in der Seitenleiste.
Schritt 5. Aktivieren Sie das Kontrollkästchen "Sprachnotizen synchronisieren". Ignorieren Sie diesen Schritt, da er bereits aktiviert ist.
Schritt 6. Wählen Sie „Sprachnotizen einbeziehen“.
Schritt 7. Klicken Sie zur Bestätigung auf die Schaltfläche "Übernehmen".
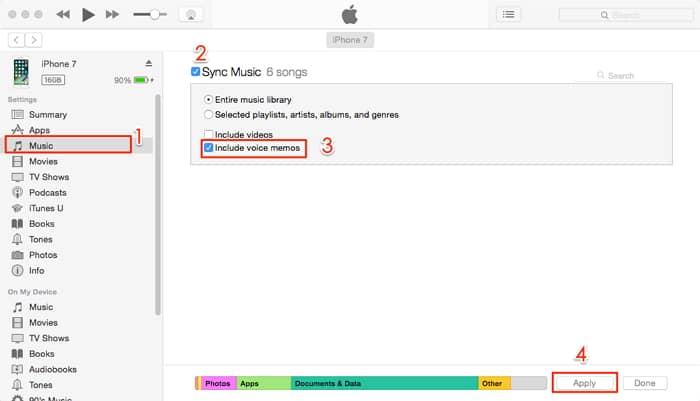
Sobald der Vorgang abgeschlossen ist, finden Sie Ihre Sprachnotizen in einem Ordner namens Sprachnotizen auf Ihrem Computer im .m4a- oder MP4-Audioformat. Sie können sie auf iTunes oder anderen Mediaplayern öffnen.
Methode 3. Laden Sie Sprachnotizen vom iPhone über das Freigabeblatt herunter
Überträgt Sprachnotizen einzeln
Indem Sie die integrierte Freigabefunktion der Sprachnotizen verwenden, können Sie einzelne Sprachnotizen von Ihrem iPhone an beliebige andere Dienste wie Mail, Google Drive, OneNote, Gmail usw. senden. Später können Sie diese Elemente erhalten, indem Sie sich beim Konto von anmelden diese Dienste auf jedem Gerät. Wenn Ihr Zielgerät ein AirDrop-unterstütztes iOS-Gerät wie ein Mac, iPad oder iPhone ist, können Sie mit der Share-Funktion die Sprachnotizen auch über AirDrop darauf übertragen.
So rufen Sie Sprachnotizen vom iPhone über das Freigabeblatt ab:
Schritt 1. Öffnen Sie die Sprachnotizen-App auf Ihrem iPhone und klicken Sie auf die Sprachnotiz, die Sie exportieren möchten.
Schritt 2. Jetzt könnten Sie weitere Optionen unter dem Element sehen, klicken Sie auf das Symbol „Mehr“ und wählen Sie „Teilen“.
Schritt 3. Dann können Sie die Memos entweder per E-Mail, AirDrop, Google Drive usw. senden.
Schritt 4. Später können Sie die Sprachnotizen auf Ihrem Zielgerät überprüfen und dann die Sprachnotizen herunterladen. Oder klicken Sie auf dem iOS-Zielgerät auf „Akzeptieren“, um mit der Übertragung der Sprachnotiz vom iPhone auf ein anderes Gerät zu beginnen.
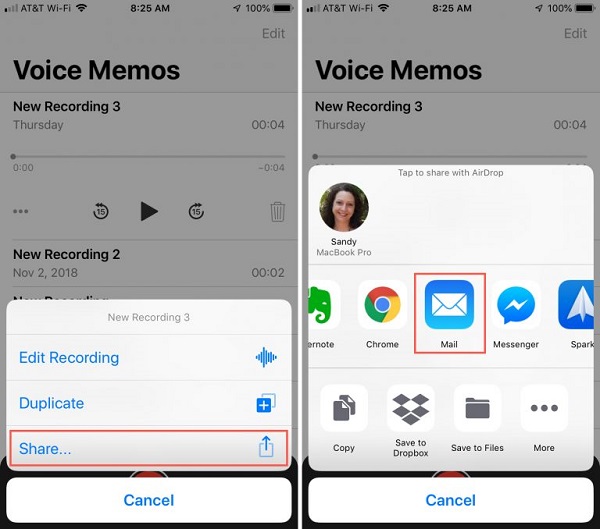
Wichtiger Hinweis:
- Sie können jeweils nur eine Sprachnotiz übertragen.
- Um einen Dienst zu nutzen, müssen Sie dessen App auf Ihrem Telefon installiert haben.
Methode 4. Übertragen Sie Sprachmemos mit iCloud vom iPhone auf den PC
Wenn iCloud Drive aktiviert ist, können Sie Dokumente und andere unterstützte Dateien über WLAN auf Ihren Geräten teilen. Obwohl iCloud Drive alle Sprachnotizen von Ihrem iPhone auf einmal mit dem PC synchronisiert, müssen Sie die Elemente einzeln zu iCloud Drive hinzufügen, was zeitaufwändig sein kann, wenn Sie viele Teile übertragen müssen. Vor diesem Hintergrund ist dieser Tipp auch besser für Benutzer geeignet, die beabsichtigen, ein paar Sprachnotizen vom iPhone auf den Computer zu verschieben.
So kopieren Sie Sprachnotizen vom iPhone auf den Computer:
Schritt 1. Gehen Sie zu „Einstellungen“ > [Ihr Name] > „iCloud“ und aktivieren Sie „Sprachnotizen“.
Schritt 2. Öffnen Sie auf Ihrem PC einen Browser und melden Sie sich mit der Apple-ID an, die Sie auf dem iPhone verwenden.
Schritt 3. Wählen Sie „Sprachnotizen“ und jetzt können Sie die Audiodateien von Ihrem iPhone sehen.
Schritt 4. Laden Sie die Sprachnotiz von Ihrem iPhone auf Ihren PC herunter.

Das Endergebnis
Jetzt wissen Sie nicht nur, wie Sie Sprachnotizen vom iPhone auf den Computer verschieben, sondern erfahren auch weitere Informationen über Sprachnotizen.
Es ist offensichtlich, dass EaseUS MobiMover oder iCloud die beste Wahl sind, wenn Sie versuchen, mehrere Elemente zu kopieren. Wenn Sie eine oder mehrere Dateien übertragen möchten, ist die Verwendung von E-Mail oder AirDrop die schnellste Lösung.
Verwenden Sie die Methode, die Sie bevorzugen, um Sprachnotizen ganz einfach von Ihrem iPhone herunterzuladen.
Links
Themen
Kategorien
EaseUS wurde im Jahr 2004 gegründet und ist ein international führendes Softwareunternehmen in den Bereichen von Datensicherung, Datenwiederherstellung und Festplattenverwaltung, das sichere und digitale Erfahrungen für alle Benutzer entwickelt und erforscht. Unser Ziel ist es, Neuerungen einzuführen und eine einflussreichere Sicherheitsinfrastruktur-Plattform für die Welt zu schaffen.