Pressemitteilung -
Toshiba Laufwerk funktioniert nicht
Viele Toshiba Benutzer haben die Erfahrungen , dass Toshiba Laufwerk funktioniert nicht oder von Computer nicht erkennen wird. Nicht nur die Toshiba externe Laufwerke können Benutzer anderen externen Festplatten, z.B., SanDisk, Seagate, Samsung, auch auf dieses Problem gestoßen sein. Wenn Ihre Toshiba externe Festplatte plötzlich nicht funktioniert, können Sie zuerst folgende Tipps versuchen.
1. Versuchen Sie eine andere Schnittstelle auf dem Computer;
2. Prüfen Sie, ob das Laufwerk mechanisch defekt wird. Wenn ja, dann lassen Sie ein Service Anbieter das Laufwerk reparieren. Falls nicht, können Sie dann folgende Lösungen versuchen.
3. Falls nicht, können Sie versuchen, den Computer im abgesichertem Modus neu zu starten
- Gehen Sie zu Einstellungen > Update und Sicherheit;
- Klicken Sie auf Wiederherstellung > Erweiterter Start > Jetzt neu starten;
- Der Computer wird automatisch neu starten. Drücken Sie F4 neu starten Sie den Computer im abgesichertem Modus.
Prüfen Sie, ob der Festplatte in diesem Fall erkannt wird oder funktionieren kann. Falls nicht, dann beginnen Sie mit den folgenden Lösungen, um die nicht funktionierte Toshiba externe Festplatte zu reparieren.
Toshiba Laufwerk funktioniert nicht? So lösen Sie das Problem.
Wir haben 4 effiziente Lösungen gesammelt. Alle solche Lösungen können Ihnen dabei helfen. Wenn Ihre Daten dabei auch verschwunden, haben wir auch eine Lösung für Datenverlust.
1. Energieverwaltung für USB Hub überprüfen
- Klicken Sie auf Start > geben Sie “devmgmt.msc” in der Suchleiste ein;
- Öffnen Sie Geräte-Manager > doppel klicken Sie auf USB-Controller;
- Klicken Sie mit der rechten Maustaste auf USB-Root-Hub > wählen Sie Eigenschaften;
- Klicken Sie auf Energieverwaltung > deaktivieren Sie “Computer kann das Gerät ausschalten, um Energie zu sparen”.
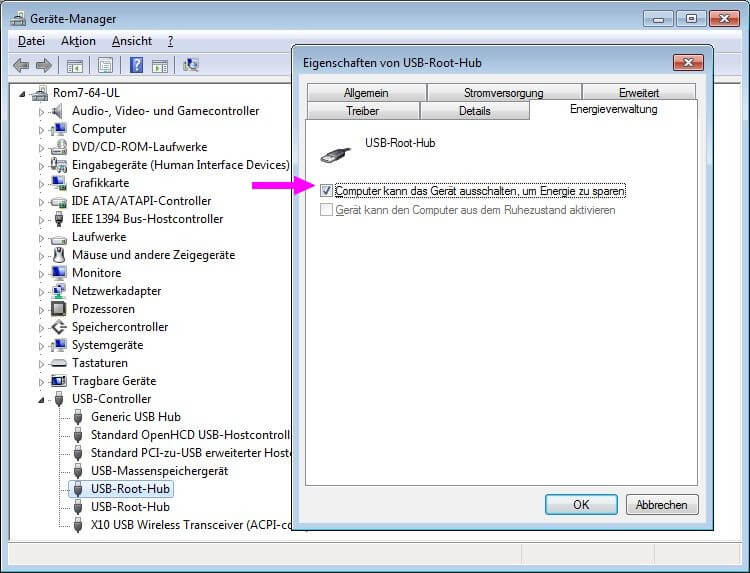
2. Mithilfe einer kostenlosen Software Toshiba externe Festplatte reparieren
EaseUS Partition Master Free ist eine leistungsfähige Software zur Festplattenverwaltung und Partitionierung. Wenn Festplatte nicht erkannt wird oder wegen einiger Fehler nicht richtig funktioniert, kann diese Software Ihnen helfen. Laden Sie die Software herunter und beginnen Sie mit der Reparatur.

Schritt 1. Schließen Sie Ihr Gerät wie externe Festplatte, SD-Karte oder USB-Stick an Ihren PC an. Stellen Sie sicher, dass Ihr Gerät von dem Computer oder von EaseUS Partition Master erkannt werden kann.
Schritt 2. Klicken Sie mit der rechten Maustaste auf die Partition, auf der sich die Fehler befinden, und wählen Sie "Dateisystem überprüfen" aus.

Schritt 3. Die Funktion "Dateisystem überprüfen" wird Fehler auf der ausgewählten Partition prüfen. Klicken Sie auf "Start", um die Überprüfung zu starten.

Schritt 4. Der Prozess wird eine Weile dauern. Warten Sie mit Geduld, bis die Überprüfung endet. Klicken Sie anschließend auf "Fertigstellen".

Wenn zu viele fehlerhafte Sektoren vorhanden sind, bleibt der Scanvorgang stecken. Warten Sie geduldig. Nach dem Vorgang könnten Sie genau wissen, wie viele fehlerhafte Sektoren vorhanden sind.
3. Durch CMD das Problem “Toshiba externe Festplatte funktioniert nicht” beheben
- Drücken Sie Windows + R > geben Sie cmd ein drücken Sie Enter;
- Geben Sie “chkdsk /f c:” ein (Ersetzen Sie C mit dem Laufwerksbuchstaben der externen Festplatte). Der Befehl wird die Festplatte prüfen und die gefundenen Fehler reparieren.
- Geben Sie “Exit” ein > drücken Sie Enter.
- Danach prüfen Sie, ob die externe Festplatte wieder funktionieren kann.
4. Toshiba externe Festplatte deinstallieren und wieder neu installieren
- Klicken Sie auf Start > geben Sie “devmgmt.msc” in der Suchleiste ein;
- Öffnen Sie Geräte-Manager > doppel klicken Sie auf USB-Controller;
- Finden Sie die nicht funktionierte Toshiba externe Festplatte > mit dem Rechtsklick darauf wählen Sie Deinstallieren aus.
Neu starten Sie den Computer. Dann schließen Sie die Festplatte wieder mit dem Computer und prüfen Sie, ob sie erkannt wird und richtig funktionieren kann. Normalerweise kann das Problem auf diese Weise immer behoben werden.
Extra Tipp: Daten nach der Reparatur wiederherstellen
Nachdem Sie das Problem gelöst haben, könnten Sie herausfinden, einige Daten auf der externen Festplatte sind verschwunden. Ja, das ist möglich. Die oben genannten Vorgänge können Daten auch entfernen. Was tun? In diesem Fall brauchen Sie eine Datenrettungssoftware. EaseUS Data Recovery Wizard Free kann Ihnen helfen. Diese leistungsfähige Software kann die verschwundenen Daten herausfinden und wiederherstellen. Laden Sie das Programm herunter und beginnen Sie mit der Datenrettung.
1. Nach dem Start des EaseUS Data Recovery Wizard wählen Sie das USB-Laufwerk auf dem Sie die Daten verloren haben und klicken Sie auf Scan. Alle USB-Laufwerk wird als externe Festplatte erkannt. Schauen Sie das folgende Bild.

2. Das Programm scannt zunächst oberflächlich nach gelöschten oder verlorenen Daten. Dann werden noch einmal alle Sektoren auf dem Laufwerk ausführlich gescannt, um noch mehr Daten zu finden, auch wenn das Dateisystem des Datenträgers schon "Raw" ist. Bitte haben Sie etwas Geduld, um die "RAW" Dateien zu retten. Im unten links des Interface finden Sie die verbleibende Zeit des Scans.

3. Wenn das Scan beendet, können Sie in der Vorschau unter den wiederherstellbaren Daten die gewünschten einfach per Mausklick auswählen. Dann klicken Sie auf "Wiederherstellen", damit Sie die Daten wieder bekommen. Es empfiehlt sich, alle wiederhergestellten Dateien auf einer anderen Festplatte speichern, um zu vermeiden, dass durch einen Fehler die Daten doch noch überschrieben werden können.

Links
Themen
- Daten, Telekom, IT
Kategorien
- partition verwalten
EaseUS wurde im Jahr 2004 gegründet und ist ein international führendes Softwareunternehmen in den Bereichen von Datensicherung, Datenwiederherstellung und Festplattenverwaltung, das sichere und digitale Erfahrungen für alle Benutzer entwickelt und erforscht. Unser Ziel ist es, Neuerungen einzuführen und eine einflussreichere Sicherheitsinfrastruktur-Plattform für die Welt zu schaffen.
