
Pressemitteilung -
Tools zur Windows 11 Festplattenverwaltung
Wenn das Betriebssystem installiert wird, wird auch die Festplatte eingerichtet. Hierzu stehen allerdings nur sehr rudimentäre Tools zur Festplattenverwaltung zur Verfügung. Wenn Sie weitere Veränderungen vornehmen wollen, um Ihre Datenträger so richtig an Ihre Bedürfnisse anzupassen, dann müssen Sie dies hinterher über die Datenträgerverwaltung erledigen. Windows 11 bietet hierzu ein eingebautes Tool, dass allerdings etwas krude anmutet und bei unsachgemäßer Bedienung schnell zur Beschädigung des Computers führen kann. Tools von Drittanbietern machen das ganze etwas übersichtlicher und sicherer, indem sie zusätzliche Optionen und Informationen bereitstellen und ein insgesamt besseres Bedienfeld bieten.
Was ist die Windows 11 Datenträgerverwaltung?
Wie bereits erwähnt können Sie mit Windows 11 Ihre Datenträger anpassen, ohne irgendwelche Software downloaden zu müssen. Da hört die Liste der Vorteile aber bereits auf, denn das Tool ist alt, unübersichtlich und liefert keinerlei Erklärungen oder Sicherheitshinweise. Es ist an Profis gerichtet, die wissen was sie tun. Aber selbst ein Profi kann hier mit einem falschen Klick seinen Computer ruinieren. Seien Sie also vorsichtig bei der Verwendung dieses Tools, erstellen Sie Backups Ihrer Daten und überprüfen Sie jeden Schritt dreifach oder ziehen Sie im Zweifelsfall professionelle Hilfe hinzu.
Das Layout des Tools unterscheidet sich von dem in vorherigen Windows Versionen nur minimal.
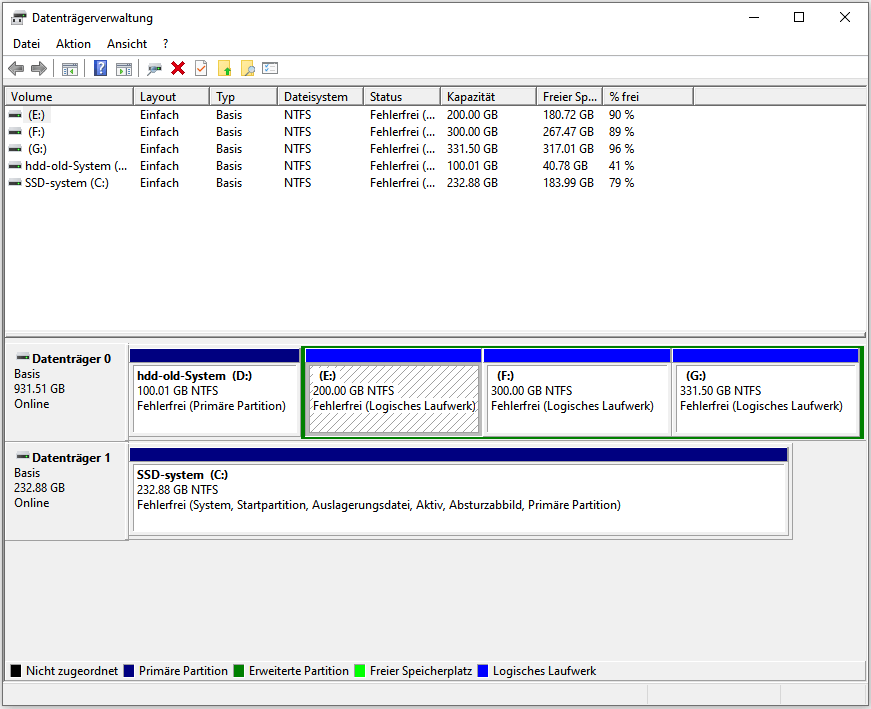
Wie verwendet man die Datenträgerverwaltung?
Um das Tool zu starten, geben Sie „Datenträgerverwaltung“ in Ihre Windows-Suchleiste ein und wählen Sie sie aus der Liste. Es kann sein, dass Windows stattdessen die Funktion „Festplattenpartitionen formatieren und erstellen“ (o.ä.) anzeigt. Das Ergebnis ist aber das gleiche.
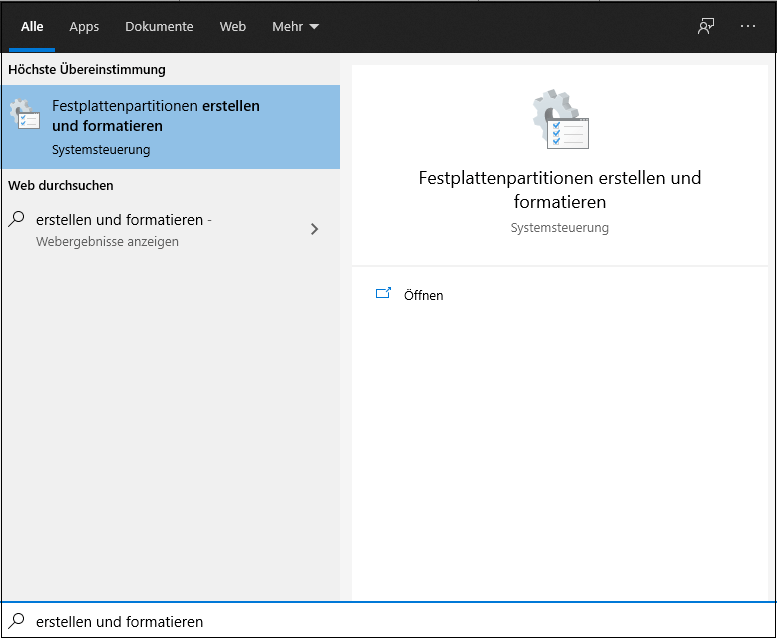
Das Tool listet nun Ihre Festplatten und Partitionen auf. Sie können die Größe der Volumina ändern, sowie einige andere Einstellungen vornehmen. Der Teufel liegt jedoch, wie so oft, im Detail. Seien Sie vorsichtig, damit Sie keinen Datenverlust erleiden. Sehr schön an dem Tool ist die Art, wie es die physikalische Verteilung des Speichers darstellt. Daran können Sie leicht sehen, wo sich eventuell freier Speicherplatz verbirgt und welche Optionen Sie haben, vorausgesetzt Sie verstehen was Sie sehen.
Wenn Sie auf eine Festplatte rechtsklicken bekommen Sie ein Menü mit dem Sie neue Partitionen erstellen können, sowie konvertieren können.

Wenn Sie eine Partition rechtsklicken erhalten Sie ein Menü in welchem Sie sie aktivieren, erweitern , verkleinern, löschen, spiegeln oder umbenennen können.
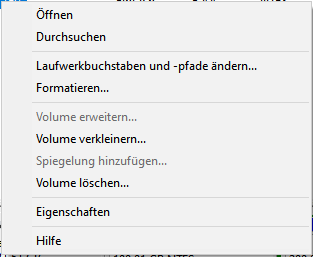
Wenn Sie etwas herumspielen wollen, um die Funktionen besser zu verstehen, dann schließen Sie doch eine externe Festplatte ohne wichtige Daten an Ihren PC an. Erstellen Sie ein paar Partitionen, verändern Sie ihre Größe sowie den Laufwerksbuchstaben, und konvertieren Sie hin und her. Wenn Sie verstanden haben, wie das Tool funktioniert, können Sie auch mit Ihren wichtigen Festplatten arbeiten und sie so anpassen, wie Sie es möchten.
Wovon Sie die Finger lassen sollten, das sind die EFI- und Recovery-Partitionen, denn diese sind notwendig, um Windows zu starten. Wenn Sie diese Partitionen löschen oder beschädigen, dann kann Ihr PC nicht mehr hochfahren.
Top 5 Tools zur Datenträgerverwaltung für Windows 11
Die Windows Datenträgerverwaltung ist nicht einfach zu verwenden. Tools von Drittanbietern lösen dieses Problem. Im folgenden schauen wir uns die besten 5 dieser Festplattenverwaltungs-Tools an.

1. EaseUS Partition Master
Dies ist eine spezielle Datenträgerverwaltungssoftware mit einem riesigen Spektrum an Funktionen. Da der Hersteller dieser Software auch viele andere Computertools anbietet, können Sie mit dieser Software auch viele nützliche Operationen durchführen, die mit der Windows Datenträgerverwaltung unmöglich sind. So können Sie z.B. auch Ihr Betriebssystem auf eine andere Festplatte migrieren, was sehr nützlich ist wenn Sie eine neue Festplatte verwenden wollen, ohne alles neu installieren zu müssen. Des weiteren können Sie die C-Partition erweitern, ohne dabei Daten zu verlieren, und vieles mehr. Hier ist eine Übersicht:
- Umfängliche Datenträgerverwaltung einschließlich Größenänderung/Klonen/Zusammenführen/Formatieren/Löschen/
- Partitionen auslöschen oder auf Fehler überprüfen
- Bootfähige USB-Laufwerke erstellen, für erweiterte Computerrettung
- Betriebssystem von einem Volumen auf ein anderes transferieren
- NTFS zu FAT32 konvertieren und umgekehrt
- Die kostenlose Funktion bietet fast alle Funktionen ohne zeitliche Begrenzung.
- SSD 4K Ausrichtung
Vorteile:
- Unterstützt BitLocker-Partitionen
- Kann das komplette Festplattenlayout verändern
- Kann Partitionen auf Fehler überprüfen und reparieren
- Kann Daten komplett auslöschen (garantiert nicht wiederherstellbar)
- Kann Wiederherstellungs-USB-Laufwerke erstellen
Nachteile:
- Nicht für macOS verfügbar
- Klonen nur in der Pro-Version
Anleitung zu Erstellung von Partitionen mit EaseUS Partition Master
2. GParted
GParted ist ein weiteres kostenloses Programm, mit welchem Sie Ihre Partitionen verwalten können. Sie können Partitionen erstellen, verändern, löschen, überprüfen und kopieren. In manchen Fällen kann die Software auch helfen, Daten von gelöschten Partitionen zu retten.
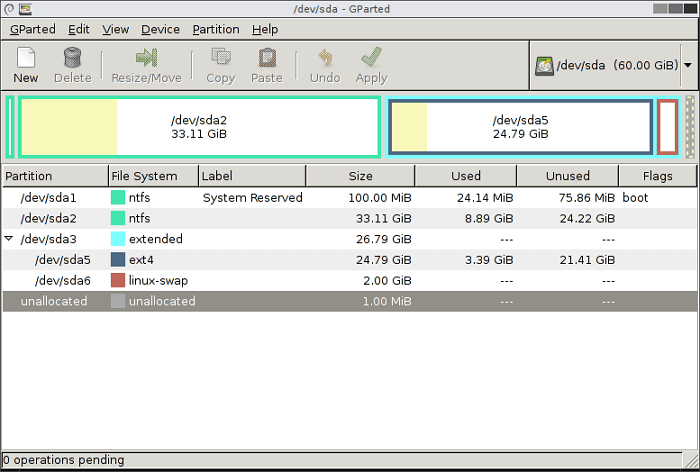
Vorteile:
- Neues UUID für bereits existierende Partition setzen
- Unterstützt kopieren und einfügen
- Unterstützt viele Formate wie exfat, fat 32, und viele mehr.
Nachteile:
- Alte Benutzeroberfläche.
- Langsame Entwicklung.
Homepage: gparted.org/
3. Free Partition Manager
Wie der Name schon sagt, bekommen Sie hier ein angeblich kostenloses Tool mit dem Sie Ihre Datenträger verwalten können, von Formatierung und Größenänderung bis zur Aktivierung von Partitionen zum Booten. Im Grunde verpackt dieses Tool alle Funktionen der Windows Datenträgerverwaltung in einem etwas schönerem Bedienfeld. Die Vorschaufunktion ist nicht schlecht, allerdings möchte das Tool nach einer kurzen Weile, dass Sie doch die Vollversion kaufen, wenn Sie es weiterverwenden wollen. Da wird es seinem Namen nicht ganz gerecht.
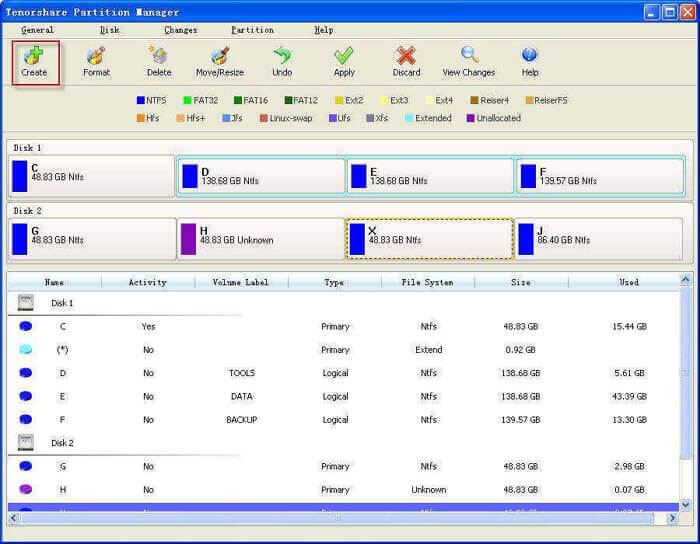
Vorteile
- Einfaches Interface mit Vorschaufunktion
- Komplette Datenträgerverwaltung
- MBR zu GPT/GPT zu MBR ohne Datenverlust
Nachteile
- Begrenzte kostenlose Verwendung
- Stellen Sie sicher, dass genügend Speicherplatz vorhanden ist, bevor Sie Operationen ausführen.
Homepage: www.tenorshare.com/products/partition-manager.html
4. Acronis Disk Director
Ein solides Datenträgerverwaltungstool mit vielen Funktionen um Festplatten zu optimieren, Daten zu schützen und Änderungen am Dateisystem vorzunehmen. Der Fokus liegt hier stark auf Effizienz und Geschwindigkeit Ihrer Laufwerke.
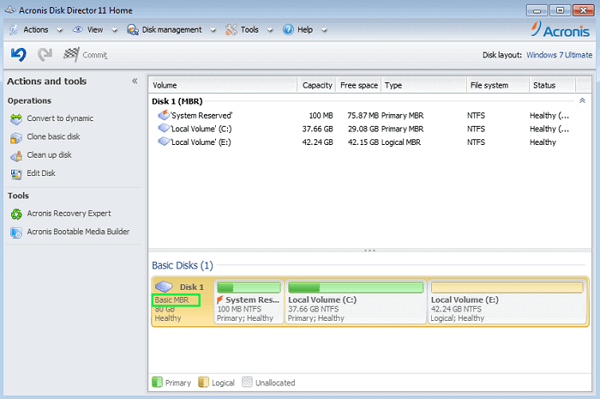
Vorteile
- Klonen von Festplatten, Wiederherstellung von Datenträgern und Partitionsverwaltung
- Verwaltet Daten bei der Aufteilung, Größenänderung und Konvertierung von Partitionen
- Kann gelöschte Partitionen wiederherstellen
- Kann logische Partitionen aus mehreren physikalischen Datenträgern erstellen
Nachteile
- Für Profis entwickelt und nicht ganz einfach zu verwenden
- Klonen führt oft zu Fehlern und kann mehrere Anläufe brauchen.
Homepage: www.acronis.com/en-us/products/disk-director-home
5. Paragon Partition Manager
Dies ist ein professionelles und teures Tool als kostenlose „Community“-Ausführung. Es ist eine umfängliche Datenträgerverwaltungssoftware, die Ihnen zusätzlich zu den gängigen Funktionen erlaubt, Datenträger auf Fehler zu überprüfen und gelöschte Partitionen wiederherzustellen. Auch können Sie HFS-Volumen zu NTFS konvertieren, ohne neu formatieren zu müssen, sowie das gleiche für MBR und GPT tun.
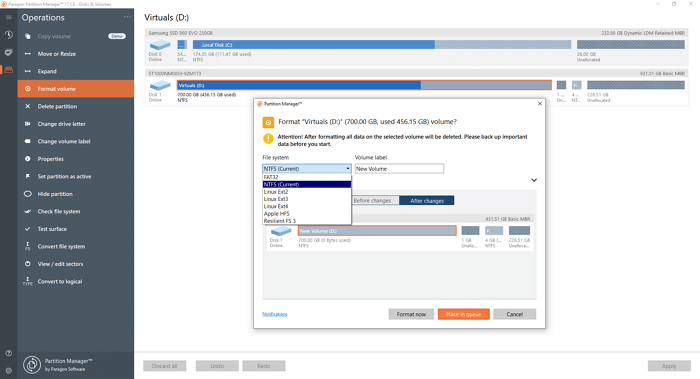
Vorteile
- Verwalten von Festplatten/Volumen und dynamischen Festplatten
- MBR zu GPT konvertieren und umgekehr
- Partitionen löschen rückgängig machen
Nachteile
- Keine Backupfunktion
- Keine Möglichkeit, das Betriebssystem zu übertragen
- Keine vollständige Datenlöschung
Homepage: www.paragon-software.com/free/... dem richtigen Tool ist das Verwalten von Datenträgern kein Problem mehr, aber man muss trotzdem zu jedem Zeitpunkt wissen, was man tut. Drittanbietersoftware liefert Hilfestellungen und Erklärungen, um den Prozess zu erleichtern, und einige zusätzliche Funktionen, die Windows nicht bietet. Von allen Optionen bietet EaseUS Partition Manager die meisten Optionen und das sicherste Interface, sowie die meisten kostenlosen Funktionen.
Links
Themen
Kategorien
EaseUS wurde im Jahr 2004 gegründet und ist ein international führendes Softwareunternehmen in den Bereichen von Datensicherung, Datenwiederherstellung und Festplattenverwaltung, das sichere und digitale Erfahrungen für alle Benutzer entwickelt und erforscht. Unser Ziel ist es, Neuerungen einzuführen und eine einflussreichere Sicherheitsinfrastruktur-Plattform für die Welt zu schaffen.







