
Pressemitteilung -
Tools für Festplattenverwaltung Windows 10
Auf fast allen neuen Laptops und PCs wird 1 TB oder 2 TB Festplatte eingebaut. Wenn Windows langsamer als früher läuft oder das C-Laufwerk fast voll geworden ist, müssen Sie den Speicherplatz auf der Festplatte verwalten, z.B., das Laufwerk C vergrößern oder die Partitionen zusammenführen. Um den Speicherplatz effizient zu verwalten und die Kapazität voll auszunutzen, brauchen Sie dann ein professionelles Windows Festplattendienstprogramm.
Das Windows System bietet Benutzern die eingebauten Tools wie die Eingabeaufforderung und die Datenträgerverwaltung zur Verwaltung der Partitionen auf dem Computer an, damit sie die grundlegenden Vorgänge ausführen und den Speicherplatz einfach verwalten können. Aber die Vorgänge mit den zwei Tools sind komplex. Die Fachkenntnisse sind aufgefordert. Deswegen wollen viele Benutzer eine einfach zu bedienender Software, damit sie Partitionen auf HDDs, SSDs oder anderen Datenträger einfacher erstellen, löschen, verkleinern, erweitern, formatieren oder zusammenführen können. Wenn Sie gerade nach dem Programm suchen, stellen wir Ihnen fünf Tools in diesem Artikel vor.
Wie kann man ein geeignetes Tool auswählen?
Es gibt zahlreiche Partition Manager Tools auf dem Markt. Aber nicht alle Software können Ihnen helfen. Sie brauchen auch nicht, eine nach der anderen auszuprobieren. In diesem Artikel haben wir fünf beste Tools gesammelt. Bei jeder Software haben wir die Hauptfunktionen, die Vorteile und die Nachteile geschrieben. Informieren Sie sich über die Software und wählen Sie die geeignete aus.
Alle fünf kostenlosen Tools können Ihre grundlegenden Funktionen anbieten, z.B., Erstellen, Löschen oder Ändern der Größe von Partitionen. Neben den grundlegenden Anforderungen haben wir die Tools aus der Vielseitigkeit, Datensicherheit und Benutzerfreundlichkeit analysiert, um Ihnen zu helfen, das beste kostenlose Windows 11/10 Disk Management Tool zu finden.
1. EaseUS Partition Master Free
EaseUS Partition Master Free ist ein leistungsstarker und kostenloser Partition Manager für Windows 11/10/8.1/8/7 und bedient seit über 10 Jahren mehr als 10 Millionen Kunden. Mit der Software können Sie die Festplattenpartitionen ohne Datenverlust verwalten.
- Dieses kostenlose Tool ist einfach zu bedienend und benutzerfreundlich. Sie können eine Partition verkleinern oder erweitern, indem Sie den Regler direkt nach links oder rechts ziehen.
- Neben der Größe-Änderung können Sie auch Partitionen löschen, formatieren, überprüfen, die verlorenen Partitionen wiederherstellen. Die 4K-Ausrichtung für SSD wird auch unterstützt.
- Es gibt eine professionelle Version, welche Ihnen die erweiterten Funktionen anbietet, z.B., dynamische Festplatte verwalten. 80% der Funktionen sind kostenlos und können Ihren Bedürfnissen voll entsprechen.
Wenn Sie nach einem vielseitigen und sicheren kostenlosen Tool für Festplatten suchen, ist EaseUS Partition Master Free Ihre beste Wahl.

Vorteile:
- Sehr einfach und angenehm zu bedienen
- Umfassende und leistungsstarke Funktionen (4K Alignment, Klonen, Formatieren...)
- Sie können alle Änderungen in der Vorschau prüfen, bevor Sie die Vorgänge ausführen.
Nachteile:
- Zusätzliche Funktionen sind nur in der Pro-Version enthalten, z.B., intelligente Partitionierung, Konvertieren zwischen GPT und MBR, Konvertieren zwischen dynamischen Laufwerken und Basislaufwerken).
- Die Erweiterung der Systempartition erfordert einen Neustart.
Preis: Kostenlos. (34,95 EUR für die Pro-Version)
Download-Größe: 33,2 MB

2. Macrorit Disk Partition Expert
https://macrorit.com/partition... klare Benutzeroberfläche von Macrorit Disk Partition macht es eine der besten Festplattenverwaltungssoftware. Das Programm ist auch kostenlos und Ihnen ermöglicht, eine Partition zu erweitern, zu erstellen und zu formatieren, den Festplattenspeicher einfach auf MBR- und GPT-Festplatten zu verwalten.
- 65% der Funktionen sind kostenlos (Betriebssystem-Migration und Partitionsverwaltung).
- Die Software hat auch eine kommerzielle Version, die aber dynamische Festplatten nicht unterstützt.
- Eine portable Version wird angeboten, damit Sie das Programm nutzen können, ohne es auf Ihrem PC installieren zu müssen.
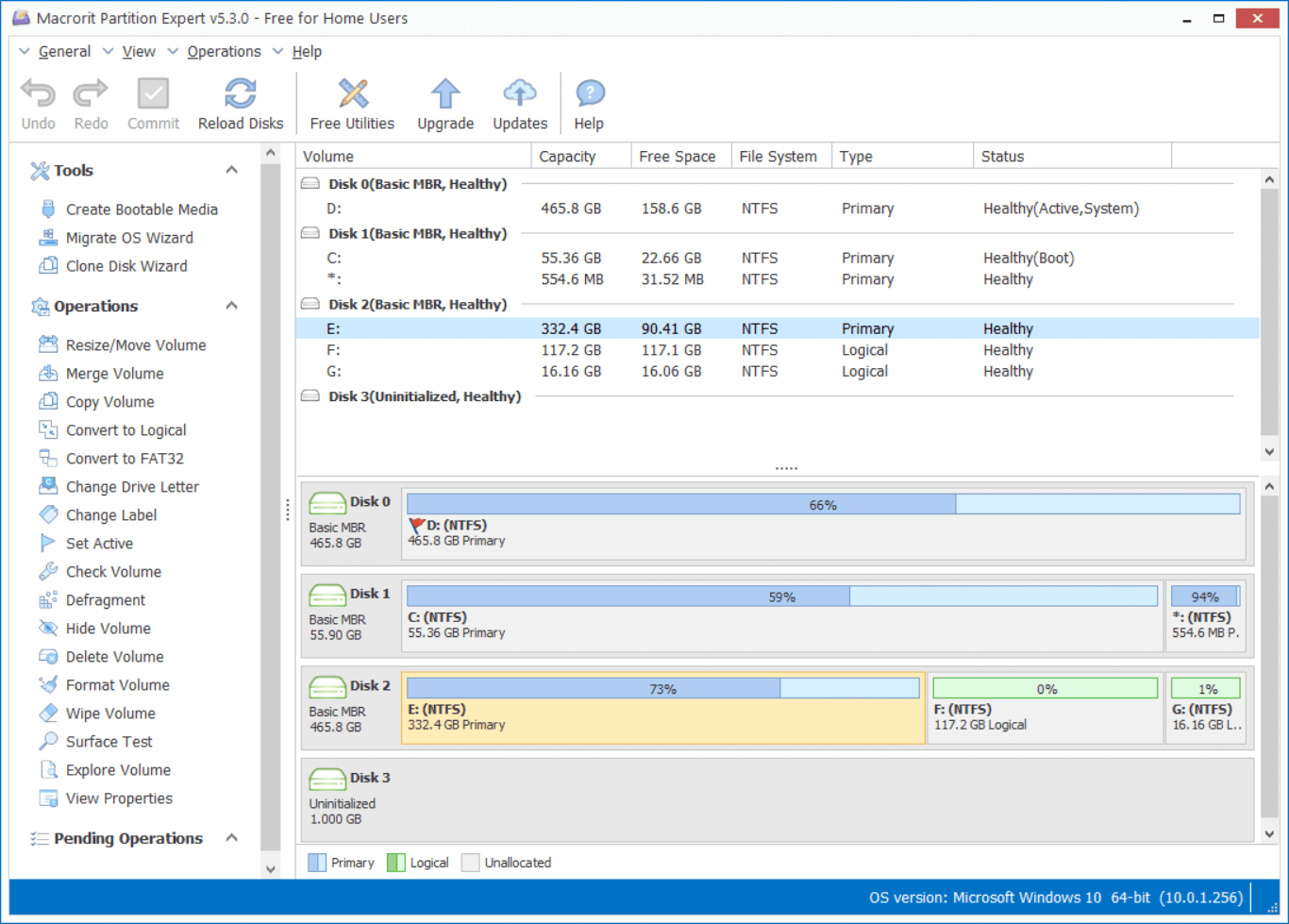
Vorteile:
- Sehr einfach zu bedienen
- Es unterstützt bis zu 16 TB Festplatte.
Nachteile:
- Unterstützt keine dynamischen Laufwerke.
Preis: Kostenlos. ($39.99 für die Pro-Version)
Download-Größe: 23,6 MB
3. Paragon Partition Manager
https://www.paragon-software.c... Partition Manager free ist ein kleines Dienstprogramm, welches das Windows 10 unterstützt. Der Manager ist mit Tools zur Verwaltung von Partitionen vollgepackt.
- 50% der Funktionen sind kostenlos (Grundlegende Funktionen wie Partitionierung, Sicherung und Wiederherstellung).
- Das Programm hat Millionen von Menschen seit 25 Jahren mit einem guten Ruf geholfen.
Wenn Sie nach einem Tool für Windows 10 Festplattenverwaltung suchen, ist Paragon Partition Manager Free auch eine gute Wahl.
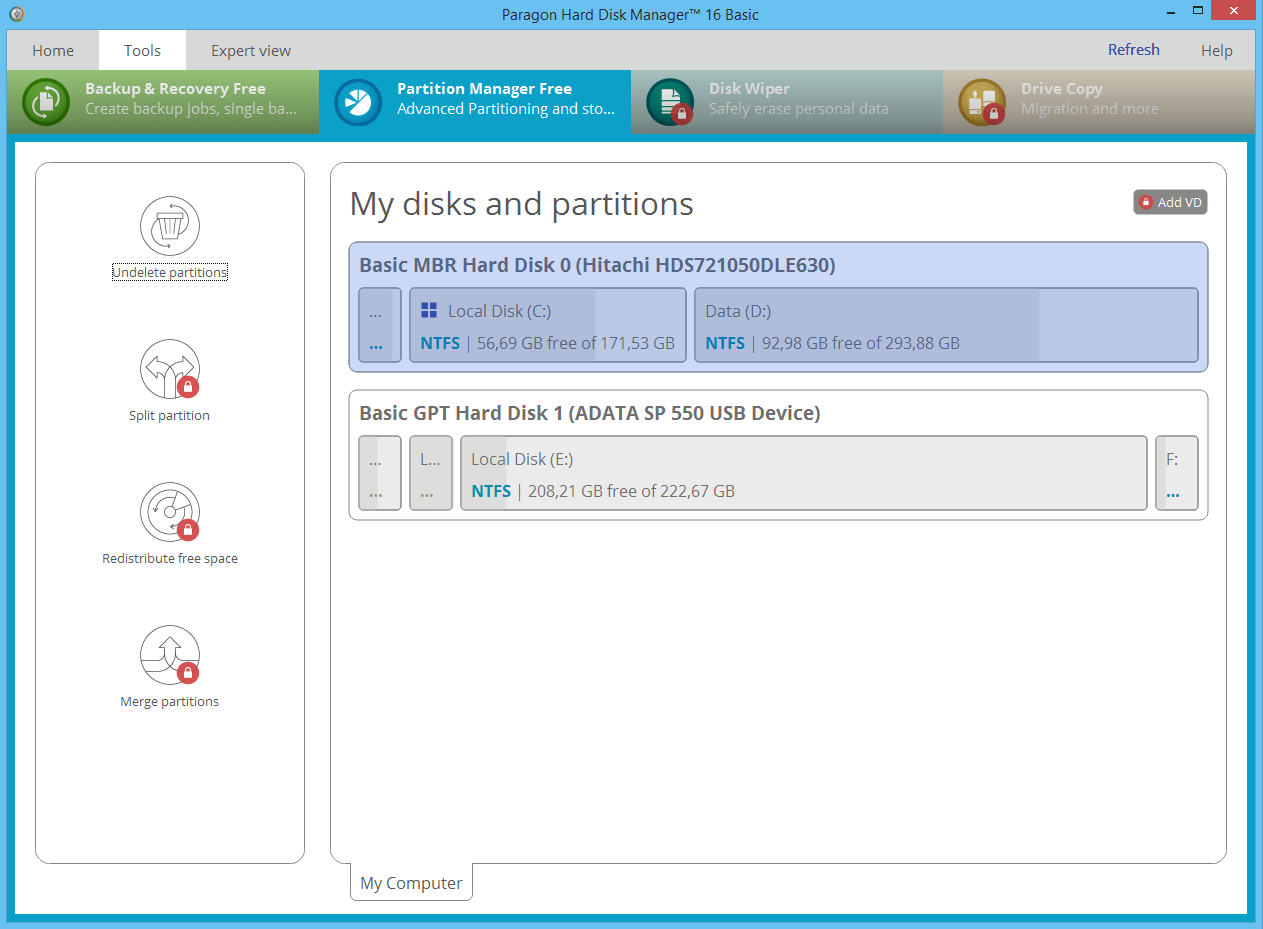
Vorteile:
- Einfach zu bedienen
- NTFS-Dateisysteme in HFS+-Laufwerke konvertieren, ohne die Festplatte neu zu formatieren.
Nachteile:
- Viele Funktionen sind in dieser kostenlosen Version deaktiviert (z.B. Festplattenbereinigung, Datenmigration).
- Sie müssen sich registrieren, um eine Seriennummer zu erhalten.
Preis: Kostenlos. ($49.95 für die Pro-Version)
Download-Größe: 41,59 MB
4. Geparted
https://gparted.org/download.p... ist ein weiterer Partition Manager. Das ist eine Festplattenverwaltungssoftware, die nicht nur Windows, sondern auch Mac unterstützt. Diese Software gilt als GNOME-Editor (Desktop-Umgebung bestehend aus freier und Open-Source-Software, die unter Linux und den meisten BSD-Derivaten läuft).
Diese Software ist völlig kostenlos und die beste Wahl für fortgeschrittene Benutzer.
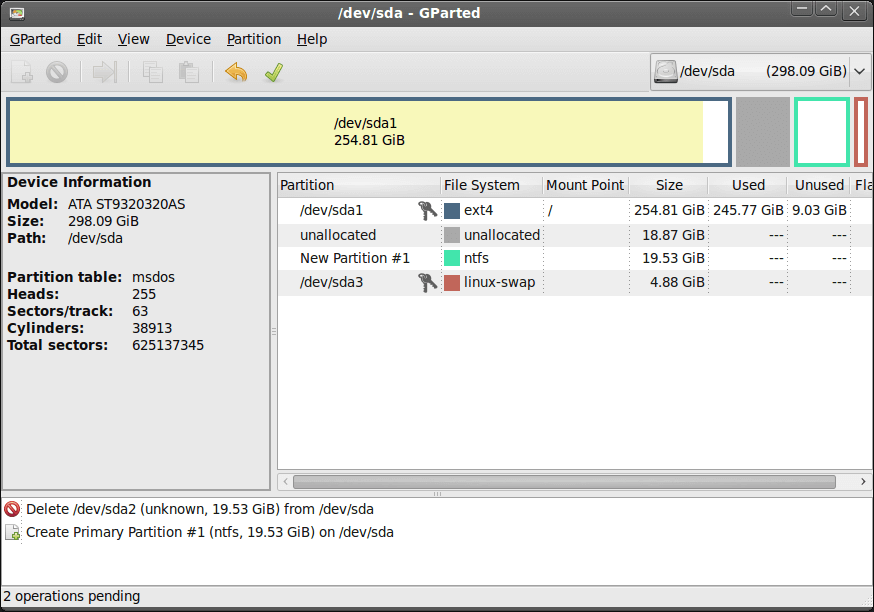
Vorteile:
- Erfordert kein Betriebssystem
- Erfordert keinen Neustart, wenn Sie die Änderungen ausführen wollen.
Nachteile:
- Der Start dauert länger, da Sie die Software von einem USB-Gerät booten müssen.
- Unterstützt keine dynamischen Laufwerke oder andere Funktionen (Betriebssystem-Migration, Konvertierung zwischen MBR und GPT).
- Ziemlich alte Schnittstelle
Preis: Kostenlos.
Download-Größe: Etwa 300 MB
5. Cute Partition Manager
https://www.softpedia.com/get/... wie GParted benötigt auch Cute Partition Manager ein bootfähiges Gerät, um das Tool zu verwenden. Das Programm ermöglicht Ihnen, das Dateisystem einer Festplatte zu ändern, Partitionen auf der Festplatte zu erstellen, zu verwalten und zu löschen. Aber Sie müssen die Tastatur verwenden, da es sich um eine textbasierte Anwendung handelt.
Dieses Programm ist geeignet für fortgeschrittene Benutzer. Es ist nicht so einfach zu bedienen. Die Benutzeroberfläche der Software ist veraltet und die Schritte sind auch kompliziert. Aber die Dateigröße ist vergleichsweise zu Gparted viel kleiner.
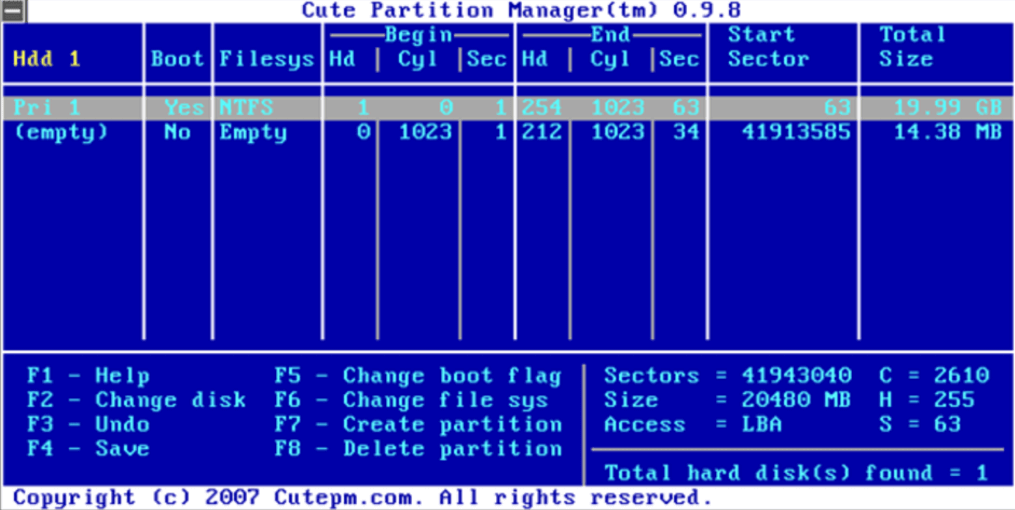
Vorteile:
- Erfordert kein Betriebssystem
- Die Download-Größe ist sehr klein.
Nachteile:
- Keine grafische Benutzeroberfläche (kann nur mit der Maus bedient werden)
- Muss die genaue Größe der Partition eingeben, die Sie erstellen möchten (nicht so benutzerfreundlich).
- Keine erweiterten Funktionen (z.B. Kopieren/Verschieben von Daten zwischen Laufwerken)
Download-Größe: 232 KB
Preis: Kostenlos.
Laden Sie jetzt eines dieser Tools herunter und starten Sie Ihre Festplatte zu verwalten, um Ihr System gesund zu halten.
Links
Themen
Kategorien
EaseUS wurde im Jahr 2004 gegründet und ist ein international führendes Softwareunternehmen in den Bereichen von Datensicherung, Datenwiederherstellung und Festplattenverwaltung, das sichere und digitale Erfahrungen für alle Benutzer entwickelt und erforscht. Unser Ziel ist es, Neuerungen einzuführen und eine einflussreichere Sicherheitsinfrastruktur-Plattform für die Welt zu schaffen.








