
Pressemitteilung -
Time Machine schließt das erste Backup nicht ab
Mit dem Dienstprogramm Time Machine auf dem Mac können Sie eine Sicherungskopie der Daten Ihres Macs erstellen. Sie können Ihre Daten auf einer externen Festplatte sichern, um sie vor Verlusten zu bewahren.
Mac-Benutzer haben jedoch manchmal Probleme mit ihrem Time Machine-Sicherungsprogramm. Die Fehlermeldung besagt, dass das Programm darauf wartet, die erste Sicherung abzuschließen. Daher können Sie keine neue Sicherung erstellen. Aber keine Sorge, unser Ziel ist es, Ihnen zu helfen, dieses Problem zu beheben.

Bevor Sie die Lösungen für die Zeitmaschine sehen, die beim Warten auf den Abschluss des ersten Backups stecken bleibt, lassen Sie uns unten die Gründe sehen, warum das Problem überhaupt auftritt.
- Problem mit Ihrem Sicherungslaufwerk: Eine wahrscheinliche Ursache für dieses Problem liegt in Ihrem Sicherungslaufwerk, auf dem Time Machine die Sicherung erstellt. Prüfen Sie, ob Sie Ihr Sicherungslaufwerk normalerweise verwenden können.
- Ausstehende Software-Updates: Ihr Mac sollte die neueste macOS Version verwenden, damit Time Machine reibungslos funktioniert. Falls nicht, müssen Sie Ihr macOS aktualisieren.
- Internet-Verbindung: Ein inkonsistentes WiFi-Netzwerk oder langsames Internet kann diesen Fehler ebenfalls verursachen. Es wird daher dringend empfohlen, für Time Machine-Backups eine zuverlässige und schnelle Internetverbindung zu nutzen. Unvollständiger
- Sicherungsprozess: Manchmal verlieren Benutzer die Geduld und schalten ihre Macs aus, während die Time Machine-Sicherung läuft. Das kann in der Zukunft zu Problemen führen, daher ist es besser, ein Backup immer abzuschließen, bevor man sich abmeldet.
Sie müssen die oben genannten Dinge vermeiden und beachten, um Time Machine-Backups ohne Probleme durchzuführen. Im nächsten Abschnitt erfahren Sie, wie Sie das Problem beheben, dass Time Machine nicht mehr auf den Abschluss des ersten Backups wartet.

Time Machine bleibt beim Warten auf die erste Sicherung stecken
Die gute Nachricht ist, dass Sie das Problem "Time Machine bleibt beim Warten auf den Abschluss der ersten Sicherung hängen" beheben können. Im Folgenden finden Sie eine Liste mit sechs vollständigen Lösungen, die Sie selbst durchführen können, um diesen Fehler zu beheben.
1. Abbrechen des Sicherungsvorgangs und Neustart zur erneuten Sicherung
Die erste Methode, die Sie ausprobieren können, ist, die laufende Sicherung abzubrechen und erneut zu sichern. Führen Sie dazu die folgenden Schritte aus:
Schritt 1. Wählen Sie im Apple-Menü die Option Systemeinstellungen.
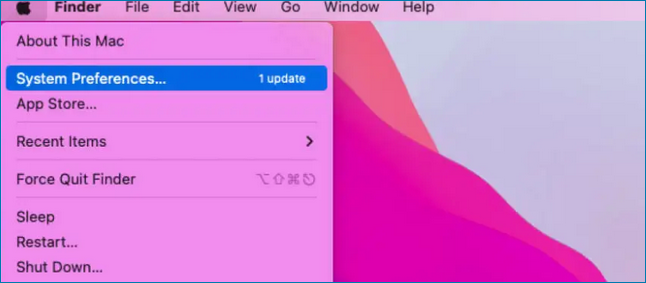
Schritt 2. Öffnen Sie Time Machine.
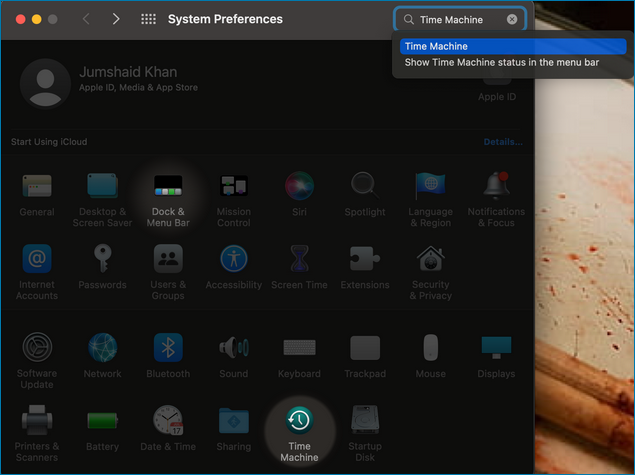
Schritt 3. Klicken Sie auf das x-Symbol, um die laufende Sicherung zu stoppen.
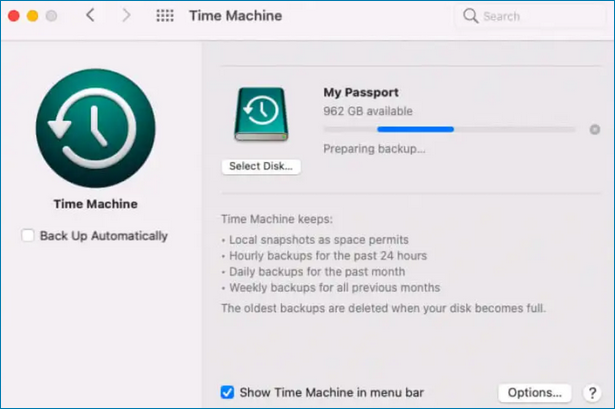
Schritt 4. Starten Sie Ihre Time Machine-Sicherung erneut, indem Sie in der Menüleiste auf das Time Machine-Symbol klicken und "Jetzt sichern" wählen.
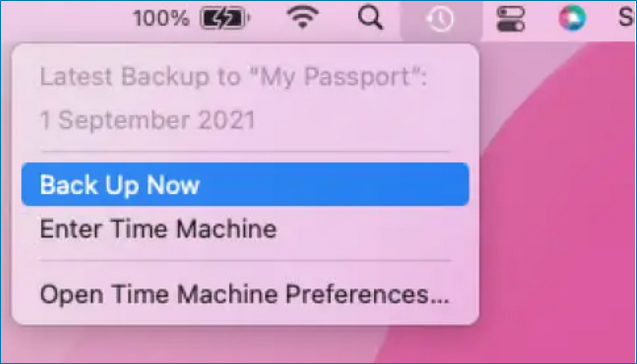
2. Führen Sie Erste Hilfe auf dem Time Machine-Sicherungslaufwerk aus
Dateisystemfehler auf Ihrem Time Machine Backup-Laufwerk können ebenfalls die Ursache des Problems sein. Sie können das in den Mac integrierte Festplattendienstprogramm verwenden, um Dateisystemfehler auf Ihrem Sicherungslaufwerk zu beheben.
Führen Sie die folgenden Schritte aus, um die Erste Hilfe für das Time Machine-Sicherungslaufwerk auszuführen:
Schritt 1. Starten Sie das Festplattendienstprogramm, indem Sie CMD + Leertaste drücken und Festplattendienstprogramm eintippen.
Schritt 2. Wählen Sie Ihr Time Machine-Sicherungslaufwerk in der linken Seitenleiste aus.
Schritt 3. Klicken Sie auf die Schaltfläche Erste Hilfe.
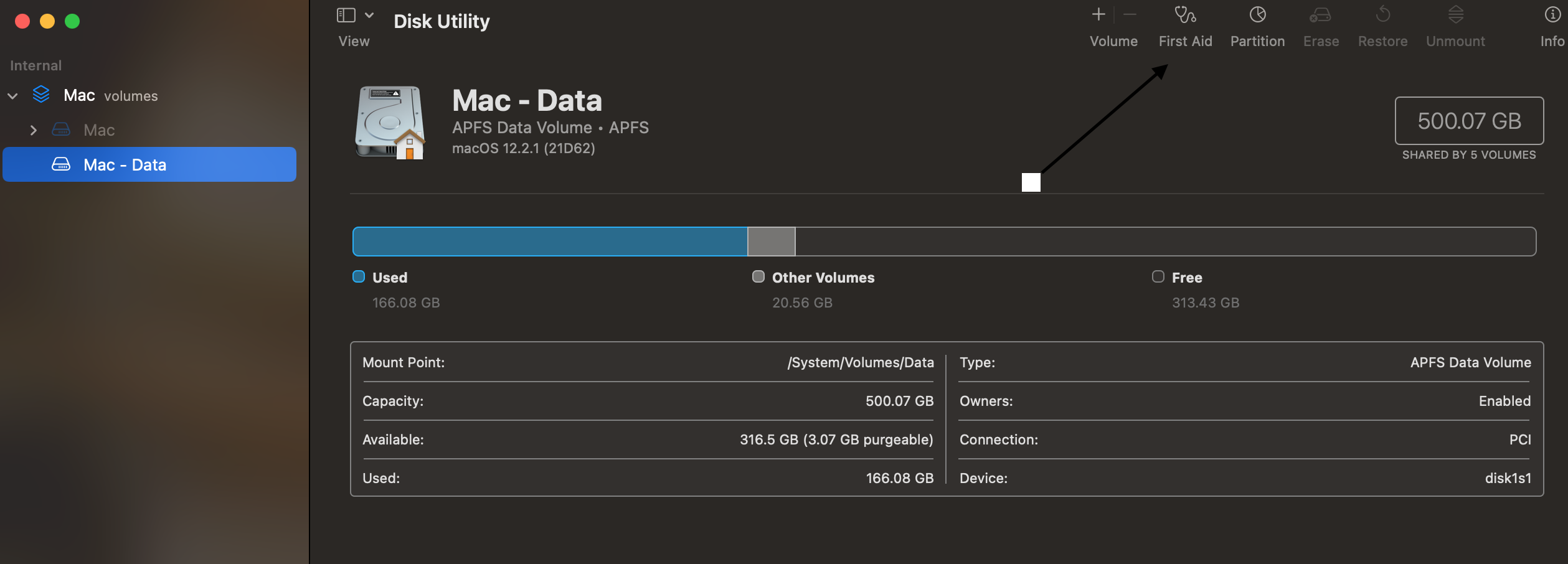
Es scannt und überprüft Ihr Sicherungslaufwerk auf Dateisystemfehler. Sobald dies geschehen ist, werden sie behoben und Sie können Time Machine-Backups ohne Probleme durchführen.
3. Betroffene Verzeichnisse für Backups ausschließen
Manchmal gibt es betroffene Verzeichnisse, die Time Machine-Backups nicht zulassen. Sie verhindern zum Beispiel, dass Mac Backups pausiert oder stoppt, weil diese Verzeichnisse den Fehler "Failed to proactively acquire device lock assertion" aufweisen.
Sie müssen diese Verzeichnisse identifizieren und sie von der Time Machine-Sicherung ausschließen. Führen Sie die folgenden Schritte aus, um die betroffenen Verzeichnisse von der Sicherung auszuschließen:
Schritt 1. Öffnen Sie Mac Terminal und geben Sie den folgenden Befehl ein.
log show --info --style compact --predicate '(subsystem == "com.apple.TimeMachine") && (eventMessage like[cd] "Failed * acquire device lock assertion*")' --last 24h
Wenn Sie den Befehl ausführen, erhalten Sie eine Liste der Verzeichnisse als Ausgabe.
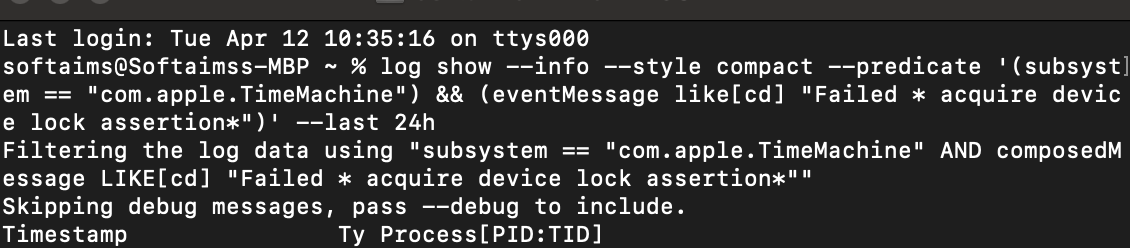
Schritt 2. Wählen Sie im Apple-Menü die Option "Systemeinstellungen" und öffnen Sie Time Machine.
Schritt 3. Klicken Sie auf Optionen von Time Machine und verwenden Sie das Plus-Symbol, um diese Verzeichnisse von der Sicherung auszuschließen.
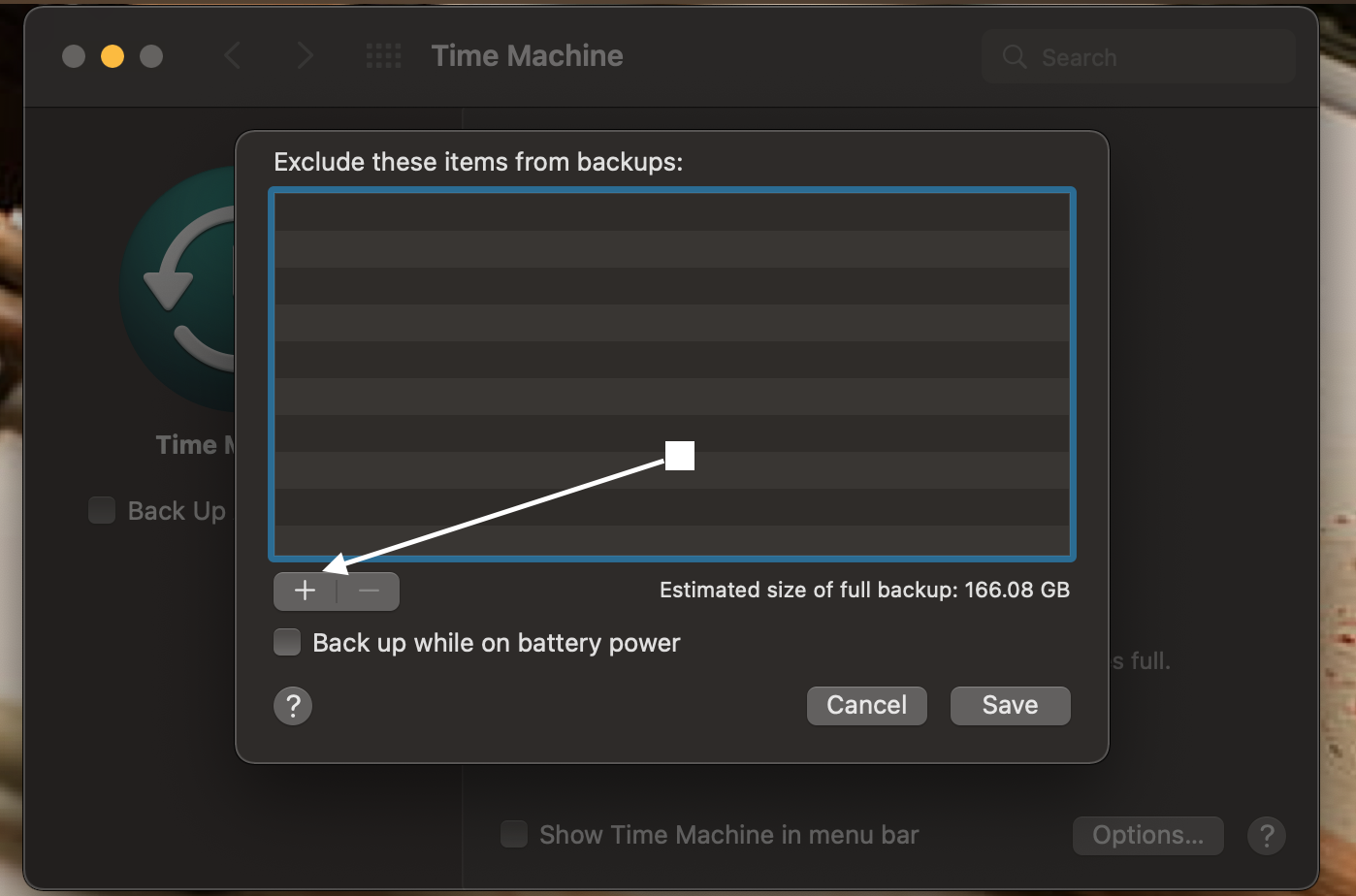
Klicken Sie anschließend auf die Schaltfläche Speichern, um die Dateien von der Sicherung auszuschließen.
4. Starten Sie Ihren Mac für die erste Sicherung im abgesicherten Modus
Die erste Time Machine-Sicherung ist immer zeitaufwändig. Daher können Sie Ihren Mac im abgesicherten Modus starten, um zu verhindern, dass Sie durch inkompatible Software an der Datensicherung gehindert werden.
Führen Sie die folgenden Schritte aus, um Ihren Mac für Ihr erstes Backup im abgesicherten Modus zu starten:
Schritt 1. Schalten Sie Ihren Mac aus.
Schritt 2. Halten Sie die Einschalttaste gedrückt, bis der unten stehende Bildschirm erscheint.
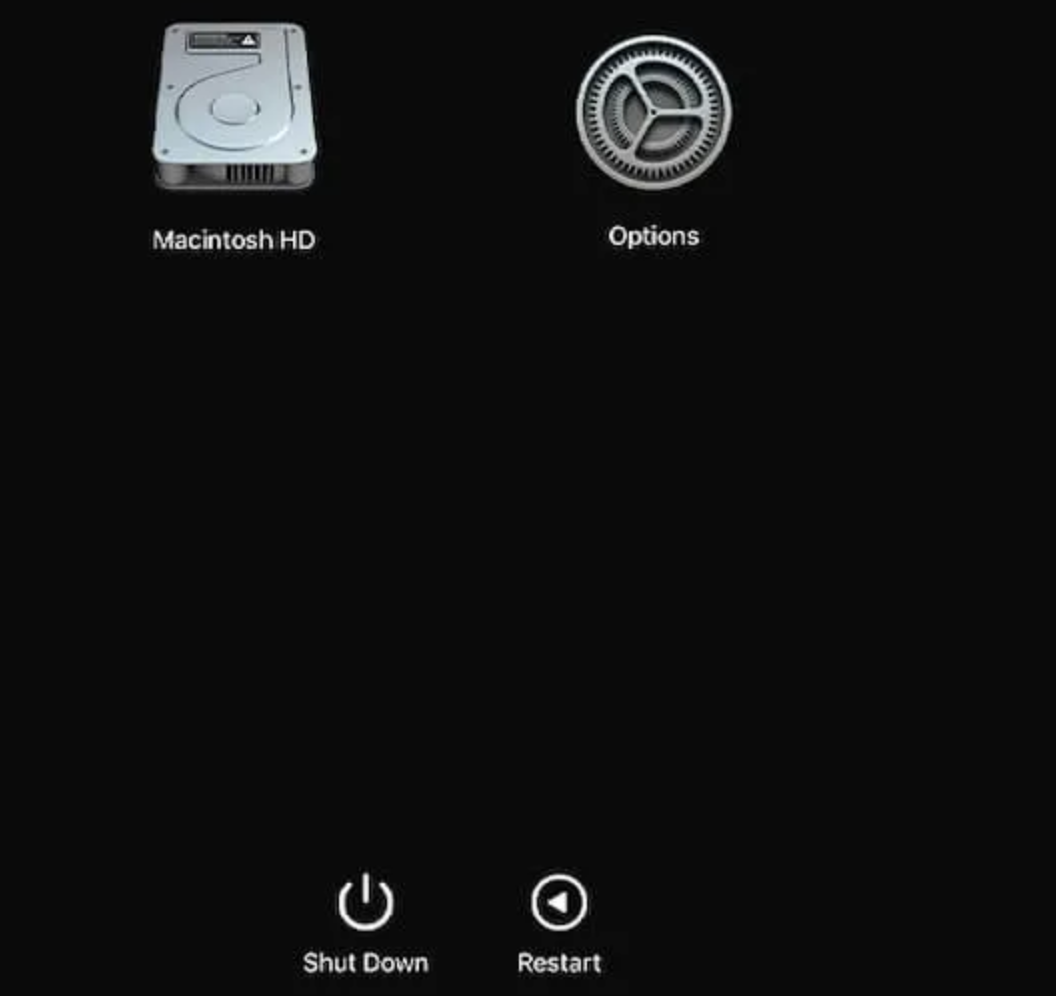
Schritt 3. Laden Sie Ihren Mac im abgesicherten Modus und starten Sie die Time Machine-Sicherung
5. Time Machine-Sicherungslaufwerk auf APFS formatieren
Es wird empfohlen, APFS (Apple File System) für Ihr Time Machine Backup-Laufwerk zu verwenden. Sie können das Sicherungslaufwerk im APFS-Format formatieren, indem Sie die folgenden Schritte ausführen:
Schritt 1. Starten Sie das Festplattendienstprogramm, indem Sie CMD + Leertaste drücken und Festplattendienstprogramm eintippen.
Schritt 2. Wählen Sie Ihr Time Machine-Sicherungslaufwerk in der linken Seitenleiste aus.
Schritt 3. Klicken Sie oben auf die Schaltfläche Löschen, wählen Sie APFS als Format und drücken Sie die Schaltfläche Löschen.
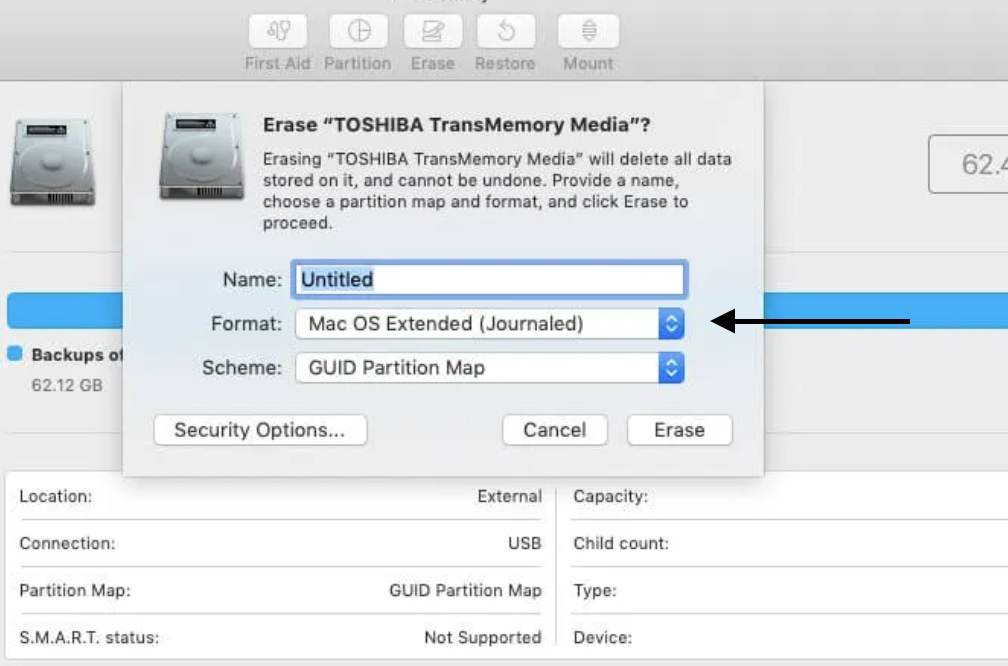
6. Verfügbare neue macOS-Updates installieren
Wenn es ein neues macOS-Update gibt, müssen Sie es so schnell wie möglich installieren, da ausstehende Updates auch Probleme mit Time Machine-Backups verursachen können.
Führen Sie die folgenden Schritte aus, um neue macOS-Updates zu installieren:
Schritt 1. Drücken Sie CMD + Leertaste und geben Sie Software-Aktualisierung ein.
Schritt 2. Wenn ein Update verfügbar ist, klicken Sie auf die Schaltfläche Jetzt aktualisieren.
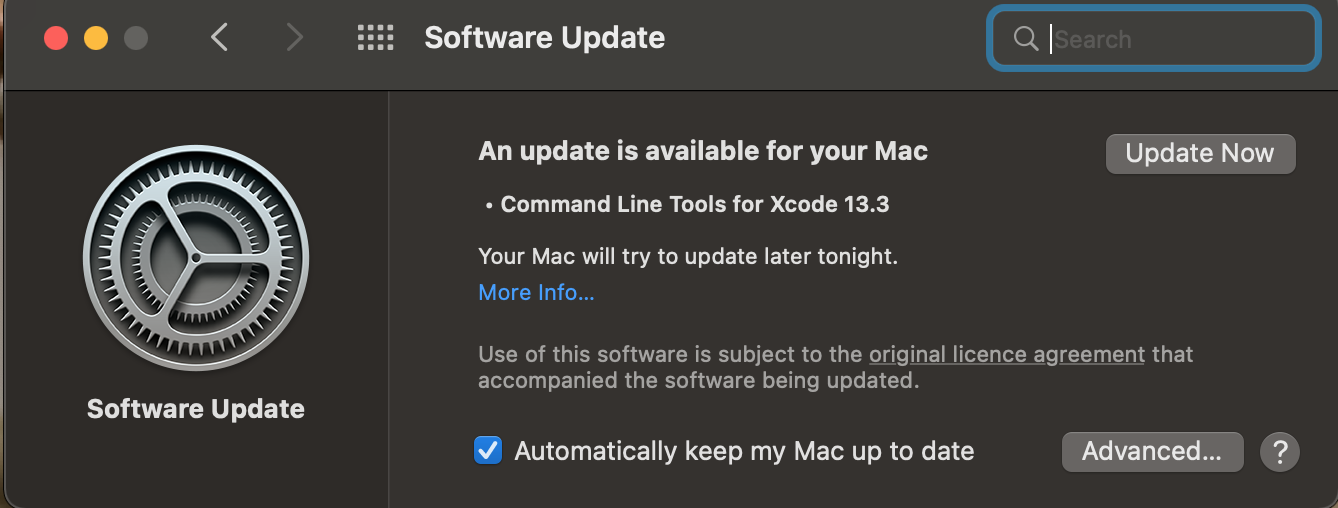
Hilfreiche Tipps zur Vermeidung von Time Machine-Sicherungsfehlern
Obwohl sich dieser Artikel mit dem Problem "Erste Sicherung kann nicht abgeschlossen werden" befasst, gibt es noch andere Probleme mit Time Machine-Sicherungen. Zum Beispiel sind Benutzer auch auf folgendes gestoßen:
- Time Machine konnte die Sicherung auf "TimeCapsule" nicht abschließen.
- Die Sicherung wurde nicht durchgeführt, weil beim Kopieren von Dateien auf die Sicherungsplatte ein Fehler aufgetreten ist.
- Das Backup-Volume ist schreibgeschützt.
Und es gibt noch mehr Fehler, die bei Ihrer Time Machine auftreten können. Mit den folgenden Tipps können Sie vermeiden, dass Sie bei der Sicherung wichtiger Daten versagen:
Time Machine-Sicherung fehlgeschlagen, nicht genügend Speicherplatz: Dieser Fehler kann auftreten, wenn Sie nicht genügend Speicherplatz auf Ihrem Sicherungslaufwerk haben. Sie können diesen Fehler beheben, indem Sie den Speicherplatz auf Ihrem Sicherungslaufwerk erweitern, unnötige Dateien löschen oder große Dateien von der Sicherung ausschließen.
Time Machine-Sicherung wird nicht automatisch gesichert: Sie müssen die Option "Automatische Sicherung" in den Time Machine Einstellungen aktivieren. Wenn sie nicht aktiviert ist, müssen Sie die Time Machine-Sicherung immer manuell durchführen.
Was aber, wenn Sie trotzdem Ihre Daten verlieren? In diesem Fall benötigen Sie eine Datenwiederherstellungssoftware, die Ihnen hilft, Daten von Ihrem Mac wiederherzustellen. Im nächsten Abschnitt erfahren Sie, wie Sie die verlorenen Daten Ihres Macs wiederherstellen können, wenn Time Machine ausfällt.
Wie man Daten ohne Time Machine-Backup wiederherstellt
EaseUS Data Recovery Wizard ist ein zuverlässiges und kostenloses Mac-Datenrettungstool für macOS und altes Mac OS X. Es ist kostenlos und ermöglicht Ihnen die Wiederherstellung von Dateien auf dem Mac ohne Time Machine-Backup oder wenn Ihre Time Machine ausfällt.

Die Software ist sehr empfehlenswert, weil sie Ihre Daten in jedem Szenario wiederherstellen kann. Ob Sie eine Datei gelöscht haben, sie irgendwie verloren haben oder die Datei beschädigt ist, EaseUS Data Recovery Wizard for Mac kann Ihnen helfen, Ihre Daten in einfachen Schritten wiederherzustellen.
Schritt 1. Wählen Sie den Speicherort des Datenträgers (es kann eine interne HDD/SSD oder ein Wechseldatenträger sein), auf dem Sie Daten und Dateien verloren haben. Klicken Sie auf die Schaltfläche "Scannen".

Schritt 2. EaseUS Data Recovery Wizard for Mac scannt sofort den ausgewählten Datenträger und zeigt die Scanergebnisse im linken Fenster an.

Schritt 3. Wählen Sie in den Scanergebnissen die Datei(en) aus und klicken Sie auf die Schaltfläche "Wiederherstellen", um sie wiederherzustellen.


Links
Themen
Kategorien
EaseUS wurde im Jahr 2004 gegründet und ist ein international führendes Softwareunternehmen in den Bereichen von Datensicherung, Datenwiederherstellung und Festplattenverwaltung, das sichere und digitale Erfahrungen für alle Benutzer entwickelt und erforscht. Unser Ziel ist es, Neuerungen einzuführen und eine einflussreichere Sicherheitsinfrastruktur-Plattform für die Welt zu schaffen.





