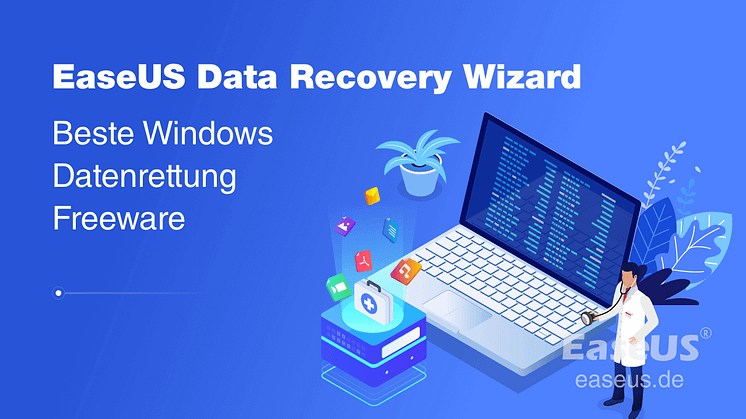Pressemitteilung -
Sticky Notes unter Windows wiederherstellen
Über Sticky Notes(Kurznotizen)
Sticky Notes werden heutzutage ganz oft genutzt. Das Programm ermöglicht Benutzern, Gedanken, Pläne und andere Informationen auf Windows Computer schnell und bequem aufzuzeichnen. Diese Notizen können als Erinnerungen arbeiten. Unter Windows 11/10 können Benutzer die Links eingeben und Cortana kann auch integriert werden.
Wenn Ihre Kurznotizen unter Windows 11/10/8/7 aus Versehen gelöscht oder die Notizen wegen des Absturzes verschwunden sind, benötigen Sie eine effektive Lösung für die Datenrettung. In diesem Artikel können Sie drei Lösungen finden, damit Sie Ihre Sticky Notes unter Windows wiederherstellen können.
Lösung 1. Sticky Notes unter Windows wiederherstellen (manuelle Wiederherstellung)
Methode 1. Windows Kurznotizen aus den SNT-Dateien wiederherstellen - Für alte Version
Um die verlorenen Sticky Notes unter Windows zurückzuholen, müssen Sie den Wiederherstellungspunkte aktivieren. Dann können Sie diese Dateien aus der StickyNotes.snt Datei im Sticky Notes Ordner wiederherstellen. Folgen Sie den Schritten.
1. Öffnen Sie Windows Explorer und geben Sie "C:\Users\Benutzer\AppData\Roaming\Microsoft\Sticky Notes" oder "C:\Users\Benutzer\%APPDATA%\Microsoft\Sticky Notes" ein;
2. Finden Sie die StickyNotes.snt Datei. Klicken Sie mit der rechten Maustaste darauf und wählen Sie "Eigenschaften" aus;
3. Klicken Sie auf dem "Vorgängerversion" Tab und wählen Sie einen Wiederherstellungspunkt aus.
Starten Sie Sticky Notes neu. Die verlorenen Notizen sollten Sie wieder sehen.
Method 2. Windows Sticky Notes aus den Backups wiederherstellen - Für neue Version
In der neuen Version von Sticky Notes gibt es StickyNotes.snt nicht. Deswegen sind die Datensicherung und die Wiederherstellung anders als die bei der alten Version. Darunter haben wir die Schritte zur Sicherung und Datenrettung geschrieben.
Sticky Notes sichern:
1. Öffnen Sie Windows Explorer und gehen Sie zu "C:\Benutzer\Dein Name\AppData\Local\Packages" ein.
2. Finden Sie den "AppData" Ordner. Der Ordner kann möglicherweise versteckt. Wenn Sie den Ordner nicht finden, öffnen Sie die Ordner Optionen und aktivieren Sie die Option "Ausgeblendete Dateien, Ordner und Laufwerke anzeigen".
3. Dann öffnen Sie den Ordner "Microsoft.MicrosoftStickyNotes_8wekyb3d8bbwe". Erstellen Sie einen Ordner auf einem anderen Ort, um Ihre wichtigen Notizen zu sichern.
4. Kopieren Sie alle Inhalte aus dem Ordner "Microsoft.MicrosoftStickyNotes_8wekyb3d8bbwe" in den Sicherungsordner. Dann werden die Backups erstellt.
Verlorene Sticky Notes wiederherstellen:
1. Stoppen Sie zuerst das Programm.
2. Gehen Sie zu "C:\Benutzer\Dein Name\AppData\Local\Packages" und öffnen Sie den Ordner "Microsoft.MicrosoftStickyNotes_8wekyb3d8bbwe".
3. Öffnen Sie den Backup-Ordner. Finden Sie die benötigten Sicherungskopien und kopieren Sie die Dateien aus dem Backup-Ordner in den Sticky Notes Ordner.
Lösung 2. Ihre Notizen durch eine Datenrettungssoftware wiederherstellen
Wenn die zwei Lösungen nicht funktioniert oder Sie Ihre wichtigen Sticky Notes in der StickyNotes.snt Datei nicht finden können, brauchen Sie dann eine professionelle Datenrettungssoftware. EaseUS Data Recovery Wizard Pro ist eine leistungsstarke Software zur Wiederherstellung kann gelöschte Dateien wiederherstellen. Nach Sie auf einem Datenträger die Schnellformatierung ausgeführt haben, können Sie die formatierten Daten auch zurückholen. Das Programm bietet Lösungen für fast alle Datenverlust-Probleme an.
Jetzt laden Sie EaseUS Data Recovery Wizard herunter und installieren Sie das Programm, um mit der Wiederherstellung schnellstmöglich zu beginnen.

Schritt 1. Wählen Sie Datenträger aus, von dem Ihre Daten gelöscht wurden, und klicken Sie dann auf "Scan". Das Programm wird das gewählte Laufwerk scannen und alle Ihre gelöschten Daten herausfinden.

Schritt 2. Das Programm listet zunächst alle gelöschten Dateien auf, woraufhin noch einmal die gesamte Festplatte durchleuchtet wird, um auch wirklich alle wiederherstellbaren Dateien zu finden.

Schritt 3. Nun sehen Sie die Vorschau. Filtern Sie die Scan-Ergebnisse, suchen Sie durch den Verzeichnisbau auf der linken Seite und wählen Sie Ihre Daten zur Wiederherstellung aus. Klicken Sie dann auf Wiederherstellen. Wenn Sie Ihre Daten im Verzeichnisbaum nicht auffinden können, können Sie oben auf „RAW“ Ordner klicken, um Dateien zu durchuchen, deren Metadaten beschädigt oder verloren gegangen sind.

Extra Tipp: Sticky Notes synchronisieren, um den Datenverlust zu vermeiden
Unter Windows 11/10 können die Notizen automatisch synchronisiert werden. Nachdem Sie sich mit Ihrem Microsoft Konto in Sticky Notes angemeldet haben, können die Kurznotizen auf allen Geräten mit dem Konto synchronisiert werden. Das kann Ihnen helfen, einen Datenverlust zu vermeiden.
In Sticky Notes Version 3.0 und höher können Sie sich anmelden, um Ihre Notizen zu synchronisieren, so dass Sie dieselben Notizen in allen Anwendungen und auf Ihren Lieblingsgeräten sehen können. Normalerweise verfügen diese Geräte über einen Einstellungsbefehl oder eine Verknüpfung, die Sie verwenden können. Konsultieren Sie die Dokumentation Ihres Geräts, wenn Sie sich nicht sicher sind.
Für Windows 11/10:
- 1. Öffnen Sie Sticky Notes, und klicken oder tippen Sie in der Liste der Notizen auf das Symbol Einstellungen oben rechts.
- 2. Wenn Sie noch nicht angemeldet sind, tippen oder klicken Sie auf Anmelden und geben Sie Ihre Microsoft-Konto-Anmeldedaten ein.Wenn Sie ein neues Konto verwenden, werden Sie aufgefordert, zusätzliche Informationen wie Ihre E-Mail Adresse oder Ihr Passwort einzugeben.
- 3.Klicken Sie auf Weiter.
Für iPhone:
Ihre Kurznotizen erscheinen mit OneNote für iPhone. Öffnen Sie OneNote, tippen Sie unten rechts auf Kurznotizen. Installieren Sie OneNote mit Kurznotizen aus dem App Store
Für Android:
Ihre Kurznotizen erscheinen mit OneNote für Android-Handys. Öffnen Sie OneNote, tippen Sie unten rechts auf Kurznotizen. Besuchen Sie den Google Play Store, um OneNote mit Kurznotizen zu installieren.
Häufig gestellte Fragen
1. Wo ist der Sticky Notes Speicherort?
Ihre Sticky Notes können auf dem Desktop angezeigt oder geschlossen werden. Deswegen haben Sie möglicherweise diese Frage, wo der Sticky Notes Speicherort ist. Hier ist der Speicherpfad: C:\Benutzer\Benutzername\AppData\Roaming\Microsoft\Sticky Notes.
2. Wie kann ich Sticky Notes automatisch sichern?
Unter Windows 11/10 kann man die Sticky Notes durch Ihr Microsoft Konto synchronisiert werden. Aber wenn Sie Windows 7/8 benutzen, wie können Sie diese wichtigen Informationen automatisch sichern? Sie können eine kostenlose Datensicherungssoftware wie EaseUS Todo Backup benutzen. Mit der Software können Sie einen Sicherungsplan erstellen und dann werden die Dateien auf dem ausgewählten Speicherort nach dem Plan automatisch gesichert.
Links
Themen
Kategorien
EaseUS wurde im Jahr 2004 gegründet und ist ein international führendes Softwareunternehmen in den Bereichen von Datensicherung, Datenwiederherstellung und Festplattenverwaltung, das sichere und digitale Erfahrungen für alle Benutzer entwickelt und erforscht. Unser Ziel ist es, Neuerungen einzuführen und eine einflussreichere Sicherheitsinfrastruktur-Plattform für die Welt zu schaffen.